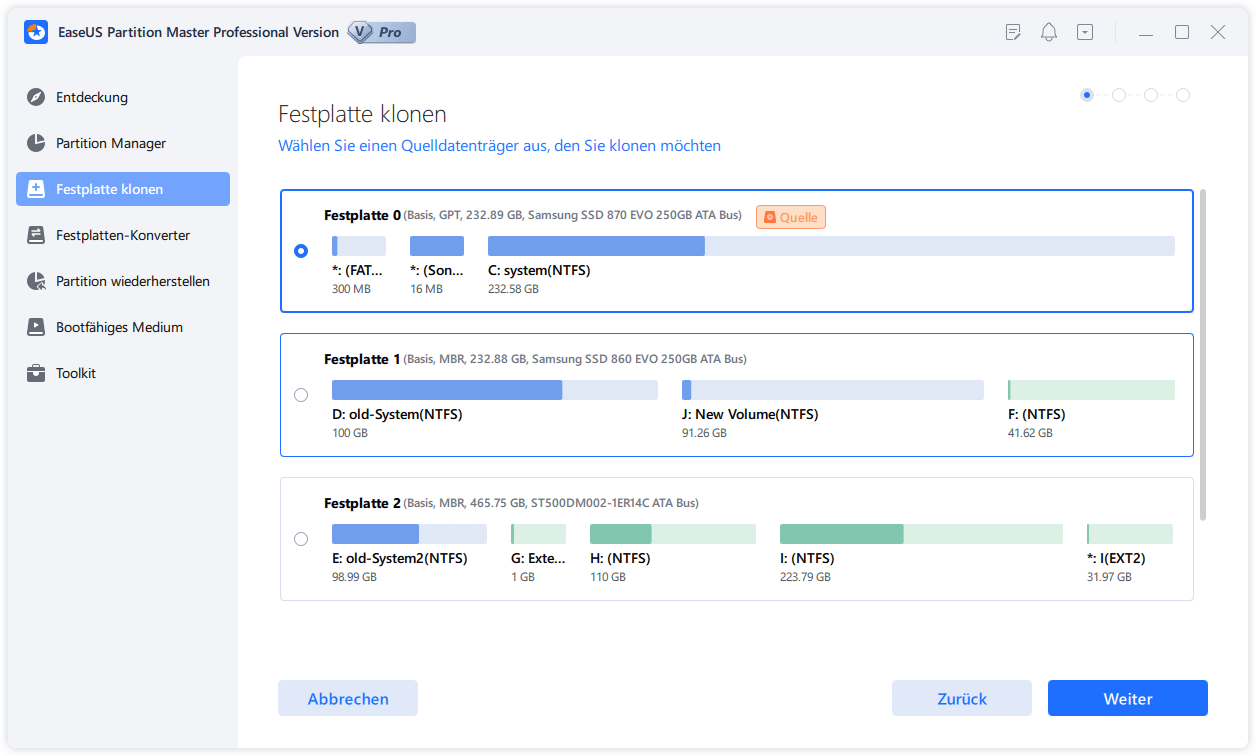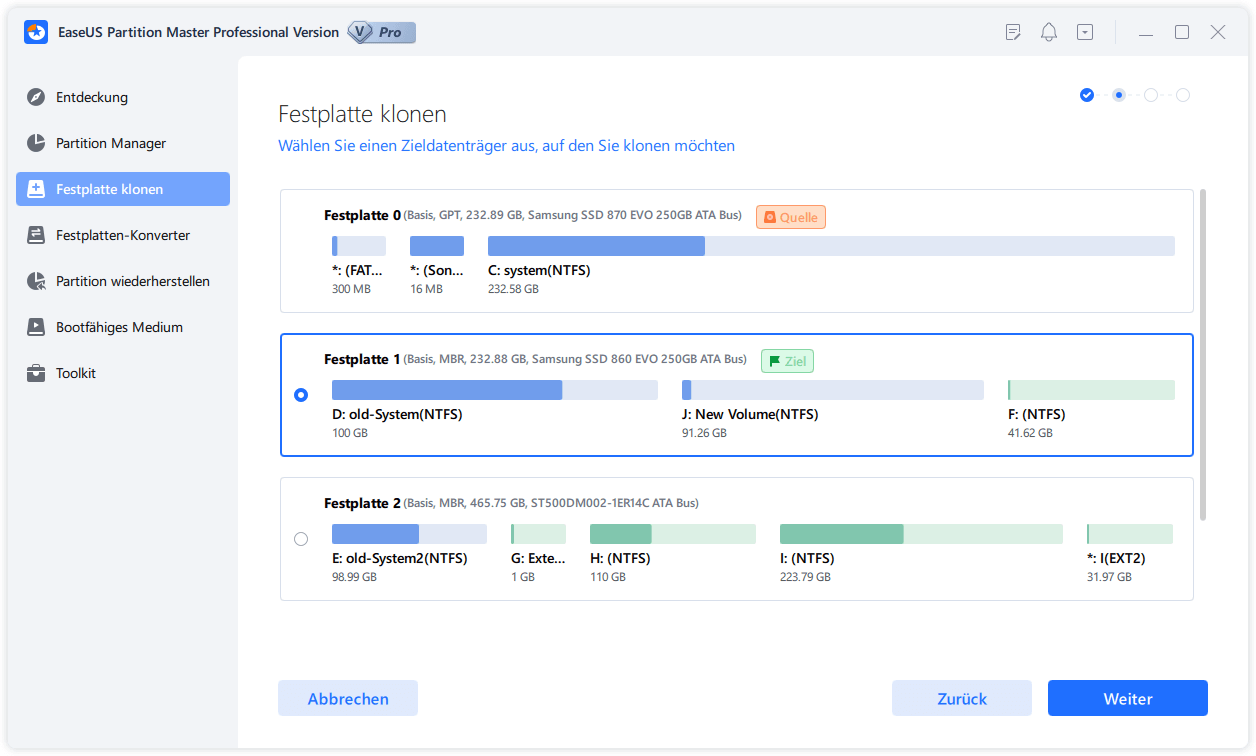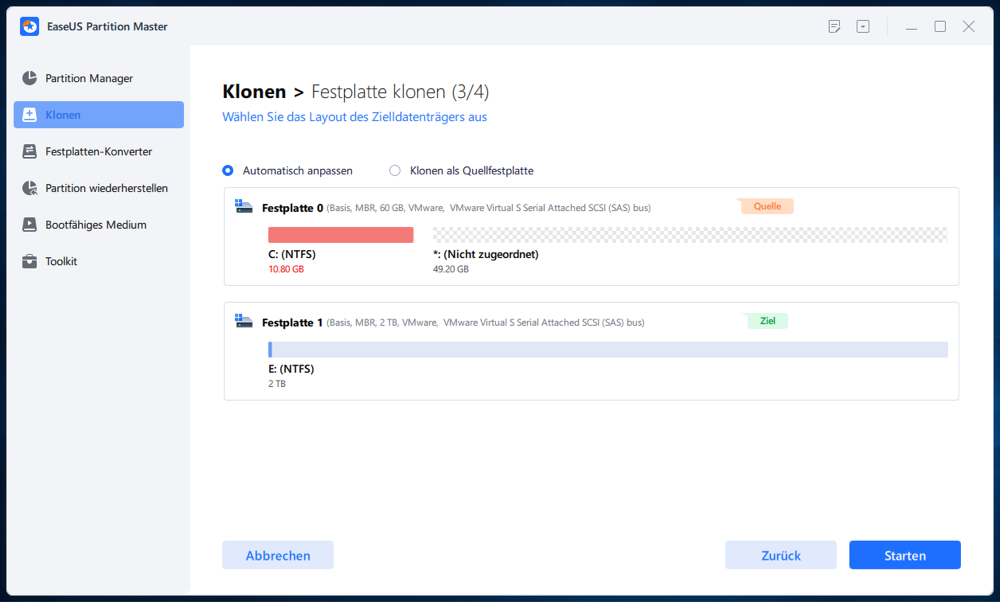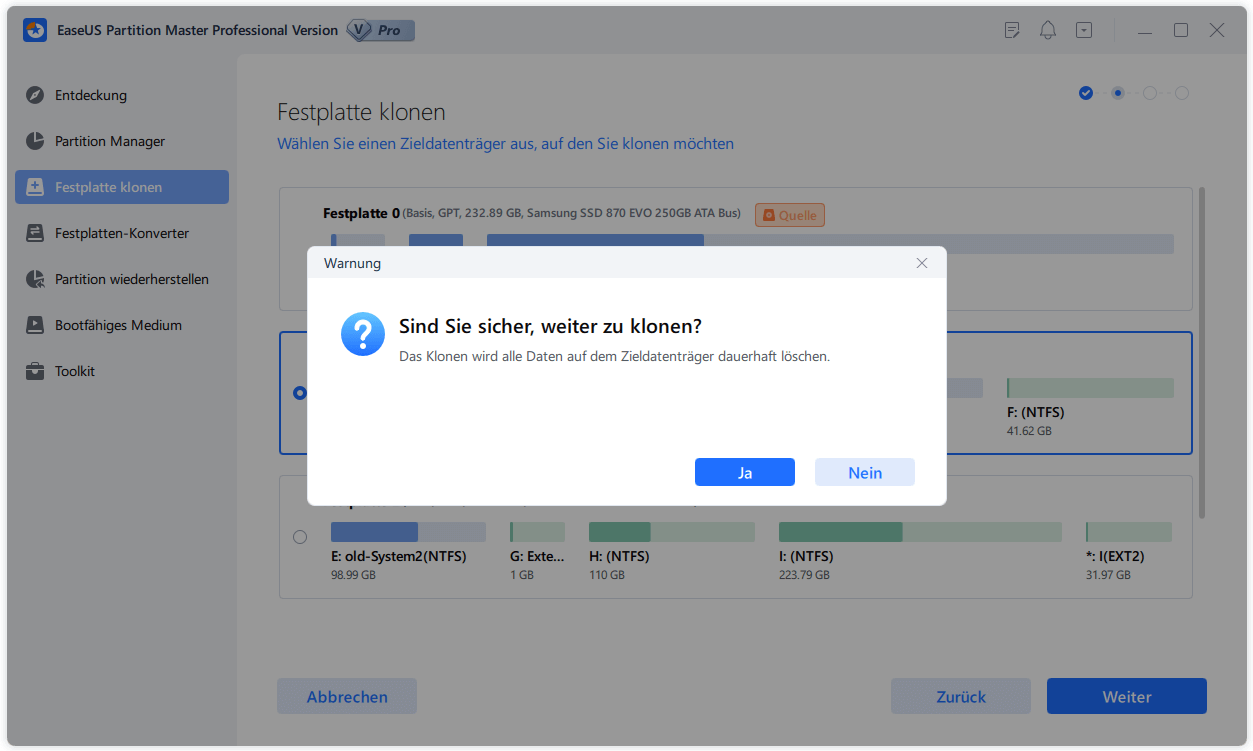Gesamte Downloads
Hauptinhalt
Über den Autor
Aktuelle Themen
RAM vs. SSD: Eigenschaften und wie sich sie auf die Computerleistung auswirken
RAM und SSD sind zwei Komponenten auf einem Computer. Wenn Benutzer die Computerleistung viel optimieren wollen, haben sie normalerweise zwei Optionen: mehr RAM hinzuzufügen oder eine neue und schnelle SSD einzubauen. Aber welche Option ist effektiver? Um Ihnen zu helfen, erklären wir Ihnen zuerst, es welche Unterschiede zwischen RAM und SSD gibt und wie sich die zwei Komponenten auf die Computerleistung auswirken können.
Über RAM
RAM ist die Abkürzung von Random Access Memory und wird auch als Arbeitsspeicher genannt. RAM ist eine der wichtigsten Komponenten auf einem Computer und sehr wichtig für die Computerleistung. Das ist ein temporärer Speicher, in welchem Windows alle laufenden Prozesse und Programme zwischenspeichert, damit der Computer schnell wieder auf diese Daten zugreifen kann. Nachdem Sie den Computer ausgeschalten haben, wird der Arbeitsspeicher auch unterbrochen. Auf dem Arbeitsspeichergespeicherte Daten werden auch gelöscht. Die Nutzung von RAM können Sie im Windows Task-Manager prüfen.

Je mehr Programme Sie auf dem Computer ausführen, desto mehr Arbeitsspeicher benötigen Sie. Mehr RAM Sie haben, kann der Computer die komplizierten Programme und Aufgaben auch mehr reibungsloser und besser ausführen. Die Computerleistung ist direkt davon abhängen, wie viel RAM Sie auf dem Computer installiert haben. Wenn der Arbeitsspeicher zu wenig geworden ist, kann das Laden der Programme, der Dateien und der Webseiten sehr langsam sein.
Aber Sie brauchen auch nicht, sehr viel RAM auf Ihrem Computer aufzurüsten. In den meisten Fällen benötigen Sie jedoch viel weniger RAM als Festplattenspeicher. Bei einem alten Computer sollten Sie den Arbeitsspeicher erweitern, wenn Sie die Computerleistung optimieren wollen. Beim Kauf eines Computers bieten sich grundsätzlich mehrere Optionen: 2GB, 4GB, 16GB oder sogar mehr Speicherplatz. Wie viele Programme und Aufgaben Sie gleichzeitig behandeln müssen und wie lange Sie mitbringen können, sind auch wichtig. Im alltäglichen Leben wollen wir immer, dass der Computer schneller laufen kann.
- Hinweis:
- Wie viel RAM sollten Sie auswählen? 4 GB, 8 GB, 16 GB oder noch größer? Im täglichen Einsatz von Büro, Unterhaltung, Spielen usw. gibt es keinen großen Unterschied zwischen 8 GB und 16 GB RAM. Mit 16 GB RAM wird der Unterschied nicht sehr deutlich. Aber wenn Sie professionell arbeiten, z. B. mit PS oder Spielen, können 16 GB RAM eine höhere Verarbeitungsgeschwindigkeit bringen. Nachfolgend finden Sie eine detaillierte Einführung. Wenn Sie sich mehr über die Unterschiede von der Größe des Arbeitsspeichers erfahren wollen, klicken Sie auf den Lin. Wir haben das in einem anderen Artikel ausführlich erklärt.
Über SSD
SSD ist die Abkürzung von Solid State Drive. Anders als RAM ist eine SSD den Speicherort, auf dem Sie Daten langfristig speichern und später auf sie zugreifen können. SSD ist die neue Generation von Festplatten. Die SSDs verwenden den Flash-basierten Speicher. Aufgrund von der Technik ist eine SSD viel schneller als eine traditionelle mechanische Festplatte. SSDs verwenden Speicherchip namens NAND-Flash-Speicher. Der Flash-Speicherchip ist anders als die Chips, welche in den USB-Laufwerken genutzt werden. NAND sind auch schneller und zuverlässiger. Deswegen ist eine SSD vergleichsweise teuer als die meisten HDDs und die anderen Festplatten.
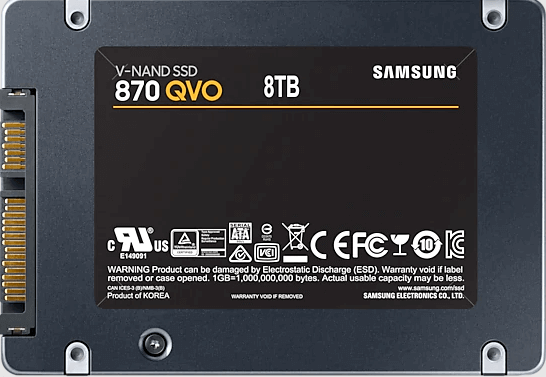
Im Vergleich zu einer HDD ist die Kapazität einer SSD kleiner. Aber wenn Sie die Computerleistung optieren wollen, wird es oft empfohlen, eine neuere und größere SSD auf dem Computer einzubauen. Sie können nicht nur den Speicherplatz erweitern. Nachdem Sie das System auf die SSD migriert haben, können der Computer und die Programme auf der Festplatte auch schneller gestartet werden.
Auf den neuen Computern werden SSDs bereits normalerweise eingebaut. Wenn Sie den Computer für mehrere Jahre genutzt haben, können Sie die alte Festplatte mit der neuen ersetzen oder die neue SSD als die zweite Festplatte einbauen. Falls Sie die Festplatte austauschen wollen, sollten Sie die bestehenden Daten von der alten Festplatte auf die neue Übertragen. Mit einer professionellen Datensicherungssoftware können Sie die alte HDD einfach und schnell auf die neue SSD klonen.
Eine schnelle SSD mit dem Arbeitsspeicher vergleichen
Sollten Sie mehr Arbeitsspeicher hinzufügen oder eine neue SSD einbauen? Sie können jetzt die zwei Optionen vergleichen. Es gibt zwei wichtigen Punkten dafür: die Geschwindigkeit und den Preis.
Geschwindigkeit:
Im Vergleich zu einer SSD ist RAM viel schneller. Die Geschwindigkeit von RAM wird durch die PC- und Modulnummer bestimmt. Ein Modul mit PC3-12800 RAM kann Daten mit einer Geschwindigkeit von 12.800 MB/s übertragen.
Die Lese- und Schreibgeschwindigkeit von einer SSD kann über die SATA-Schnittstelle bis zu 6 Gbit/s (750 MB/s) betragen. In Wirklichkeit kann sie eine Geschwindigkeit von 456 MB/s erreichen, was weit über der einer typischen HDD liegt.
Preis:
Denn RAM und SSD sind zwei verschiedenen Komponenten. Die Preise von diesen zwei Komponenten sind auch unterschiedlich und RAM ist viel teuer als eine SSD. Die Preise für einige allgemein gebräuchliche RAM-Sticks sind wie folgt:
- 4GB DDR4-Stick kostet ca. $15-$25
- 8GB DDR4-Stick/Kit kostet ca. $30-$45
- 16GB DDR4-Stick/Kit kostet ca. $60-$100
Eine 1 TB Samsung SSD kostet ca. $200 - $300. Ein kleinere SSD kostet also mehr oder weniger einen Dollar. Die Preise können von Unternehmen zu Unternehmen variieren.
Denn die zwei Komponenten wirken sich unterschiedlich auf die Computerleitung aus. Bei der Auswahl einer SSD und mehr Arbeitsplatz sollten Sie sich nach Ihren Anforderungen entscheiden.
Option 1. Mehr RAM hinzufügen: wenn der Arbeitsplatz zu wenig geworden ist
Wenn der Arbeitsspeicher zu wenig geworden ist, wird der Computer sehr langsam laufen und ist die Speicherauslastung sehr hoch. Die Reaktionszeitdauer kann sehr lang und in manchen Fällen können Sie einige Programme auch nicht benutzen. Wenn Sie diese Probleme lösen wollen, sollten Sie mehr RAM hinzufügen. Eine neue SSD einzubauen, kann leider nicht helfen.
Die zurzeit Speicherauslastung können Sie im Windows Task-Manager finden. Wenn Sie noch herausfinden wollen, wie viel RAM Sie haben, folgen Sie den Schritten.

Schritt 1. Öffnen Sie den "Datei-Explorer".
Schritt 2. Machen Sie einen Rechtsklick auf "Dieser PC" und wählen Sie "Eigenschaften". Dann sehen Sie Informationen zum Systemtyp.
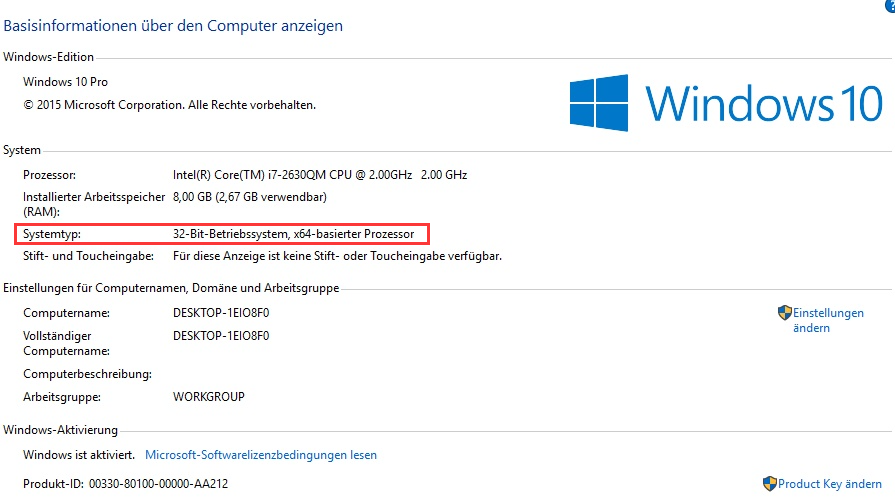
Option 2. Eine neue SSD einbauen, wenn der Speicherplatz nicht reicht oder die HDD veraltet ist
Wenn der Speicherplatz nicht genügend ist oder die eingebaute Festplatte veraltet ist, sollten Sie in diesem Fall eine neue SSD auswählen. Eine neuere und größere SSD kann die Computerleistung auch viel optimieren. Sie können das System und Ihre beliebte Spiele auf die neue SSD übertragen, damit Sie den Computer-Start beschleunigen und die besseren Benutzererlebnis erhalten.
Wenn Sie die neue Festplatte als die zweite Festplatte benutzen und nichts darauf übertragen wollen, können Sie die Festplatte direkt einbauen, einrichten und dann benutzen. Wenn Sie die alte Festplatte durch die neue ersetzen oder das System und einige Programme auf die neue Festplatte migrieren wollen, können Sie zuerst die alte Festplatte auf die neue und größere klonen und dann die neue Festplatte einrichten.
Wir empfehlen Ihnen nicht, die wichtigen Daten und das System manuell zu migrieren. Das Klonen ist sicherer und einfacher. EaseUS Partition Master ist eine professionelle und einfach zu bedienende Software zur Festplattenverwaltung. Sie können nicht nur die Festplatte klonen, sondern auch die neue Festplatte mit nur einigen Klicks auf dem Computer einrichten. Mit nur einigen Klicks können Sie diese Aufgaben anfertigen. Jetzt laden Sie die Software herunter und führen Sie die folgenden Schritten durch.
Teil 1. Die alte Festplatte auf die neue klonen
1.Installieren Sie EaseUS Partition Master und starten Sie das Programm. Rechtsklicken Sie auf die Festplatte und wählen Sie "Festplatte klonen" aus.
2. Wählen Sie die Quell-Festplatte und dann Ihre SSD als die Ziel-Festplatte aus. Dann wird das Programm die Partition der Festplattte überprüfen und sperren. Nach dem Überprüfen klicken Sie auf "Weiter".
3. Dann klicken Sie auf Starten.
Schritt 4. Hier wird eine Meldung: "Warnung: Das Klon wird alle Daten auf dem Zieldatenträger dauerhaft löschen." angezeitg. Bitte stellen Sie sich sicher, dass Sie die wichtigen Dateien auf die SSD gesichert haben. Dann klicken Sie auf Ja.
Schritt 5. Nach dem Klonen können Sie die ausführliche Informationen dieser Operation überprüfen. Dann klicken Sie auf "Weiter", um das Klonen durchzuführen.
Teil 2. Die neue Festplatte auf dem Computer einrichten
Schritt 1. Starten Sie EaseUS Partition Master.

Schritt 2. Das Programm wird die neue SSD automatisch erkennen. Dann können Sie die neue Festplatten-Anleitung sehen. Stellen Sie die Parameters ein.
- Wählen Sie “Das Laufwerk partitionieren” und stellen Sie ein, wie viele Partitionen auf der Festplatte gibt.
- Statt GPT wählen Sie “MBR (Master Boot Record)” aus.
- Stellen Sie die Größe jeder Partition ein.
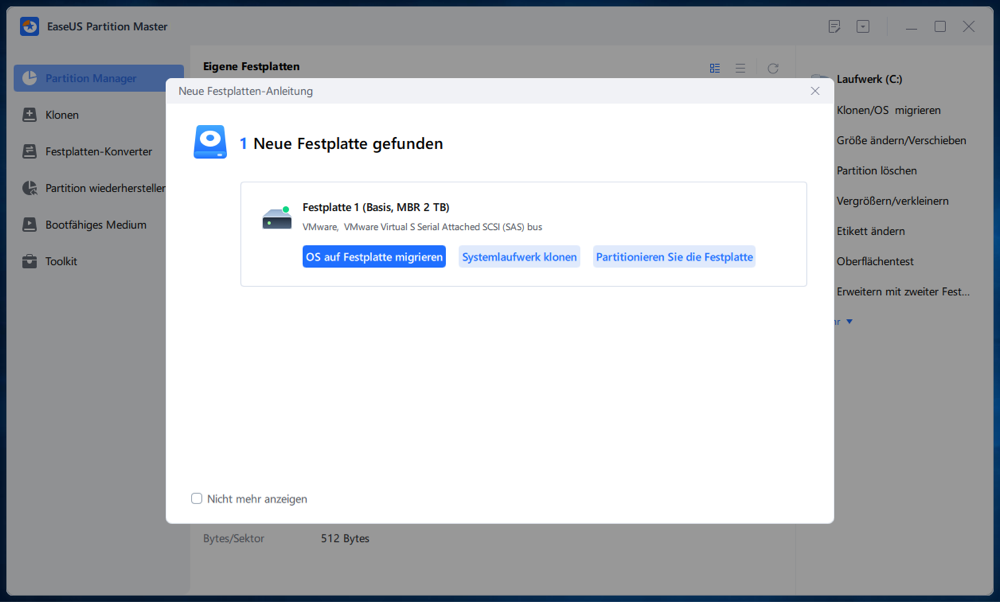
Schritt 3. Nachdem Sie die Einstellungen bestätigt haben, klicken Sie auf “Weiter”, um diesen Vorgang auszuführen.
Wie wir Ihnen helfen können
Über den Autor
Mako
Technik-Freund und App-Fan. Mako schreibe seit März 2016 für die Leser von EaseUS. Er begeistert über Datenrettung, Festplattenverwaltung, Datensicherung, Datenspeicher-Optimierung. Er interssiert sich auch für Windows und andere Geräte.
Produktbewertungen
-
Mit „Easeus Partition Master“ teilen Sie Ihre Festplatte in zwei oder mehr Partitionen auf. Dabei steht Ihnen die Speicherplatzverteilung frei.
Mehr erfahren -
Der Partition Manager ist ein hervorragendes Tool für alle Aufgaben im Zusammenhang mit der Verwaltung von Laufwerken und Partitionen. Die Bedienung ist recht einfach und die Umsetzung fehlerfrei.
Mehr erfahren -
"Easeus Partition Master" bietet Ihnen alles, was Sie zum Verwalten von Partitionen brauchen, egal ob Sie mit einem 32 Bit- oder 64 Bit-System unterwegs sind.
Mehr erfahren
Verwandete Artikel
-
Wie man den Fehler Crtical Process Died in Windows 11 behebt [Anleitung von 2021]?
![author icon]() Maria/2024/04/22
Maria/2024/04/22
-
[Gelöst] Beim Setup konnte keine neue Systempartition erstellt werden
![author icon]() Mako/2024/04/22
Mako/2024/04/22
-
![author icon]() Maria/2024/04/22
Maria/2024/04/22
-
So können Sie Festplatten-Partition löschen unter Windows 11/10 - 3 Methoden
![author icon]() Katrin/2024/04/22
Katrin/2024/04/22