Gesamte Downloads
Hauptinhalt
Über den Autor
Aktuelle Themen
Was sollten Sie tun, wenn Ihre SSD unter Windows 10/11 hängen bleibt? Kann die Änderung der Clustergröße ohne Formatierung das Problem lösen? Kennen Sie die Gründe, warum SSDs immer hängen bleiben? Vier häufige Probleme können dazu führen. Möglicherweise haben Sie die Verbindung mit dem falschen SATA-Port hergestellt, da Ihr PC verschiedene SATA-Ports hat. Ein weiterer Grund könnte sein, dass der AHCI-Modus nicht aktiviert ist. Der dritte Grund ist die fehlende 4K-Ausrichtung. Wenn Ihre SSD physisch beschädigt ist, kann diese Festplatte auch hängen bleiben. In diesem Artikel haben wir vier Lösungen gesammelt, damit Sie die SSD einfach reparieren können.
4 Lösungen für den Fehler - SSD bleibt hängen
In folgenden stellen wir vier verschiedene Lösungen vor, um Ihre SSD unter Windows 10/11 zu reparieren. Diese Lösungen gelten für verschiedenen Problemen. Wenn Sie den genauen Grund nicht festlegen können, können Sie auch die Lösungen eine nach der anderen ausprobieren.
Lösung 1. Überprüfen Sie, ob die SSD am richtigen Port angeschlossen ist
SATA-Anschlüsse erleichtern die Datenübertragung, wobei drei Typen verfügbar sind: SATA I, SATA II und SATA III. Um die Hochgeschwindigkeitsfähigkeiten von SSDs zu optimieren, schließen Sie sie an SATA III-Ports an und übertragen Sie bis zu 600 MB pro Sekunde. Nicht übereinstimmende Verbindungen, wie SSDs an SATA II-Ports, können Geschwindigkeitsprobleme und Störungen verursachen. Um „SSD friert ein“ zu beheben, überprüfen Sie die Verbindung der SSD mit dem richtigen Port.

Lesen Sie auch:
Lösung 2. Aktivieren Sie den AHCI-Modus
AHCI ist der moderne Modus für Speichergeräte, der SATA-Vorteile wie schnelleren Datenaustausch mit SSDs und HDDs und Hot-Swapping freischaltet. Durch die Aktivierung von AHCI werden die Dateizugriffsgeschwindigkeit und die Gesamtleistung des PCs erheblich verbessert.
Befolgen Sie die Schritte, um den AHCI-Modus zu aktivieren:
Schritt 1. Starten Sie den Registrierungseditor. Geben Sie einfach „regedit“ in das Feld „Ausführen“ ein und drücken Sie die Eingabetaste.
Schritt 2. Wenn Sie ein Popup sehen, klicken Sie auf „Ja“.
Schritt 3. Navigieren Sie zu „HKEY_LOCAL_MACHINE\SYSTEM\CurrentControlSet\Services\iaStorV“. Sobald Sie sich im Abschnitt „iaStorV“ befinden, doppelklicken Sie auf den Eintrag „Start“ und ändern Sie seinen Wert auf 0.
Schritt 4: Greifen Sie auf „HKEY_LOCAL_MACHINE\SYSTEM\CurrentControlSet\Services\iaStorAV\StartOverride“ zu, öffnen Sie dann den Eintrag „0“ und ändern Sie seinen Wert in 0.
Schritt 5. Fahren Sie mit „HKEY_LOCAL_MACHINE\SYSTEM\CurrentControlSet\Services\storahci“ fort und bearbeiten Sie den Eintrag „Start“, indem Sie seinen Wert auf 0 ändern.
Schritt 6. Öffnen Sie im Abschnitt „HKEY_LOCAL_MACHINE\SYSTEM\CurrentControlSet\Services\storahci\StartOverride“ den Eintrag „0“ und legen Sie seinen Wert auf 0 fest.
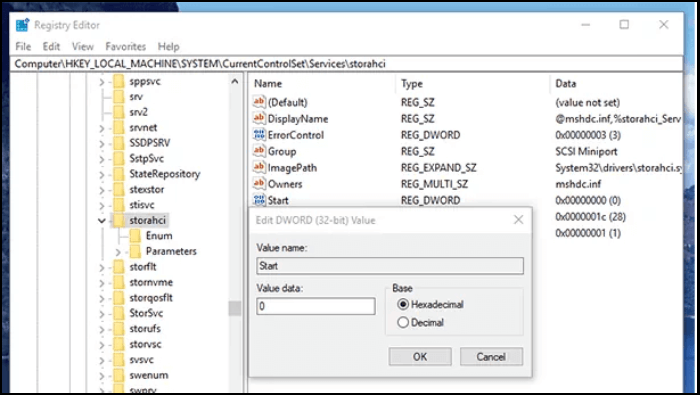
Schritt 7. Beenden Sie den Registrierungseditor, starten Sie Ihren PC neu und greifen Sie auf das BIOS zu. Erwägen Sie beim ersten Neustart, Windows im abgesicherten Modus zu starten.
Schritt 8. Suchen Sie im BIOS die SATA-Einstellungen und den Speichergerätemodus. Wechseln Sie in den AHCI-Modus, speichern Sie Ihre Änderungen und starten Sie Ihren PC neu.
Schritt 9. Nach dem Neustart Ihres PCs beginnt Windows mit der Installation der SATA-Treiber. Sobald die Installation abgeschlossen ist, wird ein weiterer Neustart angezeigt. Führen Sie diesen Schritt aus, um den AHCI-Modus unter Windows zu aktivieren.
Lösung 3. SSD-4K-Ausrichtung ausführen
Bei fehlender 4K-Ausrichtung friert auch die SSD ein. In diesem Teil helfen wir Ihnen zu überprüfen, ob Ihre SSD 4K-ausgerichtet ist oder nicht. Falls nicht, stellen wir Ihnen Tools und eine Anleitung zum SSD-4K-Ausrichtung zur Verfügung.
1. Überprüfen Sie, ob die SSD 4K ausgerichtet ist
Sie müssen prüfen, ob die SSD 4K-ausgerichtet ist oder nicht. Wenn die SSD-Festplatte nicht richtig auf den 4K-Standard abgestimmt ist, kann ihre Leistung beeinträchtigt werden, was möglicherweise zum Problem des Einfrierens der SSD führt.
Folge den Schritten:
Schritt 1. Drücken Sie die Tasten Windows+R, um das Feld „Ausführen“ zu öffnen. Geben Sie „msinfo32“ ein und drücken Sie die Eingabetaste.
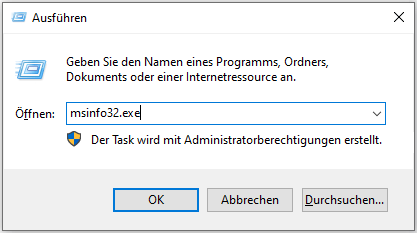
Schritt 2. Klicken Sie im Menü „Systemübersicht“ auf „Komponenten“. Klicken Sie im Menü auf „Speicher“ und wählen Sie dann „Datenträger“.
Schritt 3. Suchen Sie den „Partitionstartingoffset“ auf der rechten Seite und prüfen Sie, ob der Wert durch 4096 teilbar ist. Dann ist die Festplatte 4K-ausgerichtet.
Wenn Sie feststellen, dass Ihre SSD nicht auf 4K ausgerichtet ist, wenden Sie bitte in Schritt 2 die folgende Lösung an.
Stufe 2. Führen Sie die 4K-Ausrichtung aus
Jetzt können Sie die 4K-Ausrichtung ausführen. Dieser Vorgang kann die Leistung Ihrer SSD erheblich steigern. Lernen Sie EaseUS Partition Master kennen, ein wichtiges Hilfsmittel für eine mühelose Ausrichtung. Dieses Tool verfügt über eine benutzerfreundliche Oberfläche und einwandfreie Kompatibilität. Dieses Tool richtet sich an Benutzer mit unterschiedlichen technischen Kenntnissen und sorgt für ein reibungsloses Erlebnis sowohl für Anfänger als auch für Experten. Die Benutzeroberfläche ist so konzipiert, dass sie Sie nahtlos durch den Ausrichtungsprozess führt.
Laden Sie also EaseUS Partition Master herunter und befolgen Sie die folgenden Schritte:
Schritt 1. Gehen Sie zu „Toolkit“ und wählen Sie „4K-Ausrichtung“.
Schritt 2. Wählen Sie die Festplatte aus, die Sie ausrichten möchten. Klicken Sie auf die Schaltfläche „Starten“.
Lösung 4. Ersetzen Sie die SSD durch eine neue
Wenn leider alle Lösungen fehlschlagen oder Ihre SSD physisch beschädigt ist. Es gibt keine andere Möglichkeit, als eine SSD durch eine neue zu ersetzen. Nach der Anschaffung einer neuen SSD geht es Ihnen also zunächst um die Sicherung von Daten und Programmen. Keine Sorge, in dieser Situation kann EaseUS Partition Master Ihnen dabei helfen, die einfrierende SSD ohne Datenverlust durch die neue SSD zu ersetzen, da EaseUS Partition Master über eine Funktion zum Klonen von Datenträgern verfügt, die Ihrem System neues Leben einhauchen kann, indem alle Ihre Daten gespeichert und übertragen werden Ihre alte SSD/HDD auf eine neue.
Lassen Sie uns untersuchen, wie dieses wichtige Tool und seine Klonfunktion zum Klonen von Festplatten verwendet werden können:
Schritt 1. Wählen Sie die Quellfestplatte aus.
- Klicken Sie im linken Menü auf „Klonen“. Wählen Sie „Betriebssystemfestplatte klonen“ oder „Datenfestplatte klonen“ und klicken Sie auf „Weiter“.
- Wählen Sie das Quelllaufwerk und klicken Sie auf „Weiter“.
Schritt 2. Wählen Sie die Zielfestplatte aus.
- Wählen Sie die gewünschte Festplatte/SSD als Ziel aus und klicken Sie auf „Weiter“, um fortzufahren.
- Lesen Sie die Warnmeldung und bestätigen Sie mit der Schaltfläche „Ja“.
Schritt 3. Sehen Sie sich das Festplattenlayout an und bearbeiten Sie die Größe der Zielfestplattenpartition.
Klicken Sie dann auf „Weiter“, wenn das Programm warnt, dass alle Daten auf der Zielfestplatte gelöscht werden. (Wenn Sie wertvolle Daten auf der Zielfestplatte haben, sichern Sie diese im Voraus.)
Sie können „Festplatte automatisch anpassen“, „Als Quelle klonen“ oder „Festplattenlayout bearbeiten“ auswählen, um Ihr Festplattenlayout anzupassen. (Wählen Sie die letzte aus, wenn Sie mehr Platz für Laufwerk C lassen möchten.)
Schritt 4. Klicken Sie auf „Starten“, um den Vorgang zum Klonen der Festplatte zu starten.
Dieses Tool hat noch weitere Funktionen. Sehen Sie sie sich in der folgenden Liste an:
- Windows 10 SSD auf Fehler überprüfen
- SSD auf größere SSD klonen
- SSD mit fehlerhaften Sektoren klonen
- HDD auf SSD upgraden
- SSD Lese-/Schreibgeschwindigkeit testen
Zögern Sie nicht, dieses Tool herunterzuladen, um die Leistung Ihrer SSD zu überprüfen und Ihre SSD gut zu verwalten.
Warum bleibt Ihre SSD unter Windows 10/11 immer hängen?
Wenn Sie das frustrierende Gefühl haben, dass eine SSD unter Windows 10/11 einfriert, kann das Verständnis der Grundursachen den Weg für effektive Lösungen ebnen. In diesem Abschnitt untersuchen Sie mögliche Gründe, die zu diesem mysteriösen Problem führen:
Falscher SATA-Anschluss: Wenn Ihre SSD am falschen SATA-Anschluss angeschlossen ist, kann es zum Einfrieren kommen.
Der AHCI-Modus ist nicht aktiviert: Das Fehlen der Aktivierung des AHCI-Modus kann die Leistung Ihrer SSD beeinträchtigen.
Ihre SSD ist nicht auf 4K ausgerichtet: Wenn Ihre SSD nicht ordnungsgemäß auf 4K ausgerichtet ist, kann dies auch dazu führen, dass sie einfriert.
Physischer SSD-Schaden: Auch physischer Schaden kann zu dem gefürchteten Einfrierproblem führen.
Bitte vergessen Sie nicht, diesen Artikel mit anderen zu teilen, um ihnen zu helfen, damit sie dieses frustrierende und irritierende Problem schnell beseitigen können.
Das Fazit
Wenn Sie unter Windows 10/11 mit dem Problem des Einfrierens der SSD konfrontiert sind, können Sie die oben genannten vier Lösungen anwenden, um das Einfrieren Ihrer SSD aufzuheben. Gleichzeitig ist es auch wichtig, sich über die Ursachen des Einfrierens zu informieren, um die richtigen und relevanten Lösungen anwenden zu können. Mithilfe dieses Artikels werden Sie nun die Ursachen und Lösungen für das Einfrieren verstehen. Bitte teilen Sie diesen Artikel mit anderen, da dies ihnen bei der Bewältigung dieses Problems helfen kann.
Häufig gestellte Fragen
Das Einfrieren der SSD kann ärgerlich sein, insbesondere wenn Sie mit einem Projekt oder Spiel beschäftigt sind. Lesen Sie die FAQs unten, wenn Sie weitere Fragen zum Einfrieren von SSDs haben.
1. Warum hängt sich meine SSD immer auf?
Ihre SSD kann aufgrund falscher SATA-Verbindungen, deaktiviertem AHCI-Modus oder falscher 4K-Ausrichtung einfrieren. Die Identifizierung der Grundursache ist für die Anwendung der richtigen Lösung von entscheidender Bedeutung.
2. Kann eine defekte SSD hängen bleiben?
Ja, eine defekte SSD, sei es aufgrund eines physischen Schadens oder interner Probleme, kann zu Problemen beim Einfrieren führen.
3. Wie kann ich verhindern, dass meine SSD abstürzt?
Analysieren Sie zunächst das zugrunde liegende Problem. Es können 4K-Ausrichtung, AHCI-Modus oder Verbindungsfehler sein, um eine abstürzende SSD zu beheben. Befolgen Sie die in unserem Leitfaden beschriebenen Schritte, um geeignete Lösungen anzuwenden.
Wie wir Ihnen helfen können
Über den Autor
Mako
Technik-Freund und App-Fan. Mako schreibe seit März 2016 für die Leser von EaseUS. Er begeistert über Datenrettung, Festplattenverwaltung, Datensicherung, Datenspeicher-Optimierung. Er interssiert sich auch für Windows und andere Geräte.
Produktbewertungen
-
Mit „Easeus Partition Master“ teilen Sie Ihre Festplatte in zwei oder mehr Partitionen auf. Dabei steht Ihnen die Speicherplatzverteilung frei.
Mehr erfahren -
Der Partition Manager ist ein hervorragendes Tool für alle Aufgaben im Zusammenhang mit der Verwaltung von Laufwerken und Partitionen. Die Bedienung ist recht einfach und die Umsetzung fehlerfrei.
Mehr erfahren -
"Easeus Partition Master" bietet Ihnen alles, was Sie zum Verwalten von Partitionen brauchen, egal ob Sie mit einem 32 Bit- oder 64 Bit-System unterwegs sind.
Mehr erfahren
Verwandete Artikel
-
Festplatten-Geschwindigkeit testen in CMD [Vollständige Anleitung für Windows 11/10]
![author icon]() Markus/2024/04/22
Markus/2024/04/22
-
![author icon]() Mako/2024/04/22
Mako/2024/04/22
-
Kann man externe Festplatte ohne Datenverlust in FAT32 konvertieren?
![author icon]() Katrin/2024/04/22
Katrin/2024/04/22
-
WD My Passport für PC/Mac formatieren [2024]
![author icon]() Mako/2024/04/22
Mako/2024/04/22








