Gesamte Downloads
Hauptinhalt
Über den Autor
Aktuelle Themen
Eine Festplatte werden normalerweise in mehrere Partition verteilt und Benutzer können ihre Daten auf verschiedenen Partitionen speichern. Aber bei der Nutzung können Benutzer von einem Problem betroffen, dass zu viele Dateien auf einer Partition gespeichert während die anderen noch viel freien Speicherplatz haben. Die Leistung der Festplatte könnte verlangsamt geworden sein, besonders wenn das ein Systemlaufwerk ist.
Wenn Sie auch auf das Problem gestoßen sind, was sollen Sie tun? Um die Kapazität voll auszunutzen, können Sie den freien Speicherplatz von einer Partition zu einer anderen hinzufügen. Aber wie kann man das Verschieben ohne Datenverlust ausführen? Sie können die Windows Datenträgerverwaltung benutzen. Aber wenn Sie das Tool nicht kennen und die Partitionen einfacher ändern wollen, wird eine effektive Software zur Partitionierung empfohlen.
Methode 1. Freien Speicherplatz mit EaseUS Partition Master verschieben
Auch wenn Sie das Windows eingebaute Tool benutzen, kann eine effektive Drittanbieter Software Ihnen mehr Möglichkeiten anbieten. EaseUS Partition Master wird empfohlen. Im Vergleich zu der Datenträgerverwaltung ist EaseUS Partition Master einfacher zu bedienen. Die Software ermöglicht Ihnen auch, die zwei nicht zusammenhängende Partitionen zusammenzufügen. Das ist sehr hilfreich, wenn Sie die Systempartition vergrößern wollen, aber die Wiederherstellungspartition hinter der Systempartition steht.
Mit dem Programm können Sie nicht nur die Partitionen zusammenfügen, sondern auch sie löschen, formatieren, wiederherstellen, usw. Wenn Sie das Dateisystem oder den Partitionsstil ändern wollen, können Sie auch mit nur einigen Klicks die Änderung anfertigen. Jetzt laden Sie diese Software herunter und folgen Sie der Anleitung.
Schritt 1. "Größe ändern/Verschieben" in EaseUS Partition Master starten
Starten Sie EaseUS Partition Master. Klicken Sie mit der rechten Maustaste auf die Partition, die Sie vergrößern wollen, und wählen Sie "Größe ändern/Verschieben".
Schritt 2. Den nicht zugeordneten Speicherplatz erstellen
Auf der Festplatte gibt es den nicht zugeordneten Speicherplatz nicht? Dann sollten Sie den nicht zugeordneten Speicherplatz manuell erstellen.
Ziehen Sie den Regler nach rechts oder links, um den nicht zugeordneten Speicherplatz zu erstellen, und klicken Sie auf OK. (Sie können auch die Kapazität direkt eingeben).
Wenn der nicht zugeordneten Speicherplatz bereits besteht, können Sie direkt mit der dritten Schritt beginnen.
Schritt 3. Den nicht zugeordneten Speicherplatz hinzufügen
Ziehen Sie den Regler nach rechts, um den nicht zugeordneten Speicherplatz hinzuzufügen. Hier können Sie auch die gewünschte Kapazität selbst eingeben.
Schritt 4. Die Größenänderung bestätigen
Überprüfen Sie noch mal, ob die Größe der Partitionen nach Ihren Wünschen eingestellt werden. Danach klicken Sie auf "OK", um diesen Vorgang zu bestätigen.
Methode 2. Freien Speicherplatz mit Windows Datenträgerverwaltung verschieben
Wenn Sie das Windows eingebauten Tools benutzen wollen, können Sie auch die Datenträgerverwaltung benutzen. Hier nehmen wir auch die Systempartition als ein Beispiel.
Schritt 1. Wenn Sie die Systempartition verkleinern wollen, sollten Sie zuerst die Partition hinter der Systempartition verkleinern. Deswegen klicken Sie mit der rechten Maustaste auf die D: Partition und wählen Sie "Volume verkleinern" aus.

Schritt 2. Stellen Sie zuerst sicher, wie viel Sie in die Systempartition hinzufügen wollen. Dann stellen Sie die Größe der Partition ein und klicken Sie auf "Verkleinern".
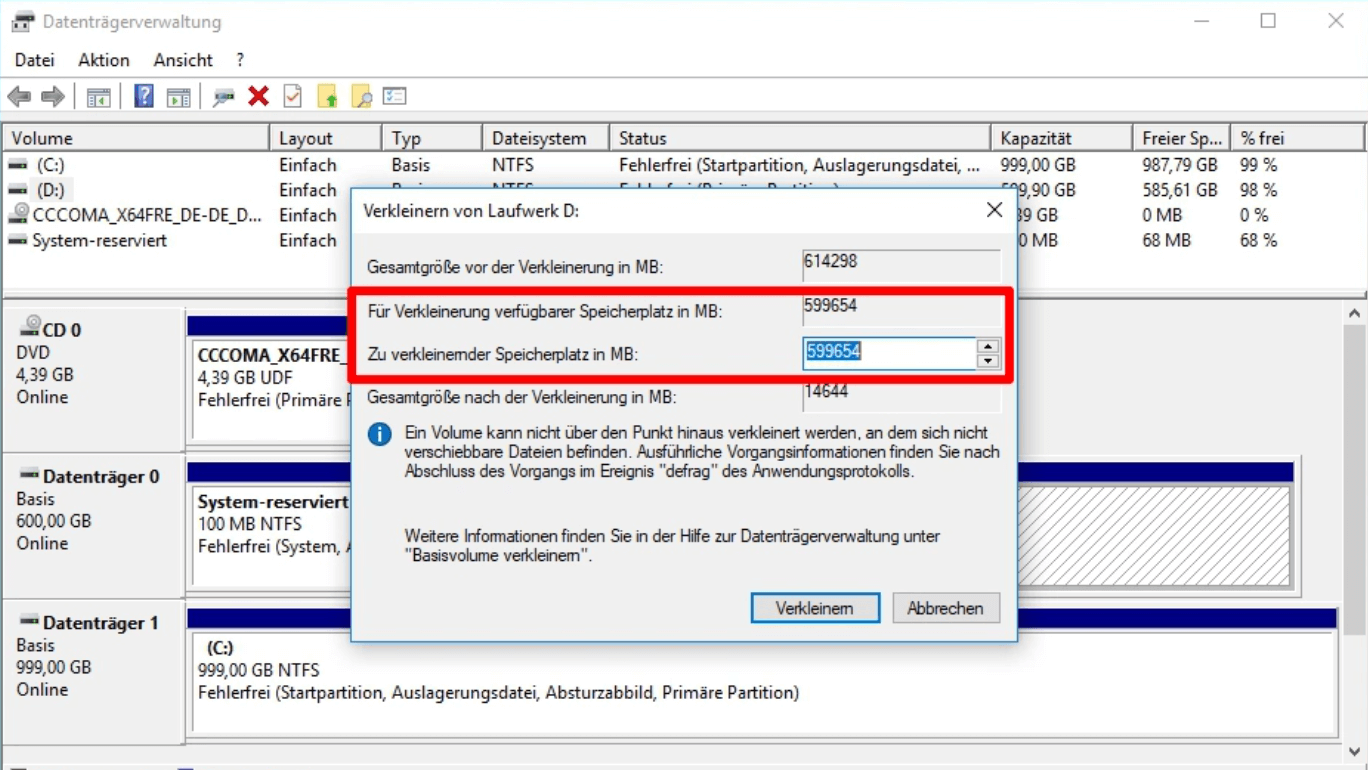
Schritt 3. Danach können Sie die Systempartition erweitern. Mit dem Rechtsklick auf die C: Partition und wählen Sie "Volume erweitern" aus.
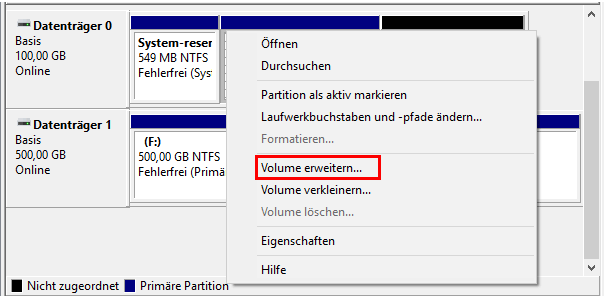
Schritt 4. Geben Sie die Größe der nicht zugeordneten Speicherplatz hinter der Systempartition ein und klicken Sie auf "Weiter". Dann führen Sie den Vorgang durch. Danach wird die Systempartition vergrößert.
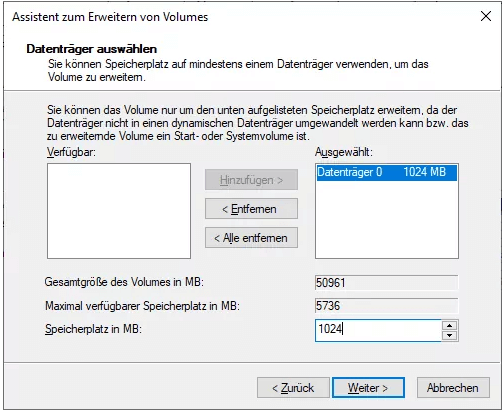
FAQs - Verschieben von Speicherplatz von einer Partition auf eine andere
Hier finden Sie einige wichtige Themen und Antworten. Wenn Sie noch Fragen haben, können Sie weiter lesen und zusätzliche Hilfe erhalten.
Was ist nicht zugewiesener und freier Speicherplatz?
Nicht zugewiesener Speicherplatz ist der Speicherplatz auf einer Festplatte, der möglicherweise intakte Dateien, Datenreste oder temporäre Dateien enthält, die erstellt und dann gelöscht wurden. Es handelt sich um den Speicherplatz auf einer Festplatte oder anderen Geräten, die nicht partitioniert wurden. Sie könnenmit dem EaseUS Partitionstool eine Partition erweitern, wenn auf dem Laufwerk ein nicht zugewiesener Speicherplatz vorhanden ist.
Der freie Speicherplatz ist das Vakuum der vorhandenen Partition. Beispiel: Ihr Laufwerk D hat 200 GB Speicherplatz, und Sie haben 150 GB verwendet. Die 50 GB sind der freie Speicherplatz auf dem Laufwerk D.
Wie kann ich in Windows 11/10 Speicherplatz von D nach C übertragen?
- 1. Laden Sie EaseUS Partition Master herunter.
- 2. Klicken Sie mit der rechten Maustaste auf die Partition D und wählen Sie "Speicherplatz zuweisen", um den freien Speicherplatz zuzuweisen.
- 3. Wählen Sie das Laufwerk C. Ziehen Sie das Partitionsfeld nach rechts, um den von der Quellpartition zugewiesenen Speicherplatz der Zielpartition hinzuzufügen. Klicken Sie dann zur Bestätigung auf "OK".
- 4. Klicken Sie auf die Schaltfläche "Vorgang ausführen" und dann auf "Übernehmen".
Ist es möglich, freien Speicherplatz von einer Festplatte auf eine andere zu übertragen?
Ja, das ist möglich. Sie können freien Speicherplatz von einer Festplatte auf eine andere übertragen, wenn Sie diese Festplatten in dynamische Laufwerke umgewandelt haben.
Warum füllt sich mein Laufwerk C automatisch?
Dies kann durch Malware, einen aufgeblähten WinSxS-Ordner, Ruhezustandseinstellungen, Systembeschädigung, Systemwiederherstellung, temporäre Dateien, andere versteckte Dateien usw. verursacht werden. Sie können den Speicherplatz auf Laufwerk C freigeben und den Speicherplatz auf Laufwerk C erhöhen, um das Problem zu beheben.
Wie wir Ihnen helfen können
Über den Autor
Mako
Technik-Freund und App-Fan. Mako schreibe seit März 2016 für die Leser von EaseUS. Er begeistert über Datenrettung, Festplattenverwaltung, Datensicherung, Datenspeicher-Optimierung. Er interssiert sich auch für Windows und andere Geräte.
Produktbewertungen
-
Mit „Easeus Partition Master“ teilen Sie Ihre Festplatte in zwei oder mehr Partitionen auf. Dabei steht Ihnen die Speicherplatzverteilung frei.
Mehr erfahren -
Der Partition Manager ist ein hervorragendes Tool für alle Aufgaben im Zusammenhang mit der Verwaltung von Laufwerken und Partitionen. Die Bedienung ist recht einfach und die Umsetzung fehlerfrei.
Mehr erfahren -
"Easeus Partition Master" bietet Ihnen alles, was Sie zum Verwalten von Partitionen brauchen, egal ob Sie mit einem 32 Bit- oder 64 Bit-System unterwegs sind.
Mehr erfahren
Verwandete Artikel
-
Anleitung: Eine SSD in einen PC/Laptop einbauen
![author icon]() Mako/2024/04/22
Mako/2024/04/22
-
PC beschleunigen & Junk Dateien bereinigen
![author icon]() Katrin/2024/04/22
Katrin/2024/04/22
-
NVIDIA Installationsprogramm Fehler beheben
![author icon]() Markus/2024/04/22
Markus/2024/04/22
-
SSD oder HDD von MBR zu GPT konvertieren/umwandeln - 3 Methoden
![author icon]() Mako/2024/04/22
Mako/2024/04/22













