Gesamte Downloads
Hauptinhalt
Über den Autor
Aktuelle Themen
Überblick über PC-Datenspeicherlösungen
Die Bedeutung von Speichergeräten kann in der heutigen Welt gar nicht hoch genug eingeschätzt werden. Seit der Herstellung der ersten Festplatte hat die Technologie einen langen Weg zurückgelegt. Von damals bis heute haben Festplattenlaufwerke viele Veränderungen durchlaufen.
Eine Festplatte ist im Wesentlichen der permanente Speicher eines Computers. Sie bewahrt die Informationen auch nach dem Ausschalten des Computers auf. Eine typische Festplatte speichert Gigabytes an Daten, d. h. Bytes digitaler Eingaben der verschiedenen vom Computer verwendeten Programme.
Nicht alle Festplatten sind gleich. Es ist wichtig, ein Speichergerät zu bewerten und festzustellen, ob es Ihren Anforderungen entspricht und für das anstehende Projekt effizient ist. Es gibt zwei Haupttypen von Festplattenlaufwerken: Solid-State-Laufwerke (SSD) und Serial Advanced Technology Attachment (SATA). Schauen wir uns diese an, damit Sie entscheiden können, welchen Typ Sie bei der Erstellung Ihres Systems verwenden möchten.
Obwohl beide Arten von Speichergeräten häufig in modernen Computern und Laptops verwendet werden, gibt es viele Unterschiede zwischen SATA- und SSD-Laufwerken. Zu den vielen Unterschieden gehören die Leistung und der Preis. Es ist keine leichte Aufgabe, beide Optionen zu bewerten. Daher habe ich den folgenden Leitfaden für diejenigen erstellt, die die wichtigsten Unterschiede zwischen SSDs und SATA-Festplatten herausfinden möchten.
Lesen Sie auch: Unterschiede zwischen TF-Karte und microSD-karte
SATA vs SSD: Die Unterschiede zwischen SATA und SSD
Was ist SATA und SATA-Festplatte?

SATA (Serial ATA) ist die heute am weitesten verbreitete Speicherschnittstelle und wird für die meisten Festplattenlaufwerke im Consumer-Bereich verwendet. SATA wurde von Intel im Jahr 2003 entwickelt und eingeführt. Seitdem hat sie sich zum Standard für den Anschluss einer Festplatte an einen Desktop- oder Laptop-Computer entwickelt. Es wird auch für Solid-State-Laufwerke und optische Laufwerke verwendet. SATA hat Parallel ATA (PATA) bei Speichergeräten praktisch abgelöst. Seit 2004 sind praktisch alle Desktop-Motherboards mit einem SATA-Bus und -Anschluss ausgestattet.
SATA-Laufwerke sind eine effiziente Methode, um große Mengen an Festplattenspeicher auf kleinstem Raum zu bündeln. Der Nachteil dieser Laufwerke ist, dass sie bewegliche Teile enthalten, was sie anfällig für Stöße und plötzliche Bewegungen macht. Außerdem werden die Daten auf die gesamte Festplatte geschrieben, die später fragmentiert werden kann, was die Lese- und Schreibzeiten beeinträchtigt. Diese Laufwerke werden für Standard-Tower (im Vergleich zu Laptops) empfohlen, da sie mehr Platz zur Wärmeableitung haben.
SATA-Laufwerke sind ein Beispiel für ein Speichermedium mit rotierenden Medien, und als solche haben sie im Vergleich zu ihren Flash-basierten Gegenstücken einige Nachteile. Beachten Sie jedoch, dass in den meisten Fällen die inhärenten Plug-and-Play-Vorteile sowie die Vielseitigkeit und Kompatibilität mit vorhandener Hardware sie zu einer geeigneten Wahl für Laptops machen.
Vorteile
- SATA-Laufwerke sind eine der günstigsten Speicherlösungen auf dem Markt. Diese Laufwerke ermöglichen es Ihnen, mehr Speicherplatz auf mehreren Festplatten zu haben, was bedeutet, dass Sie Ihr Geld wert sind, wenn Sie ein riesiges Laufwerk anstelle mehrerer Laufwerke mit kleineren Kapazitäten kaufen.
- SATA-Laufwerke werden in der Regel für die Massenspeicherung von Dateien wie Filmen, Fotos und Softwareanwendungen verwendet.
- Diese Laufwerke eignen sich auch hervorragend für Netzwerkserver oder andere Anwendungen mit hoher Kapazität, bei denen große Datenmengen übertragen werden.
- SATA-Laufwerke bieten außerdem kostengünstigeren Speicherplatz und mehr Flexibilität, so dass zahlreiche Geräte mit unterschiedlichen Speichermengen an einen Computer oder Server angeschlossen werden können. Daher ist der Einsatz auf einem Dateiserver von Vorteil, auf dem Dutzende oder sogar Hunderte von Nutzern zu verschiedenen Zeiten auf unterschiedliche Datenmengen zugreifen werden.
Nachteile
- Es ist allgemein anerkannt, dass SATA-Laufwerke wegen ihres hohen Energieverbrauchs und des erhöhten Ausfallrisikos nicht für Laptops geeignet - sind.
- Der größte Nachteil von SATA-Laufwerken ist ihre Anfälligkeit für Erschütterungen, da sich die Platten im Laufwerk mit hoher Geschwindigkeit drehen. Wenn ein SATA-Laufwerk einem abrupten Stoß ausgesetzt ist, z. B. wenn Sie Ihren Laptop fallen lassen, werden die Köpfe auf den Platten aus ihrer Position gestoßen, wodurch fehlerhafte Sektoren im gesamten Laufwerk entstehen. Mit der Zeit entstehen immer mehr fehlerhafte Sektoren, wodurch die Kosten für die Datenwiederherstellung drastisch steigen.
Aus diesen Gründen ist die HDD die richtige Wahl:
- Wenn Sie wie die meisten Computernutzer eine große Speicherkapazität benötigen und nicht zu viel Geld für eine neue SSD ausgeben möchten, ist es sinnvoll, eine Festplatte (HDD) zu kaufen.
- Eine HDD hat mehr Speicherkapazität und ist viel billiger als eine SSD.
- Für den Durchschnittsverbraucher ist eine Festplatte die bessere Wahl, wenn die Geschwindigkeit nicht im Vordergrund steht oder die Benutzerfreundlichkeit ein wichtiger Faktor ist.
- Wenn Sie nur im Internet surfen und einfache Anwendungen nutzen, ist eine Festplatte mehr als ausreichend.
Wenn Sie also ein Speichermedium suchen, das in einem System mit durchschnittlichem Bedarf verwendet werden kann, einschließlich der Verwendung als Speichermedium, oder wenn Sie Ihrem Laptop zusätzlichen Speicherplatz hinzufügen möchten, sollten Sie sich an eine Festplatte halten.
Was ist eine SSD?
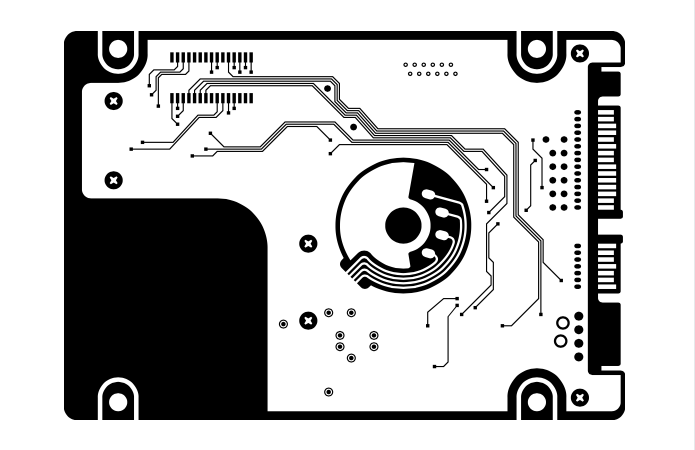
SSD ist ein Computerspeichergerät, das Flash-Speicher zur dauerhaften Speicherung von Daten verwendet. SSDs sind aufgrund ihrer internen Architektur und ihres Designs schneller als andere Speichermedien, einschließlich herkömmlicher Festplattenlaufwerke. Sie kommunizieren mit einem Computerbus mit Geschwindigkeiten wie RAM und haben keine beweglichen Teile, was sie weniger störanfällig macht als herkömmliche Festplattenlaufwerke. SSDs sind außerdem leise, wenn sie in Betrieb sind - eine wichtige Voraussetzung für Laptops oder Desktop-Computer auf Ihrem Schreibtisch.
In der Computerwelt sind Solid-State-Laufwerke (SSD) der letzte Schrei. Sie sind zweifelsohne schneller als herkömmliche Laufwerke. Aber warum? Herkömmliche Festplattenlaufwerke verwenden in der Regel einen Motor, der mit einem kleinen Metallarm verbunden ist. Der Motor dreht sich und bewegt den Arm, der dann die Daten direkt von der Platte der Festplatte liest oder schreibt. Es ist zwar möglich, mehrere Platten gleichzeitig zu lesen, aber das stößt einfach an Leistungsgrenzen.
Vorteile
- SSDs sind wesentlich schneller als herkömmliche Festplatten. Sie sind robust, leise und überhitzen nicht.
Hinweis: Für weitere Informationen über die Temperatur von SSDs klicken Sie bitte auf: can SSD overheat?
- SSDs (Solid-State-Laufwerke) bieten im Vergleich zu HDDs eine viel bessere Leistung, insbesondere bei zufälligen Lese- und Schreibvorgängen. Auf Dateien, die auf einem Solid-State-Laufwerk gespeichert sind, kann schnell zugegriffen werden, da sie keine beweglichen Teile haben und nicht physisch von einer bestimmten Stelle gelesen werden müssen.
- Solid-State-Laufwerke beschleunigen den Computer erheblich und verringern Verzögerungen und Latenzzeiten.
- Die schnellen Zugriffszeiten und die hohe Datenübertragungsrate ermöglichen Ihnen ein schnelleres Arbeiten.
- Die SSD hat eine unglaubliche Verarbeitungsgeschwindigkeit, so dass das Öffnen von Anwendungen und das Einschalten eines Laptops blitzschnell geht!
Nachteile
- Sie sind teurer und nicht so groß wie herkömmliche Festplatten.
- Im Gegensatz zu Festplattenlaufwerken (HDDs) haben sie eine begrenzte Anzahl von Schreibvorgängen. Das bedeutet, je häufiger Sie auf Dateien auf einem SSD-Laufwerk zugreifen, desto schneller wird es abgenutzt. Mit der Zeit lässt die Leistung Ihrer SSD nach, und das Öffnen von Dateien kann länger dauern.
Aus diesen Gründen ist SSD die richtige Wahl:
- Eine SSD ist eine effektive Lösung für viele Anwendungen, die umfangreiche Lese- und Schreibvorgänge erfordern, da sie schneller ist als jede andere Speicheroption.
- SSDs sind die richtige Wahl für Leute, die ihren Computer beschleunigen müssen, um sehr intensive Spiele zu spielen.
- Aufgrund der schnelleren Zugriffszeiten und der geringen Geräuschentwicklung sind SSDs ideal für die Videobearbeitung und Musikproduktion.
- Wenn Sie ein Power-User mit intensiven Anforderungen sind, wie z. B. dem sofortigen Öffnen von Anwendungen, bemerkenswerter Produktivität und schnellem Hochfahren, dann ist ein schneller SSD-Speicher das A und O.
Wenn Sie in den Bereichen Grafikdesign, Videoproduktion usw. arbeiten, oder wenn Sie einfach nur den schnellsten Computer für Nicht-Profis wollen und ein Leistungsupgrade für Ihr eigenes Vergnügen bevorzugen. Ich empfehle Ihnen, sich für einen SSD-Speicher anstelle eines HDD-Speichergeräts zu entscheiden.
SATA-Laufwerk vs. SSD: Welche sollten Sie wählen?
Der Standard Serial ATA (SATA) wird in modernen Desktop- und Laptop-Computern verwendet. Er ist die häufigste Schnittstelle für SATA-Laufwerke, die mit Speicherkapazitäten von 500 GB bis 16 TB erhältlich sind. Obwohl SATA-Laufwerke in der Regel nicht die schnellste Zugriffszeit oder Leistung für zufällige E/A oder kleine Dateiübertragungen bieten, bleiben sie aufgrund ihrer niedrigen Kosten beliebt.
SSD vs. HDD: Geschwindigkeit und Leistung
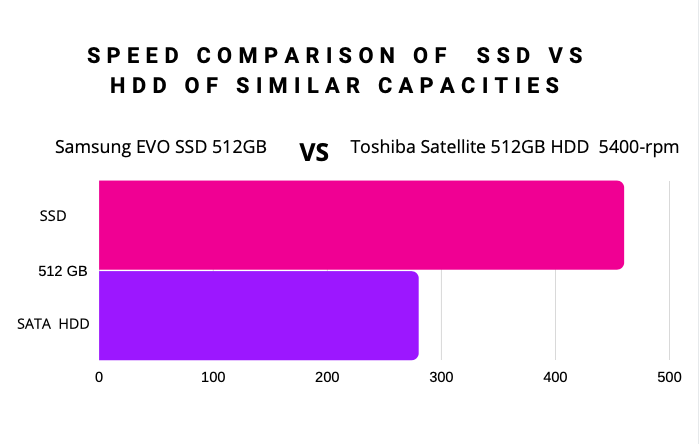
Die Auswirkungen von SSD auf die PC-Leistung sind sofort erkennbar. Die Startzeiten werden um die Hälfte reduziert, ebenso wie die Startzeiten von Anwendungen und Betriebssystemen. Die Benutzer erleben eine nahezu sofortige Systemreaktion, selbst beim Booten anspruchsvoller und anspruchsvoller Betriebssysteme. SSDs eignen sich auch hervorragend für Spiele-PCs, da die meisten grafikintensiven Spiele in Sekundenschnelle geladen werden.
SSDs haben eine geringere Latenzzeit als HDDs. Dadurch eignen sie sich gut für Anwendungen, bei denen 3D-Streaming von Daten über Hochgeschwindigkeitsverbindungen (einschließlich Gigabit-Ethernet) oder ein umfangreicher Direktzugriff erforderlich ist (z. B. Infrastruktur für Rechenzentren).
Egal, ob Sie als Schüler Ihre Hausaufgaben am Computer erledigen oder als Künstler an einem digitalen Gemälde arbeiten, eine SSD beschleunigt Ihre Aktivitäten und ermöglicht eine schnellere Arbeitsweise. Mit einem Solid-State-Laufwerk (SSD) in Ihrem System kommen Sie in den Genuss schnellerer Startzeiten und optimierter Leistung.
SSD vs. HDD: Preis
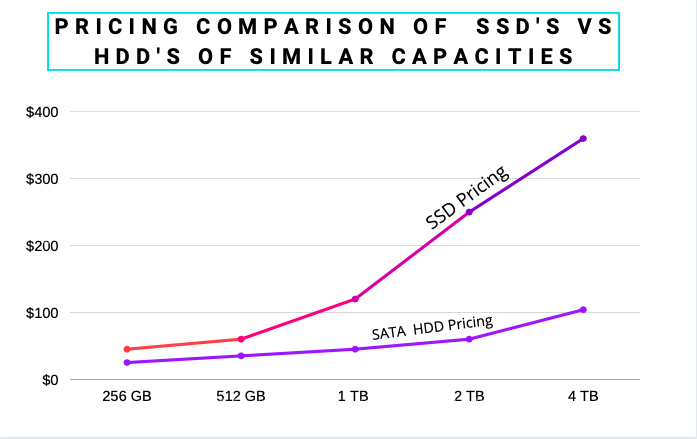
Einer der Hauptunterschiede zwischen HDDs und SSDs ist der Preis. SATA-SSDs liegen in Bezug auf Kapazität und Preis pro Gigabyte immer noch weit hinter SATA-HDDs zurück. Obwohl der Preisunterschied seit dem Erscheinen von SSDs kleiner geworden ist, folgen die beiden Technologien immer noch dem klassischen Muster eines exponentiellen Kapazitätswachstums bei stetig fallenden Preisen. Eine SSD ist zwar teurer als eine Festplatte, aber der Preisanstieg ist nur marginal. Der Geschwindigkeitszuwachs ist es für die meisten Nutzer wert. Beachten Sie auch, dass SSDs wirtschaftlicher werden, wenn die Speicherkapazitäten weiter in den TB-Bereich wachsen.
Die Preise für Solid State Drives (SSDs) und Festplattenlaufwerke (HDDs) nähern sich seit Jahren an, wobei das Aufkommen kostengünstigerer SSDs mit höherer Kapazität diese Preise nach unten drückt. Die folgenden Diagramme zeigen den durchschnittlichen Preis pro Gigabyte für Festplatten der Verbraucherklasse und verdeutlichen den Trend zu einer noch günstigeren Preisgestaltung bei zunehmender Verbreitung der Technologie. Sowohl die Preise pro Gigabyte als auch die Kapazität pro Dollar sind rückläufig, wenn man die Fortschritte in der Technologie und der Fertigungseffizienz berücksichtigt.
Wenn Sie viel billigen Speicherplatz benötigen und Ihnen die Geschwindigkeit egal ist oder Sie physische Laufwerke für die eine oder andere Sache brauchen, ist die SATA-Festplatte die richtige Wahl. SATA-Laufwerke sind zwar preiswerter als SSD-Laufwerke, können aber aufgrund ihres hohen Stromverbrauchs auch langsamer und weniger zuverlässig sein.
SSD vs. HDD: Zuverlässigkeit und Langlebigkeit
Für einfache und nicht extrem belastende Arbeiten ist eine herkömmliche SATA-Festplatte für einige Anwendungen ausreichend. Sie können sie z. B. als Sicherungssystem verwenden, in dem Sie Kopien Ihrer Dateien speichern oder große Datenmengen auf sie kopieren. Einige Aufgaben, die eine hohe Rechenleistung erfordern, können jedoch langsam und umständlich sein. Zu diesem Zweck empfiehlt sich der Einbau eines SSD-Laufwerks.
Der Flash-Speicher ist nicht flüchtig, so dass der Inhalt auch nach dem Abschalten der Stromversorgung gespeichert bleibt. Aus diesem Grund gibt es keine beweglichen Teile und kein Risiko eines mechanischen Ausfalls. Dies macht sie ideal für den Einsatz in stark beanspruchten Umgebungen, wie z. B. Laptops oder Videospielkonsolen, wo das Risiko physischer Schäden besteht.
Ersetzen eines SATA-Laufwerks durch eine SSD
SSD ist ein hervorragender Kandidat für die Ablösung der rotierenden Festplatte und findet sich in Laptops wieder. Eine SSD bietet einen erheblichen Leistungsschub in Bereichen, in denen nur wenige Sekunden (oder Sekundenbruchteile) zwischen den Entscheidungen über das Speichern oder Verwerfen von Daten liegen.
Wenn Sie auf der Suche nach einer zuverlässigen Möglichkeit zur Datenspeicherung sind, insbesondere nach einer tragbaren Lösung, die den Strapazen einer Reise standhält, ist ein Solid-State-Laufwerk eine hervorragende Option. Sie sind schnell und langlebig und damit die perfekte Lösung für Geschäftsleute oder Kreativprofis, die ihre gesamte Arbeit auf einem Gerät erledigen.
Das Aufrüsten von Festplattenlaufwerken auf Solid State Drives (SSD) ist die ultimative Lösung für eine bessere Computerleistung. Sie wechseln von einer HDD zu einer SSD, weil sie schneller und bequemer ist, aber es gibt etwas, was Sie beachten sollten. Wenn Sie ein Betriebssystem auf der Festplatte installiert haben, müssen Sie es mit einem zuverlässigen Partitionierungsprogramm auf eine neue Desktop-SSD klonen oder das Betriebssystem von der Festplatte auf die SSD migrieren.
Die Umstellung einer Festplatte auf ein Solid State Drive (SSD) ist eine gängige Praxis, die sowohl die Leistung als auch die Zuverlässigkeit des Systems enorm steigern kann. Viele Technikexperten empfehlen dies sogar. Die Migration einer Festplatte auf eine SSD ist jedoch keine triviale Aufgabe. Die Herausforderungen - möglicher Datenverlust und ineffektive Migration aufgrund der Verwendung des alten Festplattenpartitionslayouts - sind häufige Probleme, mit denen Nutzer konfrontiert werden, bevor sie auf eine ideale HDD-Migrationslösung stoßen.
Welches ist das beste Tool für die Migration von HDD auf SSD?
EaseUS Partition Master bietet eine Reihe von Möglichkeiten zur Migration von Festplatten auf SSD oder zum Klonen, mit denen Sie die gesamte Festplatte oder eine ausgewählte Partition übertragen können.
EaseUS Partition Master ist ein leistungsfähiger Festplattenmanager und eine magische Software für Festplattenpartitionen, die leistungsstarke Datenverwaltungsfunktionen einsetzt, um Ihnen zu helfen, die Festplattenmigration möglichst effizient durchzuführen. Zu seinen Funktionen gehören Größenänderung/Verschieben von Partitionen, Kopieren von Festplatten, Erstellen/Löschen von Partitionen, Formatieren/Konvertieren von MBR- und GPT-Festplatten, usw.
Mit der Funktion "Migrate OS to SSD" von EaseUS Partition Master Professional Edition können Sie Windows-Systeme, Anwendungen und Daten einfach und schnell auf das neue Solid State Drive migrieren, ohne Windows neu installieren zu müssen.
Mit nur wenigen Klicks kann die Klonfunktion eine Festplatte oder Partition duplizieren und auf eine andere SSD oder SATA-Festplatte verschieben. Die neue Festplatte behält die gleiche Kapazität, das gleiche Format, das gleiche System und andere Attribute wie die ursprüngliche Festplatte. Mit EaseUS Partition Master können Sie eine Partition oder eine ganze Festplatte mit nur wenigen Klicks kopieren. Die Anwendung unterstützt die Migration von HDD zu HDD, HDD zu SSD und SSD zu SSD. Darüber hinaus können Sie das Betriebssystem von einer HDD auf eine SSD migrieren.
Wenn die Partitionsgröße der Quellfestplatte größer ist als die der Zielfestplatte, müssen Sie die Partition klonen, die Windows enthält, um Windows oder andere Anwendungen auf die SSD zu verschieben. Wenn sie jedoch kleiner ist, können Sie mit Migrate OS to SSD die gesamte Festplatte klonen.
So migrieren Sie Ihr Betriebssystem mit EaseUS Partition Master auf eine SSD
Schritte zur Migration des Betriebssystems auf HDD/SSD:
- Starten Sie EaseUS Partition Master und wählen Sie "Klonen" aus dem linken Menü.
- Markieren Sie "Betriebssystem migrieren" und klicken Sie auf "Weiter".
- Wählen Sie die SSD oder HDD als Ziellaufwerk und klicken Sie auf "Weiter".
- Prüfen Sie Warnung: Die Daten und Partitionen auf dem Ziellaufwerk werden gelöscht. Vergewissern Sie sich, dass Sie wichtige Daten im Voraus gesichert haben. Wenn nicht, tun Sie es jetzt.
- Klicken Sie dann auf "Ja".
- Zeigen Sie eine Vorschau des Layouts Ihrer Zielfestplatte an. Klicken Sie dann auf "Start", um die Migration Ihres Betriebssystems auf eine neue Festplatte zu starten.
Hinweis: Bei der Migration des Betriebssystems auf SSD oder HDD werden vorhandene Partitionen und Daten auf der Zielfestplatte gelöscht und entfernt, wenn nicht genügend freier Speicherplatz auf der Zielfestplatte vorhanden ist. Wenn Sie dort wichtige Daten gespeichert haben, sichern Sie diese vorher auf einer externen Festplatte.
Ein Solid-State-Laufwerk (SSD) wird Ihrem Computer neues Leben einhauchen und ihn von träge, mühsam und frustrierend zu schnell, flott und großartig machen. Jetzt ist es an der Zeit, Ihren Speicher aufzurüsten.
Wie wir Ihnen helfen können
Über den Autor
Markus
Nach seinem Medientechnik-Studium entschloss sich Markus dazu, als ein Software-Redakteur zu arbeiten. Seit März 2015 bei EaseUS Tech Team. Er hat sich auf Datenrettung, Partitionierung und Datensicherung spezialisiert.
Produktbewertungen
-
Mit „Easeus Partition Master“ teilen Sie Ihre Festplatte in zwei oder mehr Partitionen auf. Dabei steht Ihnen die Speicherplatzverteilung frei.
Mehr erfahren -
Der Partition Manager ist ein hervorragendes Tool für alle Aufgaben im Zusammenhang mit der Verwaltung von Laufwerken und Partitionen. Die Bedienung ist recht einfach und die Umsetzung fehlerfrei.
Mehr erfahren -
"Easeus Partition Master" bietet Ihnen alles, was Sie zum Verwalten von Partitionen brauchen, egal ob Sie mit einem 32 Bit- oder 64 Bit-System unterwegs sind.
Mehr erfahren
Verwandete Artikel
-
Rechner optimieren: Kostenloser PC Optimierer
![author icon]() Markus/2024/04/22
Markus/2024/04/22
-
So können Sie Laufwerk C und D zusammenführen (2024 Anleitung)?
![author icon]() Katrin/2024/04/22
Katrin/2024/04/22
-
Anleitungen: USB-Stick zu exFAT formatieren
![author icon]() Mako/2024/04/22
Mako/2024/04/22
-
Was ist die Festplattendefragmentierung Windows 10
![author icon]() Maria/2024/04/22
Maria/2024/04/22








