Gesamte Downloads
Hauptinhalt
Über den Autor
Aktuelle Themen
Wenn Sie ein PS4-Nutzer sind, wissen Sie sicher, wie schmerzhaft es ist, festzustellen, dass der Speicherplatz auf der Festplatte knapp wird, da die Größe der Spiele zunimmt, während der Speicherplatz auf der Festplatte gleich bleibt. Die beste Lösung ist ein Upgrade der PS4-Festplatte auf eine SSD, die eine größere Kapazität und höhere Leistung bietet. Niemand möchte lange Zeit mit der Neuinstallation von Spielen verbringen, daher müssen Sie die PS4-Festplatte auf eine SSD klonen. EaseUS wird Ihnen beibringen, wie Sie das mit spezifischen und leicht verständlichen Anleitungen realisieren können.
Vorbereitungen vor dem Klonen der PS4-Festplatte auf eine SSD
Bevor Sie die Schritt-für-Schritt-Anleitung durchgehen, müssen Sie lesen und wissen, was Sie während des Klonvorgangs benötigen. Überprüfen Sie die notwendigen Vorbereitungen für das Klonen der PS4-Festplatte auf eine SSD:
- Eine PS4-Konsole: Das erste, was benötigt wird, ist eine gesunde PS4-Konsole, die die Original-Festplatte enthält.
- Eine SATA-2,5-Zoll-SSD: Die PS4 ist nicht mit allen auf dem Markt erhältlichen SSDs kompatibel, da sie nur SSDs mit einem SATA-Kabel unterstützt. Schauen Sie sorgfältig, wenn Sie die beste externe Festplatte für PS4 wählen.
- Ein Windows-Computer mit Klon-Software: Auf einem Windows-Computer können Sie die erforderliche Software herunterladen, um Ihre PS4-Festplattendaten auf eine neue SSD zu klonen. Die Installation von Klonprogrammen wie EaseUS Partition Master ist für die nahtlose Übertragung Ihrer Einstellungen und Daten auf den aktualisierten Speicher unerlässlich.
- Kompatible Schraubendreher: Möglicherweise müssen Sie einen Kreuzschlitz- und Schlitzschraubendreher vorbereiten, damit Sie die PS4-Frontplatte sicher und präzise entfernen können.
Stellen Sie sicher, dass alle diese Elemente bereit sind, und dann können Sie sich auf die umfassende Anleitung im nächsten Abschnitt beziehen, um die PS4-Festplatte auf SSD zu klonen.
PS4-Festplatte auf SSD klonen
Das Klonen der PS4-Festplatte auf eine SSD kann Sie von der Neuinstallation von Spielen befreien, die Kapazität erhöhen und die Leistung verbessern. Daher werden in diesem Abschnitt die detaillierten Schritte zum Klonen der PS4-Festplatte auf eine SSD vorgestellt.
- Warnung
- Bevor Sie mit dem Klonen beginnen, müssen Sie alle Ihre PS4-Festplattendaten auf einer separaten externen Festplatte zur Datensicherung sichern.
Phase 1. Entfernen Sie die PS4-Festplatte aus der Konsole
Ziehen Sie alle Kabel an der PS4-Konsole ab und stellen Sie sicher, dass die PS4 nach oben zeigt.
Schritt 1. Entfernen Sie die Abdeckung der PS4-Konsole.
Halten Sie die PS4-Konsole fest und drücken Sie mit Ihren Daumen auf die glänzende Seite der oberen Abdeckung, bis sie zur Seite springt.

Schritt 2. Entfernen Sie die Festplattenhalterung.
- Entfernen Sie die 6,5-mm-Schraube, mit der die Festplattenhalterung am Gehäuse befestigt ist, mit einem Kreuzschlitzschraubendreher.
- Nehmen Sie die Festplattenhalterung vorsichtig aus dem Gehäuse, da die interne Festplatte zerbrechlich ist.
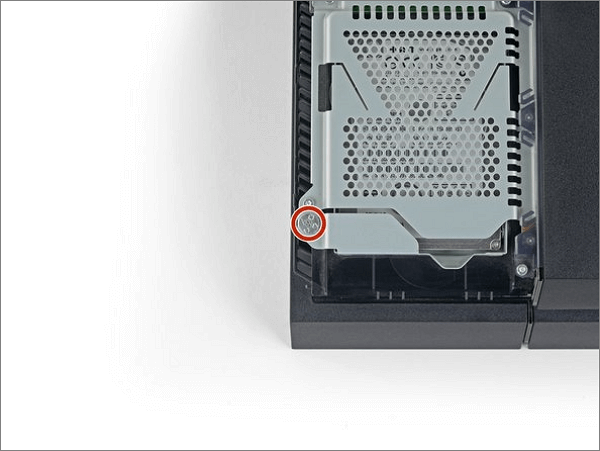
Schritt 3. Nehmen Sie die PS4-Festplatte heraus.
- Rechts und links befinden sich jeweils zwei Schrauben. Schrauben Sie sie aus dem Festplattenfach heraus.
- Nehmen Sie die PS4-Festplatte aus dem Fach und setzen Sie sie in Ihren Computer ein.
Phase 2. Anschließen und Formatieren der SSD
Um die SSD mit Ihrer PS4 kompatibel zu machen, sollten Sie externe Festplatte für PS4 formatieren. EaseUS Partition Master ist ein ideales Festplattenformatierungswerkzeug, mit dem Sie die SSD ohne komplizierte Verfahren formatieren können. Darüber hinaus kann es Ihre externe Festplatte effizient in jedem Dateisystem auf allen Windows-Systemen formatieren.
Hier ist die einfache und vereinfachte Anleitung:
Schritt 1. Schließen Sie zuerst das externe Gerät an Ihren PC an, das Sie formatieren möchten.
Schritt 2. Starten Sie EaseUS Partition Master und auf der Oberfläsche wird es detaillierte Infomationen Ihrer Festplatten angezeigt. Klicken Sie mit der rechten Maustaste auf die zu formatierende Partition und wählen Sie "Formatieren" aus.
Schritt 3. Sie können den Partitionsnamen, das Dateisystem und die Clustergröße der Partition nach Wunsch ändern. Klicken Sie dann auf "OK".
Schritt 4. Klicken Sie auf "Aufgabe(n) ausführen" in der oberen linken Ecke, um alle ausstehenden Operationen zu prüfen. Klicken Sie anschließend auf "Anwenden", um das Formatieren auszuführen.
Phase 3. Klonen der PS4-Festplatte auf eine SSD
Das Klonen der PS4-Festplatte ist eine Aufgabe für alle PS4-Benutzer, und es ist an der Zeit, professionelle Hilfe vom Klon-Experten zu suchen - EaseUS Partition Master. Mit dieser Software können Benutzer System-/Datenfestplatten klonen und verschiedene andere Funktionen ohne das Risiko eines Datenverlusts ausführen.
Sehen Sie sich diese umfassende Anleitung an, um die PS4-Festplatte mit EaseUS Partition Master auf eine SSD zu klonen:
Schritt 1. Wählen Sie den Quelldatenträger aus.
- Klicken Sie im linken Menü auf "Klonen". Wählen Sie "Betriebssystem-Diskette klonen" oder "Datendiskette klonen" und klicken Sie auf "Weiter".
- Wählen Sie den Quelldatenträger und klicken Sie auf "Weiter".
Schritt 2. Wählen Sie das Ziellaufwerk aus.
- Wählen Sie die gewünschte HDD/SSD als Ziel aus und klicken Sie auf "Weiter", um fortzufahren.
- Lesen Sie die Warnmeldung und bestätigen Sie die Schaltfläche "Ja".
Schritt 3. Zeigen Sie das Festplattenlayout an und bearbeiten Sie die Größe der Zielfestplattenpartition.
Klicken Sie dann auf "Weiter", wenn das Programm warnt, dass es alle Daten auf dem Ziellaufwerk löscht. (Wenn Sie wertvolle Daten auf der Zielfestplatte haben, sichern Sie diese vorher).
Sie können "Autofit the disk", "Clone as the source" oder "Edit disk layout" wählen, um Ihr Festplattenlayout anzupassen. (Wählen Sie die letzte Option, wenn Sie mehr Platz für das Laufwerk C lassen möchten).
Schritt 4. Klicken Sie auf "Start", um den Klonvorgang der Festplatte zu starten.
Wenn die vollständige Anleitung zum Klonen der PS4-Festplatte Sie erfrischt, teilen Sie diesen Beitrag auf Ihren sozialen Medien:
Warum muss man PS4-Festplatte auf SSD klonen
Nachdem wir erforscht haben, wie man die PS4-Festplatte auf eine SSD klont, werden wir in diesem Teil erörtern, warum wir das tun müssen. Hier sind die wichtigsten Gründe:
Vergrößern Sie die Kapazität: Der verfügbare freie Speicherplatz auf der PlayStation 4 kann durch umfangreiche Spieleinstallationen und Upgrades schnell aufgebraucht sein. Viele Nutzer wiederholen das Löschen und erneute Herunterladen. Der effektive Weg ist, die PS4-Festplatte zu aktualisieren, indem man ihre Daten auf eine andere SSD mit größerer Kapazität und höherer Leistung klont.
Verbessern Sie die Leistung der Festplatte: Neben den Spielinstallationen sammeln sich im Laufe der Zeit auch viele Junk-Dateien auf der Festplatte an. Diese Fragmentierung kann zu langsameren Lese- und Schreibzeiten, längeren Ladebildschirmen und verminderter Spielleistung führen. Sie können Festplatte reinigen und ihre Leistung verbessern oder die alte PS4-Festplatte durch eine größere und bessere ersetzen.
Schlussfolgerung
Wenn Sie Ihre gespeicherten Daten und Einstellungen nach dem Upgrade der PS4-Festplatte behalten möchten, versuchen Sie, die PS4-Festplatte auf eine SSD zu klonen. In diesem Artikel wird jeder einzelne Schritt des Klonvorgangs mit Bildern vorgestellt, vom Entfernen der PS4-Festplatte bis zum Klonen auf eine SSD. Egal, ob Sie eine SSD formatieren oder eine Festplatte klonen müssen, EaseUS Partition Master deckt Sie mit seinen fantastischen Funktionen ab. Laden Sie EaseUS Partition Master herunter und lassen Sie es sofort Ihr PS4-Speichergerät aktualisieren und Ihr Spielerlebnis verbessern.
FAQs über das Klonen von PS4-Festplatten auf SSD
In diesem Abschnitt werden einige häufig gestellte Fragen zum Klonen der PS4-Festplatte auf eine SSD behandelt, und Sie können die Antworten überprüfen, um weitere Informationen zu erhalten:
1. Kann ich die PS4-Festplatte auf ein externes Laufwerk klonen?
Ja, Sie können die PS4-Festplatte zweifellos auf ein externes Laufwerk wie eine SSD klonen. Nehmen Sie zunächst die Original-Festplatte Ihrer PS4 heraus und schließen Sie die PS4-Festplatte und das externe Ziellaufwerk an Ihren Computer an. Verwenden Sie eine zuverlässige Klon-Software, um die PS4-Festplatte auf eine externe Festplatte zu klonen.
2. Kann ich eine SSD als Speicher auf der PS4 verwenden?
Ja, natürlich. Sie können die PS4-Festplatte auf eine bessere SSD aufrüsten oder die SSD als zweites Speichergerät an die PS4-Konsole anschließen. Um die Leistung der PS4 zu verbessern, rüsten viele Nutzer die PS4-Festplatte auf, wenn sie keinen Platz mehr haben.
3. Wie groß darf die SSD für PS4 maximal sein?
Die größte klassische interne Festplatte, die den PS4-Standards entspricht, hat eine Speicherkapazität von 2 TB. Wenn Sie die interne Speicherkapazität Ihrer PS4 auf 8 TB erweitern möchten, können Sie auf eine SSD zurückgreifen.
Wie wir Ihnen helfen können
Über den Autor
Maria
Maria ist begeistert über fast allen IT-Themen. Ihr Fokus liegt auf der Datenrettung, der Festplattenverwaltung, Backup & Wiederherstellen und den Multimedien. Diese Artikel umfassen die professionellen Testberichte und Lösungen.
Produktbewertungen
-
Mit „Easeus Partition Master“ teilen Sie Ihre Festplatte in zwei oder mehr Partitionen auf. Dabei steht Ihnen die Speicherplatzverteilung frei.
Mehr erfahren -
Der Partition Manager ist ein hervorragendes Tool für alle Aufgaben im Zusammenhang mit der Verwaltung von Laufwerken und Partitionen. Die Bedienung ist recht einfach und die Umsetzung fehlerfrei.
Mehr erfahren -
"Easeus Partition Master" bietet Ihnen alles, was Sie zum Verwalten von Partitionen brauchen, egal ob Sie mit einem 32 Bit- oder 64 Bit-System unterwegs sind.
Mehr erfahren
Verwandete Artikel
-
SSD vs HDD vs SSHD - Unterschiede und Upgrade von einer auf die andere
![author icon]() Katrin/2024/04/22
Katrin/2024/04/22
-
Erstellen von Laufwerk D aus Laufwerk C auf 2 einfache Weisen
![author icon]() Maria/2024/04/26
Maria/2024/04/26
-
C-Volumen auf Windows 10 vergrößern [2024]
![author icon]() Katrin/2024/04/22
Katrin/2024/04/22
-
Wie kann man eine Festplatte mit Nullen überschreiben [Effizient]
![author icon]() Maria/2024/04/26
Maria/2024/04/26












