Gesamte Downloads
Hauptinhalt
Über den Autor
Aktuelle Themen
Über den Fehlercode 0x800701B1
“Ein nicht vorhandenes Gerät wurde angegeben. Fehlercode: 0x800701B1.” - Dieser Fehler kann auftreten, als Benutzer Daten im Datei-Explorer von einem angeschlossenen Datenträger wie einer externen Festplatte und einem USB-Stick kopieren oder neue Daten darauf übertragen wollen. In diesem Fall kann der Datenträger nicht richtig funktionieren oder kann der Computer den Datenträger nicht richtig erkennen. Was führt zu diesem Fehler? Wir haben drei Hauptgründe dafür aufgelistet.
Nicht genügende Leistung des Netzteils: Wenn Sie ein durchschnittliches Netzteil benutzen, aber zu viele Datenträger an den Computer angeschlossen haben, kann der Fehler aufgrund von der nicht genügenden Leistung des Netzteils auftreten.
Falsche oder inkompatibler Treiber: Wenn die Treibersoftware des Laufwerks veraltet oder inkompatibel ist, werden Benutzer auch von dem Fehlercode 0x800701B1 betroffen sein.
Falscher oder kaputter USB-Anschluss: Manche Festplatten, USB-Laufwerk und SSDs können nur durch einen USB 3.0-Anschluss an den Computer anschließen. Wenn Sie den Datenträger durch einen USB 2.0-Anschluss mit dem PC verbinden, kann der Datenträger auch nicht richtig funktionieren und erkannt werden.
Die Lösungen für den Fehler 0x800701B1 sind auch einfach. Wir haben zehn Lösungen gesammelt. Sie können diesen Fehler einfach und schnell beheben.
Lösung 1. Einen anderen USB-Anschluss versuchen
Wie wir im dritten Grund erklärt haben, der USB-Anschluss zu überprüfen, ist eine schnelle und einfache Lösung für den Code 0x800701B1. Normalerweise gibt es mehrere USB-Anschlüsse. Sie können einen anderen USB-Anschluss versuchen. Sie können auch ein anderes Kabel benutzen. Stellen Sie sicher, die Verbindung ist ordnungsmäßig.
Lösung 2. Den Datenträger erneut einlesen
Wenn der Datenträger richtig an den Computer angeschlossen aber nicht richtig erkannt wird, können Sie auch versuchen, die externe Festplatte oder das USB-Laufwerk in der Datenträgerverwaltung erneut einzulesen. Folgen Sie den Schritten.
Schritt 1. Auf dem Desktop klicken Sie mit der rechten Maustaste auf das Windows Symbol und wählen Sie “Datenträgerverwaltung” aus.
Schritt 2. In der Datenträgerverwaltung klicken Sie auf “Aktion” > “Datenträger neu einlesen”.
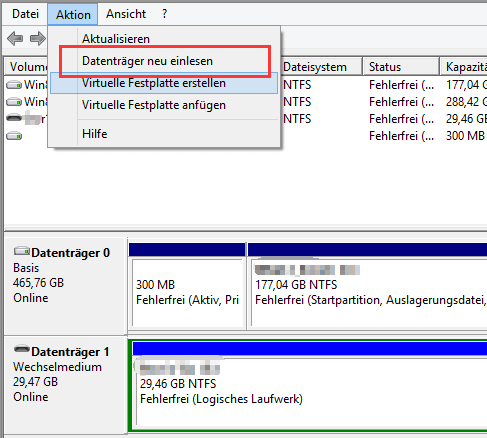
Schritt 3. Warten Sie auf das Einlesen. Danach prüfen Sie, ob Sie die Daten erfolgreich kopieren können.
Lösung 3. Die angeschlossene Geräte entfernen
Aufgrund von der nicht genügenden Leistung des Netzteils sollten Sie auch versuchen, die nicht benötigten Datenträger auszuwerfen. Lassen Sie nur die extere Festplatten mit dem Computer verbinden. Wenn der Fehler von der nicht genügenden Stromversorgung verursacht wird, kann das Problem in diesem Fall einfach behoben werden.
Lösung 4. Die Treibersoftware aktualisieren
Die veraltete und inkompatible Treibersoftware ist auch ein Hauptgrund dafür. Deswegen können Sie noch versuchen, die Treibersoftware zu aktualisieren.
Schritt 1. Mit dem Rechtsklick auf das Windows-Symbol wählen Sie “Geräte-Manager” aus.
Schritt 2. Im Geräte-Manager gehen Sie zu “Laufwerke” und finden Sie die externe Festplatte. Mit dem Rechtsklick auf die Festplatte wählen Sie “Treiber aktualisieren” aus.
Schritt 3. Klicken Sie auf “Automatisch nach aktualisierter Treibersoftware suchen” aus.

Schritt 4. Warten Sie auf die Aktualisierung. Dann überprüfen Sie, ob der Fehler 0x800701B1 behoben wird.
Lösung 5. Die Festplattentreiber zurücksetzen
Wenn das Problem sich um den Treiber handelt, können Sie noch versuchen, den Treiber zurückzusetzen.
Schritt 1. Mit dem Rechtsklick auf das Windows-Symbol wählen Sie “Geräte-Manager” aus.
Schritt 2. Im Geräte-Manager gehen Sie zu “Laufwerke” und finden Sie die externe Festplatte. Mit dem Rechtsklick auf die Festplatte wählen Sie “Eigenschaften” aus.
Schritt 3. Unter dem Treiber-Tab klicken Sie auf “Vorheriger Treiber”. Dann warten Sie auf die Zurücksetzung.
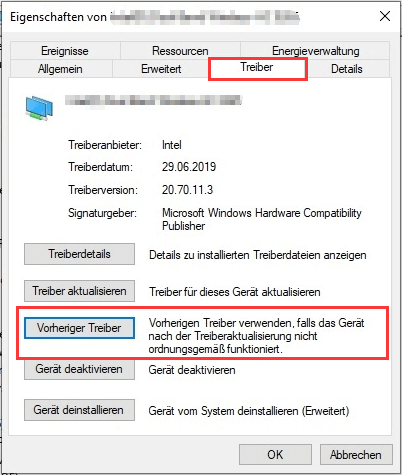
Lösung 6. Den Festplatten-Treiber erneut installieren
Schritt 1. Geben Sie “Geräte-Manager” in die Suchleiste ein und öffnen Sie das Tool.
Schritt 2. Bei “Laufwerke” finden Sie die gewünschte Festplatte. Mit dem Rechtsklick darauf wählen Sie “Gerät deinstallieren” aus. Der Treiber wird deinstalliert.
Schritt 3. Starten Sie den Computer neu. Der Treiber wird automatisch erneut installiert. Dann prüfen Sie, ob der Fehler 0x800701B1 behoben wird.
Lösung 7. CHKDSK-Befehl ausführen
Unbekannte Festplatten-Fehler werden zum Fehler 0x800701B1 führen. Die Festplatten-Fehler können auch einfach und schnell behoben werden. Wenn Sie vorher bereits Erfahrungen mit der Windows Eingabeaufforderung haben, können Sie selbst die CHKDSK-Befehl ausführen. Wenn Sie das Tool vorher noch nicht genutzt haben, können Sie auch mit einer Drittanbieter Software die Festplatten-Fehler sicher und einfach beheben. Wählen Sie eine Methode aus und beheben Sie die Festplatten-Fehler wie folgt.
Methode 1. Den CHKDSK-Befehl ausführen und Fehler beheben
Schritt 1. Geben Sie “cmd” in die Suchleiste ein. Mit dem Rechtsklick auf die Eingabeaufforderung wählen Sie “Als Administrator ausführen” aus.
Schritt 2. In der Eingabeaufforderung geben Sie “chkdsk *: /f” ein und drücken Sie die Enter-Taste.
Schritt 3. Warten Sie auf diesen Vorgang. Das Tool wird die fehlerhaften Sektoren und das Dateisystem reparieren.
Methode 2. Festplatten-Fehler mit EaseUS Partition Master beheben
EaseUS Partition Master ist ein professionelles aber einfach zu bedienendes Programm zur Festplatten-Verwaltung. Mit der Software können Sie nicht nur die Partitionsgröße ändern, das Dateisystem konvertieren, sondern auch die System- und die Festplatten-Fehler überprüfen und reparieren. Jetzt laden Sie die Software herunter und beheben Sie den Fehler wie folgt.
Schritt 1. Öffnen Sie EaseUS Partition Master. Klicken Sie mit der rechten Maustaste auf die Festplatte, die Sie überprüfen möchten, und klicken Sie dann auf "Erweitert" > "Oberflächentest".

Schritt 2. Der Vorgang wird sofort ausgeführt und alle fehlerhaften Sektoren werden rot markiert.
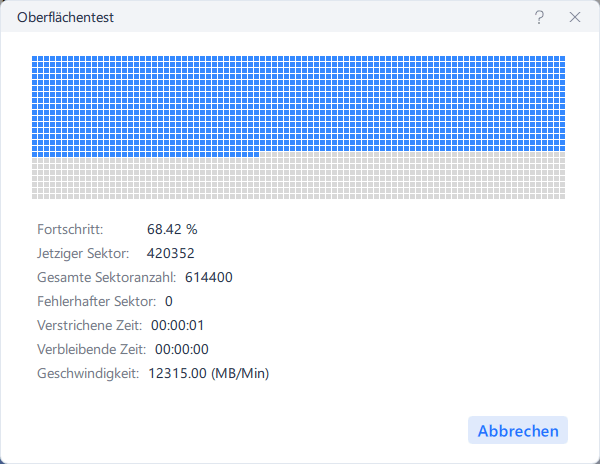
Lösung 8. Das Windows System aktualisieren
Haben Sie das Windows System bereits für lange Zeit nicht aktualisiert, kann das Problem auch auftreten. Das veraltete System bringt auch viele Fehler und Sicherheitslücken mit. Nach dem Update könnten viele Probleme automatisch behoben geworden sein. Deswegen ist das auch eine einfache Lösung für den Fehler.
Schritt 1. Gehen Sie zu “Einstellungen” > “Update und Sicherheit” > “Windows Update”.
Schritt 2. Klicken Sie auf “Nach Updates suchen”.

Schritt 3. Das Tool wird nach den veröffentlichen Updates suchen. Wählen Sie das neue Update aus und warten Sie auf die Installation.
Lösung 9. Die Berechtigungs-Einstellungen ändern
Wenn Sie keine Berechtigung für den Zugriff auf den Datenträger haben, können Sie auch die Fehlermeldung “Ein nicht vorhandenes Gerät wurde angegeben. 0x800701B1” erhalten. Auf diese Weise können Sie direkt die Berechtigungs-Einstellungen ändern.
Schritt 1. Öffnen Sie den Datei-Explorer. Klicken Sie mit der rechten Maustaste auf die Festplatte und wählen Sie “Eigenschaften” aus.
Schritt 2. Unter dem Sicherheit-Tab finden Sie “Berechtigungen für Everyone”. Dann klicken Sie auf “Erweitert”.

Schritt 3. Bei “Besitzer” klicken Sie auf “Ändern”.

Schritt 3. Im Fenster “Benutzer oder Gruppe auswählen” klicken Sie auf “Erweitert”.

Schritt 4. Im geöffneten Fenster klicken Sie auf “Jetzt suchen”.

Schritt 5. Die Suchergebnisse werden aufgelistet. Doppelklicken Sie auf Ihren Benutzernamen und dann klicken Sie auf “OK”, um die Änderungen zu speichern.
Schritt 6. Nachdem Sie zum Fenster der Sicherheitseinstellungen zurückgekehrt haben, aktivieren Sie noch die Option “Alle Berechtigungseinträge für untergeordnete Objekten durch Berechtigungseinträge von diesem Objekt ersetzen”.

Schritt 7. Klicken Sie auf “Übernehmen” und dann auf “OK”.
Lösung 10. Die alte externe Festplatte durch eine neue ersetzen
Funktionieren die neun Lösungen nicht? Tritt der Fehler 0x800701B1 immer wieder auf? In diesem Fall sollten Sie noch den Zustand der Festplatte überprüfen. Sie können versuchen, Daten von einem anderen externen Datenträger auf einen anderen Ort zu kopieren. Wenn der Fehler nicht auftritt, liegt das Problem an der Festplatte selbst. Sie können diese fehlerhafte reparieren lassen oder können Sie auch die alte Festplatte durch eine neue ersetzen.
Wenn die Festplatte in “Datei-Explorer” oder “Datenträgerverwaltung” noch richtig erkannt wird, können Sie beim Austausch der Festplatten den Datenverlust vermeiden. Wenn Sie viele wichtigen Daten auf der Festplatte gespeichert haben, sollten Sie noch diese Daten von der alten Festplatte auf die neue übertragen. Sie können mithilfe einer kostenlosen Datensicherungssoftware Ihre Daten auf die neue Festplatte übertragen. Wenn die externe Festplatte nicht richtig erkannt wird, leider kann keine Software auf diese Festplatte zugreifen. Sie können sich an einem professionellen Service-Anbieter der Datenrettung wenden.
Wie wir Ihnen helfen können
Über den Autor
Mako
Technik-Freund und App-Fan. Mako schreibe seit März 2016 für die Leser von EaseUS. Er begeistert über Datenrettung, Festplattenverwaltung, Datensicherung, Datenspeicher-Optimierung. Er interssiert sich auch für Windows und andere Geräte.
Produktbewertungen
-
Mit „Easeus Partition Master“ teilen Sie Ihre Festplatte in zwei oder mehr Partitionen auf. Dabei steht Ihnen die Speicherplatzverteilung frei.
Mehr erfahren -
Der Partition Manager ist ein hervorragendes Tool für alle Aufgaben im Zusammenhang mit der Verwaltung von Laufwerken und Partitionen. Die Bedienung ist recht einfach und die Umsetzung fehlerfrei.
Mehr erfahren -
"Easeus Partition Master" bietet Ihnen alles, was Sie zum Verwalten von Partitionen brauchen, egal ob Sie mit einem 32 Bit- oder 64 Bit-System unterwegs sind.
Mehr erfahren
Verwandete Artikel
-
[Behoben] Windows konnte das Formatieren der SD-Karte nicht abschließen
![author icon]() Maria/2024/04/22
Maria/2024/04/22
-
Wie verwendet man das HP USB Format Tool? [2024 Endgültige Anleitung]
![author icon]() Markus/2024/04/22
Markus/2024/04/22
-
Windows 10 primäre Partition auf logische konvertieren [2024]
![author icon]() Markus/2024/04/22
Markus/2024/04/22
-
So können Sie Laufwerk C Speicherplatz freigeben unter Windows 11/10 [8 Möglichkeiten]
![author icon]() Markus/2024/04/22
Markus/2024/04/22








