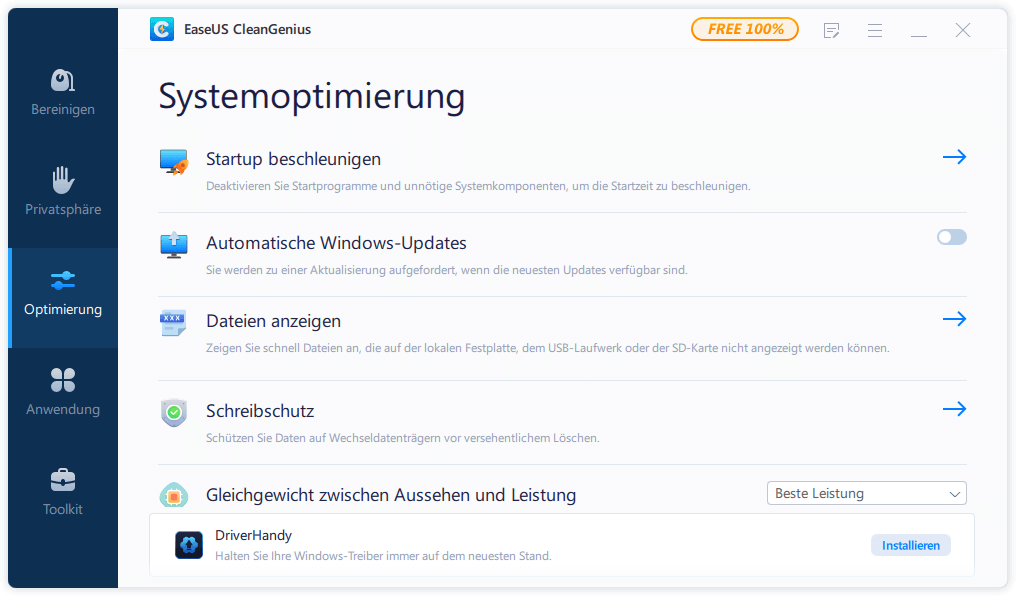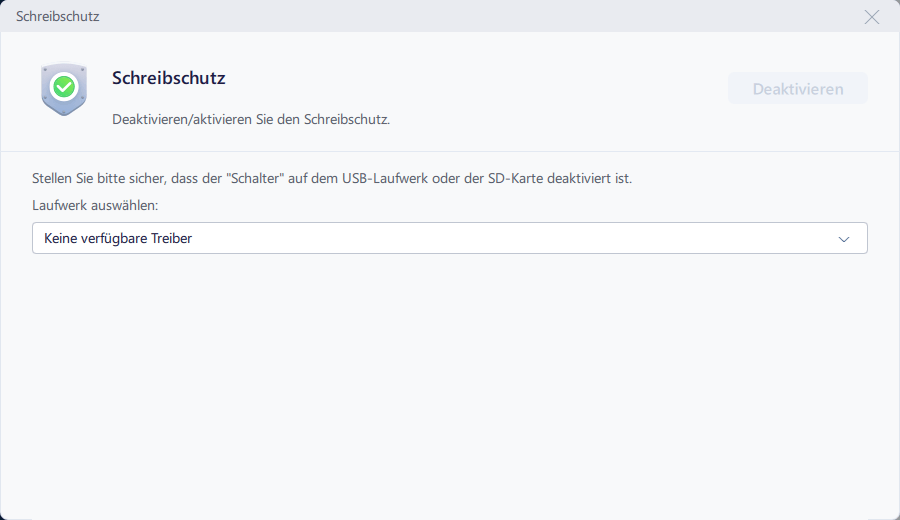Gesamte Downloads
Hauptinhalt
Über den Autor
Aktuelle Themen
Diese Seite enthält 3 zuverlässige Lösungen, die Ihnen helfen, dieses Problem zu beheben, wenn Sie ein USB-Laufwerk nicht formatieren können, weil Ihr Kingston Format Utility fehlschlägt. Folgen Sie, um erfolgreich zu formatieren Kingston USB-Laufwerke mit den Lösungen bietet hier:
Fehler: Kingston Format Utility formatieren fehlgeschlagen
Kingston USB Stick formatieren Tool (kingston_format_utility.exe) ist eine kleine Windows-Software, die Sie kostenlos von der offiziellen Kingston-Website herunterladen können.
Kingsting Format Utility wurde entwickelt, um Kingston HyperX Serie (DTHX30/XXGB) USB-Flash-Laufwerke zu formatieren. Mit dem Kingston Format Utility können Sie:
- USB-Beschädigung reparieren
- Reparieren eines RAW-USB-Laufwerks
- Formatieren Sie den angepassten USB-Stick und verwenden Sie ihn wie ein neues Laufwerk
- Entfernen Sie unbekannte Viren und beheben Sie viele Probleme mit dem Dateisystem
Wie benutzt man das Kingston Format Utility?
Schritt 1. Stecken Sie den Kingston USB in den USB-Anschluss eines Computers.
Schritt 2. Starten Sie das Kingston Format Utility.

Schritt 3. Sie erhalten nach kurzer Zeit die Meldung "Formatierung erfolgreich".
Fehler: Kingston Format Utility kann USB-Laufwerke nicht formatieren

Was ist die Ursache für das Fehlschlagen des Kingston Format Utilitys? Obwohl es sich um ein USB-Flash-Laufwerk der Marke Kingston handelt, können Sie es manchmal nicht mit dem Formatierungsprogramm formatieren.
Im Allgemeinen sind die Gründe dafür die folgenden:
- Ihr Kingston-Flash-Laufwerk gehört nicht zur HyperX-Serie. Sie können z.B. Kingston DataTraveller 2.0, DT50, DTSE9, DataTraveller G3... nicht formatieren.
- Das USB-Flash-Laufwerk oder der USB-Stick von Kingston ist schreibgeschützt oder schreibgeschützt. Sie müssen das Laufwerk entsperren, um es erfolgreich formatieren zu können.
- Andere schwere Schäden an den Anschlüssen des Flash-Laufwerks, Chips usw.
Wie beheben Sie also den Fehler, dass das Kingston Format Utility den USB-Stick nicht formatieren kann? Hier haben wir 3 zuverlässige Methoden gesammelt, die Sie befolgen und anwenden können, um Kingston USB-Laufwerke zu formatieren, ohne das Kingston Format Utility zu verwenden:
- Lösung 1. Kingston USB Format Tool eines Drittanbieters verwenden
- Lösung 2. Datenträgerverwaltung verwenden
- Lösung 3. CMD verwenden
Lösung 1. Kingston USB-Speicherstick mit USB-Formatierungstool eines Drittanbieters formatieren
EaseUS Partition Master wurde als perfektes Festplattenformatierungstool entwickelt, das nahtlos das Problem des Formatierungsfehlers des Kingston Format Utility auf einer Vielzahl von Kapazitäten lösen kann.
Sie können Kingston Pen Drive nicht formatieren und reparieren, wenn es schief läuft und nicht mehr funktioniert, insbesondere wenn Windows Fehlermeldungen wie "Windows konnte die Formatierung nicht abschließen" oder"die Formatierung wurde nicht erfolgreich abgeschlossen" sendet.
Glücklicherweise kann EaseUS Partition Magic alle Probleme, die bei der Kingston-Fehlerbehebung auftreten können, perfekt lösen! Es kann Ihnen helfen, den Kingston Pen Drive zu formatieren, wenn das Kingston Format Utility oder das Disk Management Tool versagt haben.
So formatieren Sie ein Kingston USB-Flash-Laufwerk mit EaseUS Partition Master:
Schritt 1. Wählen Sie das zu formatierende USB-Laufwerk aus.
Schließen Sie das USB-Laufwerk oder den USB-Stick an Ihren Computer an. Laden Sie die EaseUS Partitionssoftware herunter und starten Sie sie. Klicken Sie mit der rechten Maustaste auf das USB-Laufwerk, das Sie formatieren möchten, und wählen Sie "Formatieren".
Schritt 2. Stellen Sie den Laufwerksbuchstaben und das Dateisystem auf dem USB ein.
Weisen Sie der ausgewählten Partition eine neue Partitionsbezeichnung, ein Dateisystem (NTFS/FAT32/EXT2/EXT3/EXT4/exFAT) und eine Clustergröße zu und klicken Sie dann auf "OK".
Schritt 3. Markieren Sie "Ja", um die Formatierung des USB zu bestätigen.
Klicken Sie auf "Ja", wenn Sie das Warnfenster sehen. Wenn Sie wichtige Daten auf dem Gerät haben, sichern Sie diese vorher.
Schritt 4. Übernehmen Sie die Änderungen.
Klicken Sie zunächst auf die Schaltfläche "1 Aufgabe(n) ausführen" und dann auf "Übernehmen", um das USB-Laufwerk zu formatieren.
Lösung 2.Kingston USB-Speicherstick in der Datenträgerverwaltung formatieren
Die Windows Datenträgerverwaltung ist eine universell einsetzbare Methode zum Formatieren eines internen Speichers oder einer Wechselfestplatte im Computer. Sie können einfach auf die Windows Datenträgerverwaltung in Windows 7, 8 und 10 zugreifen und jede Serie Ihres Kingston USB-Flash-Laufwerks formatieren, wenn das offizielle Formatierungsprogramm versagt.
So formatieren Sie ein Kingston USB-Flash-Laufwerk in der Windows Datenträgerverwaltung:
Schritt 1. Navigieren Sie zu Arbeitsplatz (Windows 7) oder Dieser PC (Windows 10) > Verwalten > Datenträgerverwaltung.
Schritt 2. Klicken Sie mit der rechten Maustaste auf den Kingston USB-Stick und wählen Sie "Formatieren".
Schritt 3. Wählen Sie das gewünschte Dateisystem und führen Sie eine Schnellformatierung durch. Klicken Sie auf "OK".

Wichtig: Obwohl die Windows Datenträgerverwaltung leistungsstark genug ist, kann sie ein Kingston USB-Laufwerk oder eine SD-Karte mit mehr als 32 GB nicht in FAT32 formatieren. Wenn Sie ein 64 GB USB-Stick FAT 32 formatieren möchten, müssen Sie zu Lösung 1 greifen und den Partition Master von EaseUS eines Drittanbieters verwenden.
Lösung 3. Schreibgeschütztes Kingston Flash-Laufwerk formatieren
Die CMD-Befehlszeile in Windows DOS ist eine der Lösungen zur Reparatur und Behebung einer schreibgeschützten Speicherkarte oder eines Flash-Laufwerks, einschließlich aller Serien von Kingston Flash-Laufwerken. Als Schreibschutz-Tool kann es Ihnen helfen, den Schreibschutz in einfachen Schritten zu entfernen. Danach können Sie das Kingston-Laufwerk mit einem beliebigen Formatierungsprogramm formatieren.
#1. Entfernen Sie den Schreibschutz von Kingston USB mit CMD
Schritt 1. Drücken Sie "Windows + R" und geben Sie cmd ein. Öffnen Sie die Eingabeaufforderung als Administrator.
Schritt 2. Geben Sie diskpart ein und drücken Sie die Eingabetaste.
Schritt 3. Geben Sie die folgenden Befehlszeilen nacheinander ein und drücken Sie jedes Mal die Eingabetaste.
- list disk
- select disk x (x ist die Nummer des Kingston-Flash-Laufwerks, von dem Sie den Schreibschutz entfernen möchten)
- attributes disk clear readonly
Wenn Sie sich nicht als Profi-Computeranwender betrachten und mit der Befehlszeile nicht vertraut sind, machen Sie sich keine Sorgen. Es gibt grafikbasierte Lösungen, mit denen Sie den Schreibschutz von Ihren Festplatten, USB-Laufwerken und sogar SD-Karten entfernen können.
EaseUS CleanGenius ist eines dieser Tools, das Ihnen hilft, die oben genannten Probleme auf Ihren Laufwerken zu beheben, ohne dass Sie etwas über die Befehlszeile wissen müssen.
Hier finden Sie eine leicht verständliche Anleitung, wie Sie dieses Tool nutzen können, um Ihre Probleme zu lösen:
#2. Kingston USB mit CMD formatieren
Schritt 1. Schließen Sie USB an Ihren PC an und bestätigen Sie den Laufwerksbuchstaben.
Schritt 2. Öffnen Sie CMD, indem Sie cmd suchen und mit der rechten Maustaste auf Command Prompt klicken.
Schritt 3. Geben Sie die folgenden Befehle ein und drücken Sie jedes Mal die Eingabetaste:
- diskpart
- list disk
- select disk * (Ersetzen Sie * durch die Festplattennummer von USB)
- list volume
- select volume * (Ersetzen Sie * durch die Volume-Nummer von USB)
- format fs=ntfs quick oder format fs=fat32 quick
- exit
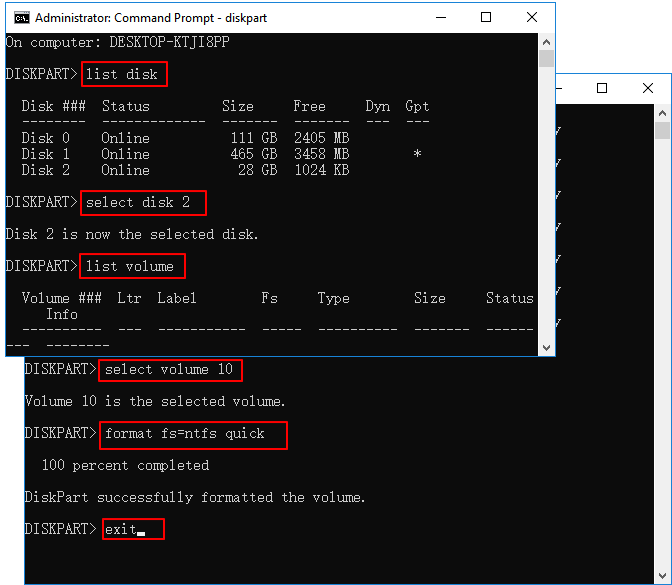
Ersetzen Sie E durch den Laufwerksbuchstaben Ihres Kingston-Usb-Laufwerks.
Schritt 4. Schließen Sie anschließend das Fenster der Eingabeaufforderung.
Alle Lösungen werden mit einer detaillierten Anleitung demonstriert. Wenn Ihr Fall zufällig nicht gelöst wird, indem Sie die Ratschläge hier befolgen, versuchen Sie, den Virus zu scannen und zu entfernen.
Das Fazit
Wenn es um die Frage geht, wie man den Formatierungsfehler des Kingston Format Utility beheben kann, haben wir drei effektive Lösungen parat, darunter:
- [1] Formatieren Sie das Kingston-Flash-Laufwerk mit dem EaseUS-Formatierungstool
- [2] Formatieren Sie das Kingston-Flash-Laufwerk in der Windows-Datenträgerverwaltung.
- [3] Entfernen Sie den Schreibschutz mit cmd oder einem Tool zum Entfernen des Schreibschutzes und formatieren Sie den USB
Unter den 3 Methoden ist das EaseUS Formatierungstool - Partition Master die einfachste und effizienteste Lösung zum Formatieren von Kingston USB-Laufwerken und anderen Marken von USB-Laufwerken, externen Festplatten usw., Speichergeräten.
FAQs zum Kingston Format Utility
Wenn Sie immer noch Probleme mit Kingston Format Utility oder über die Formatierung Kingston USB-Flash-Laufwerke, folgen Sie den Fragen wie unten aufgeführt, um Antworten zu bekommen jetzt.
1. Ist Kingston USB FAT32?
Das kommt darauf an. Wenn Ihr Kingston USB-Gerät größer als 32 GB ist, könnte das Dateisystemformat exFAT oder NTFS sein.
Wenn der Kingston USB-Stick weniger als 32 GB hat, ist das Dateisystem standardmäßig FAT32.
2. Wie kann ich meinen Kingston dt50 formatieren?
Wenn Ihr Kingston DT50 kleiner als 32 GB ist, können Sie ihn mit dem Datei-Explorer formatieren:
- Schließen Sie den Kingston DT50 an Ihren Computer an.
- Öffnen Sie den Datei-Explorer, klicken Sie mit der rechten Maustaste auf Kingston DT50 und wählen Sie "Forma".
- Stellen Sie das Dateisystem auf FAT32 ein, markieren Sie "Schnellformatierung durchführen", klicken Sie auf "OK" und "Ja".
Wenn Ihr Kingston DT50 größer als 32 GB ist, benötigen Sie ein USB-Formatierungstool eines Drittanbieters, das Ihnen hilft. EaseUS Partition Master ist das Tool, auf das Sie sich verlassen können. Gehen Sie einfach zurück zu Methode 2, wie oben gezeigt, um Ihr USB-Laufwerk zu formatieren.
3. Kann Kingston Format Utility schreibgeschützte USB-Geräte formatieren?
Nein, Kingston Format Utility kann, wie auch die Windows Datenträgerverwaltung und der Datei-Explorer, einen schreibgeschützten USB-Stick nicht direkt formatieren. Wenn Ihr USB-Laufwerk anzeigt, dass der Datenträger schreibgeschützt ist, müssen Sie zunächst den Schreibschutz aufheben und dann das Formatierungsprogramm anwenden, um den USB-Laufwerk in einen normalen Zustand zu formatieren.
Wie wir Ihnen helfen können
Über den Autor
Markus
Nach seinem Medientechnik-Studium entschloss sich Markus dazu, als ein Software-Redakteur zu arbeiten. Seit März 2015 bei EaseUS Tech Team. Er hat sich auf Datenrettung, Partitionierung und Datensicherung spezialisiert.
Produktbewertungen
-
Mit „Easeus Partition Master“ teilen Sie Ihre Festplatte in zwei oder mehr Partitionen auf. Dabei steht Ihnen die Speicherplatzverteilung frei.
Mehr erfahren -
Der Partition Manager ist ein hervorragendes Tool für alle Aufgaben im Zusammenhang mit der Verwaltung von Laufwerken und Partitionen. Die Bedienung ist recht einfach und die Umsetzung fehlerfrei.
Mehr erfahren -
"Easeus Partition Master" bietet Ihnen alles, was Sie zum Verwalten von Partitionen brauchen, egal ob Sie mit einem 32 Bit- oder 64 Bit-System unterwegs sind.
Mehr erfahren
Verwandete Artikel
-
Windows Server langsam - So können Sie Windows Server beschleunigen und optimieren
![author icon]() Katrin/2024/04/22
Katrin/2024/04/22
-
So erkennen Sie, ob Windows GPT oder MBR ist [Ihre Anleitung ist hier]
![author icon]() Maria/2024/04/22
Maria/2024/04/22
-
Windows 10 Update Fehler 0x80246019 reparieren [2024]
![author icon]() Mako/2024/04/22
Mako/2024/04/22
-
So migrieren Sie Windows Server OS auf ein neues Laufwerk (HDD/SSD) [2024 Vollständige Anleitung]
![author icon]() Maria/2024/04/22
Maria/2024/04/22