Gesamte Downloads
Hauptinhalt
Über den Autor
Aktuelle Themen
Was bedeutet ein Löschprogramm?
Wie der Gummi, den wir zuvor verwendet haben, löscht der Festplattenlöscher alle Daten auf dem Gerät und kann nicht wiederhergestellt werden. Wenn Sie dieses Laufwerk verkaufen möchten, sich aber einige sensible Daten darauf befinden, empfiehlt es sich, ein Datenvernichtungstool zu verwenden, um alle Hinweise zu entfernen, ohne dass ein Sicherheitsrisiko besteht. Wenn Sie lediglich die Festplatte zur Wiederverwendung auffrischen oder eine beschädigte Festplatte reparieren möchten, ist ein Festplatten-Löschprogramm erforderlich.
In diesem Artikel zeigen wir Ihnen die Top 7 der besten Löschprogramme für Festplatten mit ausführlichen Details. Der Hauptteil wird sich auf Windows-kompatible Software konzentrieren, wir erwähnen aber auch die zuverlässige Software für Mac-Benutzer.
- 1. EaseUS Partition Master
- 2. CCleaner
- 3. Disk Utility for Mac
- 4. Paragon Hard Disk Manager for Mac
- 5. Eraser
- 6. Reset-Funktion von Windows
- 7. Disk Wipe
Teilen Sie diese Liste der besten Festplattenlöscher online, um noch mehr Ihrer Freunde dabei zu unterstützen, ihre Laufwerke kostenlos zu bereinigen und zu löschen:
1. EaseUS Partition Master
EaseUS Partition Master ist ein kostenloser Partitionsmanager für Windows-Benutzer zum Löschen, Ändern der Größe, Zusammenführen, Formatieren, Löschen und Überprüfen von Partitionen. Unterstützen Sie den neuesten Windows 11-Computer. Nach dem Start können Sie mit der rechten Maustaste auf Partitionen oder Festplatten klicken und im Dropdown-Menü „Daten löschen“ auswählen.
Was EaseUS Partition Master für Sie auf einem Windows 11-Computer tun kann:
- Konvertieren Sie MBR in GPT und machen Sie Ihre Festplatte bereit für Windows 11.
- Migrieren Sie das Betriebssystem Windows 11 mit einem Klick auf eine neue Festplatte.
- Erweitern Sie den Festplatten- oder Partitionsspeicherplatz ganz einfach.
- Klonen Sie die gesamte Festplatte oder Partitionen
Vorteile:
- Kostenlose Datenlöschung.
- Genießen Sie weitere Funktionen wie das Überprüfen, Ändern der Größe, Zusammenführen, Formatieren und Löschen von Partitionen.
- Klare Oberfläche.
Nachteile:
Keiner
Preis: 19,95 € für die EaseUS Partition Master Pro-Version.
#Disk Eraser #Disk kostenlos löschen #Kostenlose Disk Wiper-Software #EaseUS #Windows
So löschen Sie Festplattendaten mit EaseUS Partition Master:
Wir haben für Sie zwei Optionen zum Löschen von Daten festgelegt. Wählen Sie das aus, das Sie benötigen.
Option 1. Partition löschen
- Klicken Sie mit der rechten Maustaste auf die Partition, von der Sie Daten löschen möchten, und wählen Sie „Löschen“.
- Stellen Sie im neuen Fenster die Zeit ein, für die Sie Ihre Partition löschen möchten, und klicken Sie dann auf „OK“.
- Klicken Sie unten rechts auf die Schaltfläche „1 Aufgabe(n) ausführen“, überprüfen Sie die Änderungen und klicken Sie dann auf „Übernehmen“.
Option 2. Datenträger löschen
- Wählen Sie die Festplatte/SSD aus. Und klicken Sie mit der rechten Maustaste, um „Datenträger löschen“ auszuwählen.
- Legen Sie fest, wie oft Daten gelöscht werden sollen. (Sie können höchstens 10 einstellen.) Klicken Sie dann auf „OK“.
- Klicken Sie auf „1 Aufgabe(n) ausführen“ und dann auf „Übernehmen“.
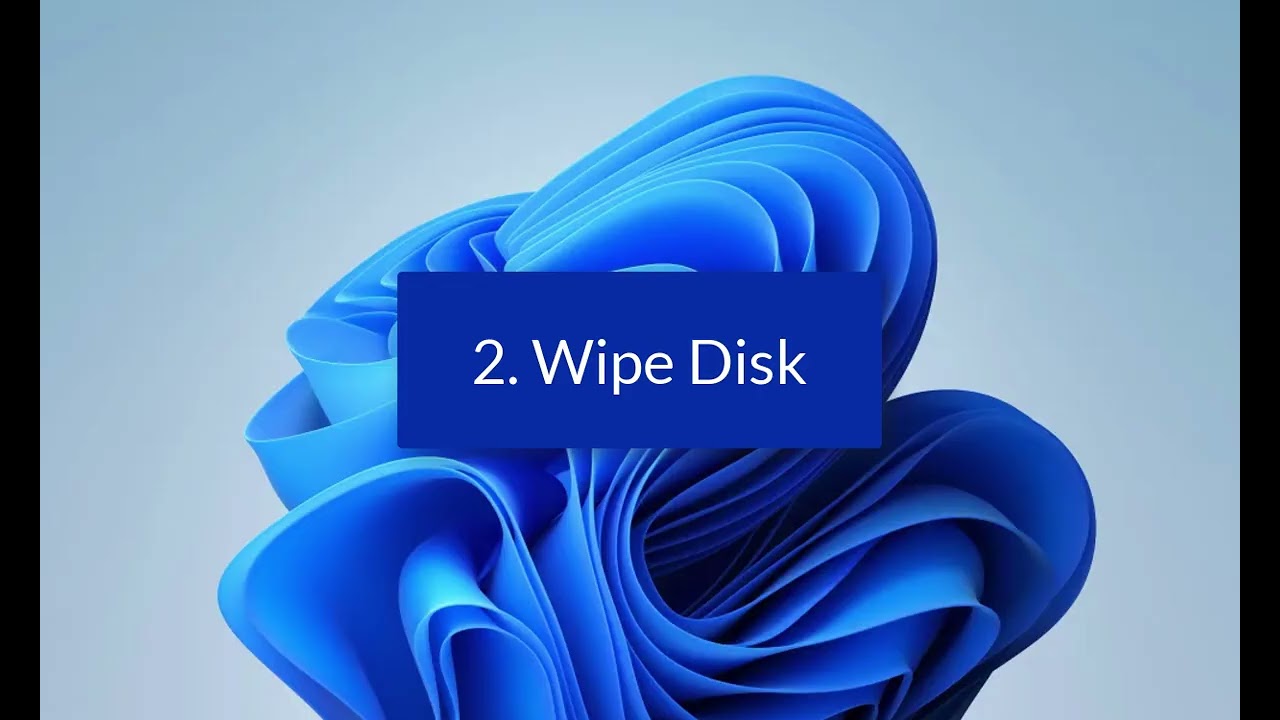
Wenn Sie weitere Anleitungen zum Löschen von Festplattenlaufwerken benötigen, folgen Sie den nächsten Tutorials, um Hilfe zu erhalten:
2. CCleaner
CCleaner (https://www.ccleaner.com/) ist bei Benutzern für seine PC-Optimierungsfunktion bekannt, die darauf ausgelegt ist, Speicherplatz freizugeben und Online-Tracks zu bereinigen. Wenn Sie Daten löschen möchten, können Sie die Drive Wiper-Funktion kostenlos nutzen, um Ihre Daten sofort zu löschen.
Vorteile:
- Kostenloses Löschen von Partitionen.
- Leicht zu findende Datenvernichtungsfunktion.
- Unterstützt mehrere Sicherheitsmethoden.
Nachteile:
Keine Warnmeldung vor dem Ausführen des Löschvorgangs. Stellen Sie sicher, dass Sie die richtigen Partitionen ausgewählt haben.
Preis: 29,95 $
So verwenden Sie CCleaner zum Löschen des Laufwerks:
Schritt 1. Installieren Sie CCleaner und führen Sie es aus.
Schritt 2: Klicken Sie im linken Bereich auf „Extras“ > „Laufwerkswischer auswählen“ > „Wipe-Modus“ und „Sicherheitsmethode“ und wählen Sie das zu löschende Laufwerk aus.
Schritt 3: Klicken Sie auf die Schaltfläche „Wischen“.
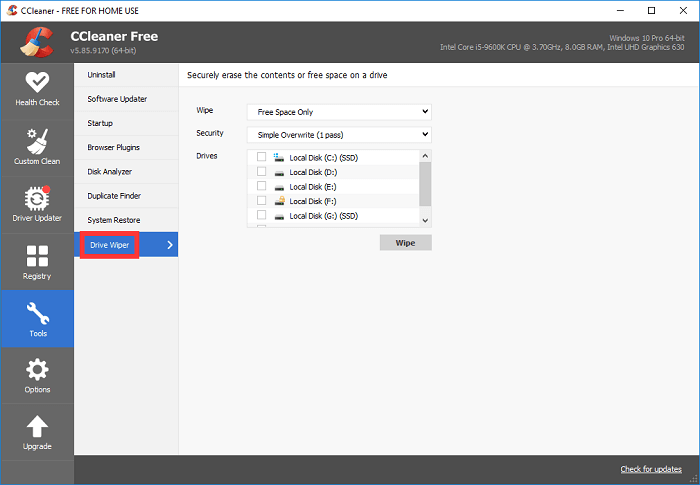
#Kostenloser #Festplattenreiniger #Festplatte löschen #Windows
Teilen Sie diesen kostenlosen Festplattenlöscher mit Ihren Freunden und helfen Sie ihnen, ihre Festplatten sofort und kostenlos zu bereinigen:
3. Disk Utility for Mac
Für Mac-Benutzer ist es nicht erforderlich, zusätzliche Software herunterzuladen, um Datenspuren zu entfernen. Das Festplatten-Dienstprogramm, ein natives Apple-Tool, kann die Anforderungen zum vollständigen Löschen der Festplatte erfüllen. Unterstützt interne und externe Festplatten.
Was können Sie vom Festplatten-Dienstprogramm für den Mac erhalten?
- Führen Sie „Erste Hilfe“ aus, um Festplattenfehler zu reparieren, wenn die Festplatte beschädigt ist.
- Partitionieren Sie die Festplatte mit der Größenänderungssteuerung.
- Montieren Sie interne oder externe Geräte mit einem Klick.
- Kopieren Sie mit der Wiederherstellungsfunktion ein Volume auf eine andere Partition.
Vorteile:
- Kostenlos für Mac-Benutzer.
- Ein Klick, um ein Laufwerk zu löschen.
Nachteile:
Genießen Sie mehr Funktionen, für die möglicherweise andere erweiterte Software erforderlich ist.
Kostenlos
So verwenden Sie das Festplatten-Dienstprogramm für Mac:
Schritt 1: Gehen Sie zum Finder > Klicken Sie auf den Anwendungsordner > Suchen Sie und klicken Sie auf „Dienstprogramme“ > Doppelklicken Sie auf „Festplatten-Dienstprogramm“.
Schritt 2. Wählen Sie unter der Überschrift „Intern“ oder „Extern“ das Ziellaufwerk aus. Gehen Sie zum oberen Rand des Fensters und klicken Sie auf die Schaltfläche „Löschen“.
Schritt 3. Geben Sie Ihrem Laufwerk einen neuen Namen und wählen Sie das Dateisystem wie exFAT, FAT, APFS usw.
Schritt 4. Klicken Sie auf die Schaltfläche „Löschen“ und beginnen Sie mit dem Löschen eines Laufwerks.
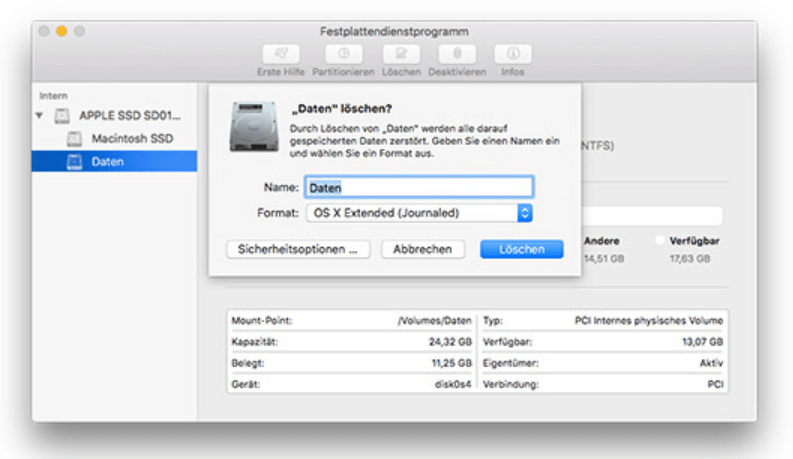
#Mac Disk Eraser #Festplatte auf dem Mac löschen #Kostenlos
4. Paragon Hard Disk Manager for Mac
Paragon Hard Disk Manager für Mac (https://www.paragon-software.com/hdm-mac/#overview) ist ein leistungsstarker Festplattenmanager für Mac-Computer mit Funktionen zum Ändern der Partitionsgröße, zum Wiederherstellen gelöschter Partitionen, zum Klonen von Festplatten, zum Löschen von Daten usw Erstellen Sie ein bootfähiges Medium usw.
Vorteile:
- Erhalten Sie viele nützliche Funktionen.
- Löschen Sie Ihre Festplatte sicher.
Nachteile:
- Fehlendes Update.
- Manchmal kommt es zu Softwareabstürzen.
- Funktionen wie die Sicherung von Wiederherstellungsmedien gelten nicht für alle Mac-Versionen und Sie müssen die Einschränkungen sorgfältig prüfen.
Preis: $ 39,95
So verwenden Sie Paragon Hard Disk Manager für Mac:
Schritt 1: Laden Sie den Paragon Hard Disk Manager herunter und führen Sie ihn aus.
Schritt 2: Klicken Sie oben im Fenster auf die Schaltfläche „Festplatte und Partitionen“.
Schritt 3. Klicken Sie mit der rechten Maustaste auf die Festplatte oder Partition, die Sie löschen möchten, und wählen Sie „Partition löschen…“ aus dem Menü.
Schritt 4: Vorgänge anwenden.
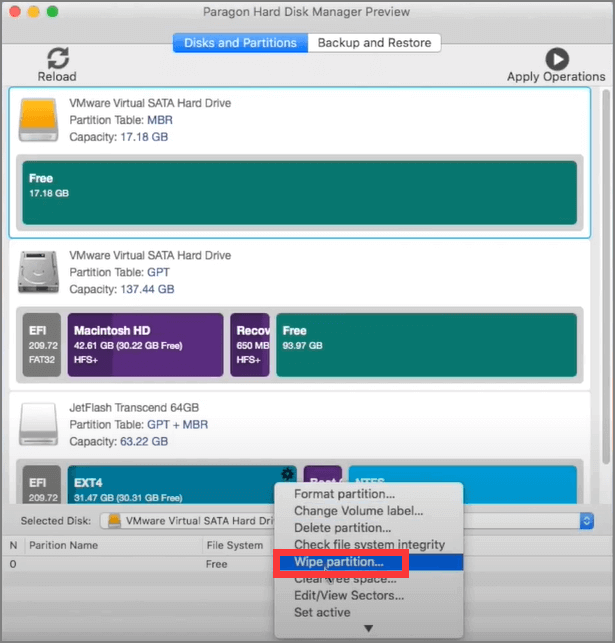
#Disk Eraser #Disk löschen #Kostenpflichtig
5. Eraser
Eraser (https://eraser.heidi.ie/) ist ein sicheres Löschprogramm aller sensiblen Daten von Festplatten auf Windows-Computern, die Windows 7/8/10/Vista/Server 2008, 2012 und 2016 unterstützt. Die Festplatte Der Löschauftrag kann jederzeit geplant werden. Unterstützt viele professionelle Datenlöschmodi wie Gutmann (35 Durchgänge), RCMP TSSIT OPS-II (7 Durchgänge), Schneier 7 Durchgänge (7 Durchgänge) usw.
Vorteile:
- Total frei.
- Übersichtliche Benutzeroberfläche und einfache Bedienung.
- Legen Sie den Löschplan fest.
Nachteile:
- Schwer zu kennende Löschmethoden für Anfänger.
So verwenden Sie „Löschen“, um Dateien oder Ordner zu löschen:
Schritt 1. Laden Sie Eraser herunter und installieren Sie es.
Schritt 2. Klicken Sie mit der rechten Maustaste auf die Dateien oder Ordner, die Sie löschen möchten. Die Option „Löschen“ wird angezeigt.
Schritt 3. Klicken Sie auf „Löschen“, um fortzufahren. Klicken Sie auf „Ja“, wenn „Elemente löschen“ angezeigt wird.
So legen Sie den Löschplan fest:
Führen Sie die Software aus > Klicken Sie auf der Benutzeroberfläche auf das Dropdown-Symbol neben dem Zeitplan löschen > Klicken Sie auf „Neue Aufgabe“ > Sobald die Aufgabeneigenschaften angezeigt werden, geben Sie den Aufgabennamen ein und legen Sie die Einstellungen nach Ihren Wünschen fest.
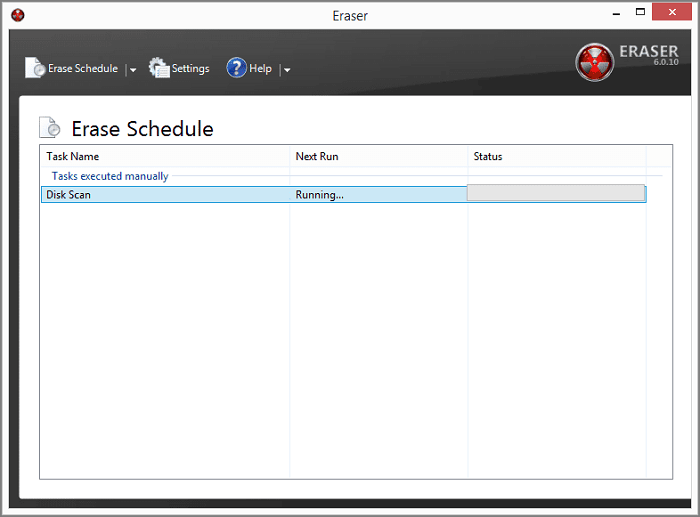
#Festplattenlöscher #Festplatte löschen #Kostenlos
6. Reset-Funktion von Windows
Sie müssen keine Software von Drittanbietern herunterladen. Windows verfügt über die Option „Zurücksetzen“, um Ihre persönlichen Daten zu löschen. Allerdings funktioniert der Reset nur mit dem internen Laufwerk. Wenn Sie die externen Medien löschen möchten, probieren Sie die oben genannte Software aus.
Vorteile:
- Integrierte Windows-Funktion, völlig kostenlos.
Nachteile:
- Funktioniert nur für interne Medien.
So setzen Sie Windows zurück:
Schritt 1. Öffnen Sie Einstellungen > Update & Sicherheit > Wiederherstellung.
Schritt 2: Gehen Sie zu „Diesen PC zurücksetzen“ und klicken Sie auf „Erste Schritte“.
Schritt 3. Wählen Sie im Fenster „Diesen PC zurücksetzen:“ „Meine Dateien behalten“ oder „Alles entfernen“.
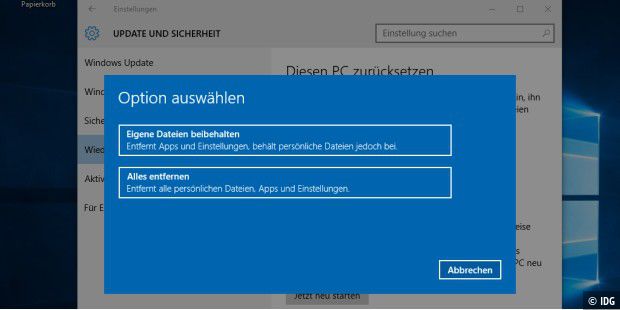
#Windows #Kostenlos # Windows-Festplatte zurücksetzen
7. Disk Wipe
Disk Wipe (https://www.diskwipe.org/) ist eine kostenlose und portable Windows-Anwendung, die vertrauliche Daten auf Festplatten oder Partitionen dauerhaft löscht. Daher kann ein tragbares Disk Wipe auf einem USB-Laufwerk oder einem anderen tragbaren Gerät installiert werden.
Vorteile:
- Tragbare Version.
- Kostenlose Datenlöschung.
- Klares Tutorial.
Nachteile:
- Alte Schnittstelle.
- Aktualisieren Sie langsam.
- Fehlen anderer erweiterter Funktionen.
So verwenden Sie Disk Wipe:
Laden Sie die Anwendung herunter und starten Sie sie > Wählen Sie „Lokale Systemfestplatten“ und klicken Sie dann oben im Fenster auf „Datenträger löschen“.
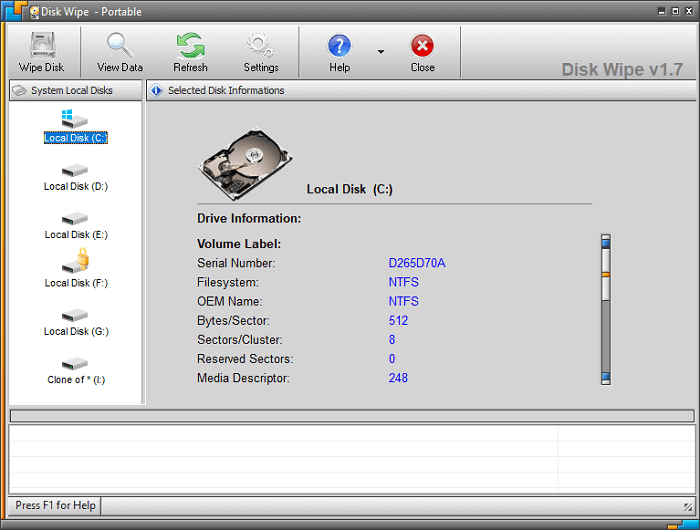
#Kostenlos #Festplatte löschen #Festplattenlöscher
Letzte Worte
Für Windows-Benutzer:
Wenn Sie dazu neigen, kostenlose und sichere Löschprogramme von Laufwerken herunterzuladen, können EaseUS Partition Master, CCleaner und Disk Wipe auf den ersten drei Plätzen meiner Datenlöscherliste landen.
Für Mac-Benutzer:
Apple Native kann Ihre Anforderungen erfüllen. Wenn Sie wie andere Windows-kompatible Software weitere Zusatzfunktionen zur Optimierung Ihrer Festplatte benötigen, probieren Sie Paragon Hard Disk Manager für Mac aus.
Wie wir Ihnen helfen können
Über den Autor
Katrin
Jahrgang 1992; Studierte Mathematik an SISU, China; Seit 2015 zum festen Team der EaseUS-Redaktion. Seitdem schreibte sie Ratgeber und Tipps. Zudem berichtete sie über Neues und Aufregendes aus der digitalen Technikwelt.
Produktbewertungen
-
Mit „Easeus Partition Master“ teilen Sie Ihre Festplatte in zwei oder mehr Partitionen auf. Dabei steht Ihnen die Speicherplatzverteilung frei.
Mehr erfahren -
Der Partition Manager ist ein hervorragendes Tool für alle Aufgaben im Zusammenhang mit der Verwaltung von Laufwerken und Partitionen. Die Bedienung ist recht einfach und die Umsetzung fehlerfrei.
Mehr erfahren -
"Easeus Partition Master" bietet Ihnen alles, was Sie zum Verwalten von Partitionen brauchen, egal ob Sie mit einem 32 Bit- oder 64 Bit-System unterwegs sind.
Mehr erfahren
Verwandete Artikel
-
Windows 11/10 bootet oder startet nach Update sehr langsam [2024]
![author icon]() Katrin/2024/04/22
Katrin/2024/04/22
-
USB-Stick-Formatter kostenlos herunterladen [2024 Top 10]
![author icon]() Mako/2024/04/22
Mako/2024/04/22
-
Anleitung: USB Laufwerk zu NTFS/FAT32 formatieren
![author icon]() Mako/2024/04/22
Mako/2024/04/22
-
NTFS oder FAT32? Was ist der Unterschied zwischen FAT32 und NTFS?
![author icon]() Katrin/2024/04/22
Katrin/2024/04/22








