Gesamte Downloads
Hauptinhalt
Über den Autor
Aktuelle Themen
Jeder will die schnelle Leistung einer digitalen Geräte wie Computer/Laptops optimieren und die möglichen Probleme wie den Ausfall und den Datenverlust vermeiden. Niemand will lange Zeit warten, wenn der Computer oder die Programme langsam startet.
Wenn Sie einen Windows-PC haben und sich Sorgen um die Festplattengeschwindigkeit machen, dann kann Festplatte E/A Überprüfung unter Windows Ihnen helfen. Es ist nicht so wichtig, wie fortschrittlich die andere Hardware Ihres Computers ist. Wenn die E/A-Leistung Ihrer Festplatte nicht ausreicht, startet Ihr Gerät langsam, verzögert er sich bei der Ausführung mehrerer Aufgaben. Installierte Programme werden auch langsamer als zuvor geladen.
In diesem Artikel haben wir erklärt, den Festplatten-E/A-Test für Windows zu bestimmen, Probleme mit der Festplattenleistung zu erkennen und E/A-Überprüfungstools zu verwenden.
Was ist Festplatte E/A Überprüfung unter Windows?
Im Allgemeinen bezieht sich E/A auf die Eingabe-/Ausgabefunktionen der physischen Festplatte in Ihrem Computer. Der Prozess der E/A umfasst alle Merkmale, die am Lese- und Schreibprozess der Festplatte beteiligt sind. Während der Wartungszeit oder bei der Ausführung umfangreicher Programme kann die E/A-Rate hoch sein und die Leistung der Festplatte stark belasten.
Darüber hinaus sind die E/A-Vorgänge einer HDD deutlich langsamer als die von Festkörperspeichern wie RAM. Im Durchschnitt dauern die E/A-Vorgänge von Festplatten 2.000 Mal länger als die von RAM. E/A-Probleme von Speicherlaufwerken sind in der Regel schwieriger zu beheben, da sie im Speicher oder in der CPU verankert sind. Um Probleme mit der Festplattenleistung zu vermeiden, sollten Sie die E/A der Festplatte regelmäßig mit den richtigen Tools prüfen. Außerdem sollten Sie auf die folgenden Symptome für allgemeine Leistungsprobleme Ihrer Festplatte achten:
- Zu Spitzenzeiten oder während der Wartung gibt es einen hohen E/A.
- Bei der Verwendung mehrerer Programme dauern Schreib- oder Leseanfragen länger.
- Abfragen verlangsamen sich aufgrund des Speicherdrucks.
- Der Datenbankserver wird durch CPU-Druck verlangsamt.
- Gleichzeitigkeitsprobleme durch Sperren/Blockieren.
So führen Sie den Festplatte E/A-Test unter Windows aus [zwei Möglichkeiten]
In diesem Abschnitt werden zwei nützliche Tools vorgestellt, die zum Testen der Leistung von Festplatten und SSD-Laufwerken in Windows-Computern entwickelt wurden:
Die erste Lösung ist ein professionelles Tool zur Verwaltung von Festplatten und Partitionen. Schauen wir uns an, wie es funktioniert.
Methode 1. Den Festplatte E/A Test über EaseUS Partition Master ausführen
EaseUS Partition Master ist ein einfach zu bedienendes und sicheres Tool zur Durchführung von Festplatten-E/A-Überprüfung. Es ist ein praktisches Programm, das vielseitige Funktionen bietet, um die optimale Leistung von Festplatten zu analysieren und sicherzustellen. Die "Disk Bench Mark"-Funktion ist eines der wichtigsten Funktionen dieser Software und liefert genauere Ergebnisse von Festplatten-E/A-Überprüfung. EaseUS Partition Master ist mit allen Windows-Versionen kompatibel. Sie sollten sich dieses Tool nicht entgehen lassen, wenn Sie technisch nicht versiert sind und nach einer schnellen Lösung suchen.
Laden Sie EaseUS Partition Master herunter und folgen Sie den Schritten, um die Festplatte E/A Überprüfung unter Windows auszuführen.
Schritt 1. Starten Sie EaseUS Partition Master. Klicken Sie auf den "Herunterladen"-Button, um die Funktion "Disk Bench Mark" im Abschnitt "Entdeckung" zu aktivieren.
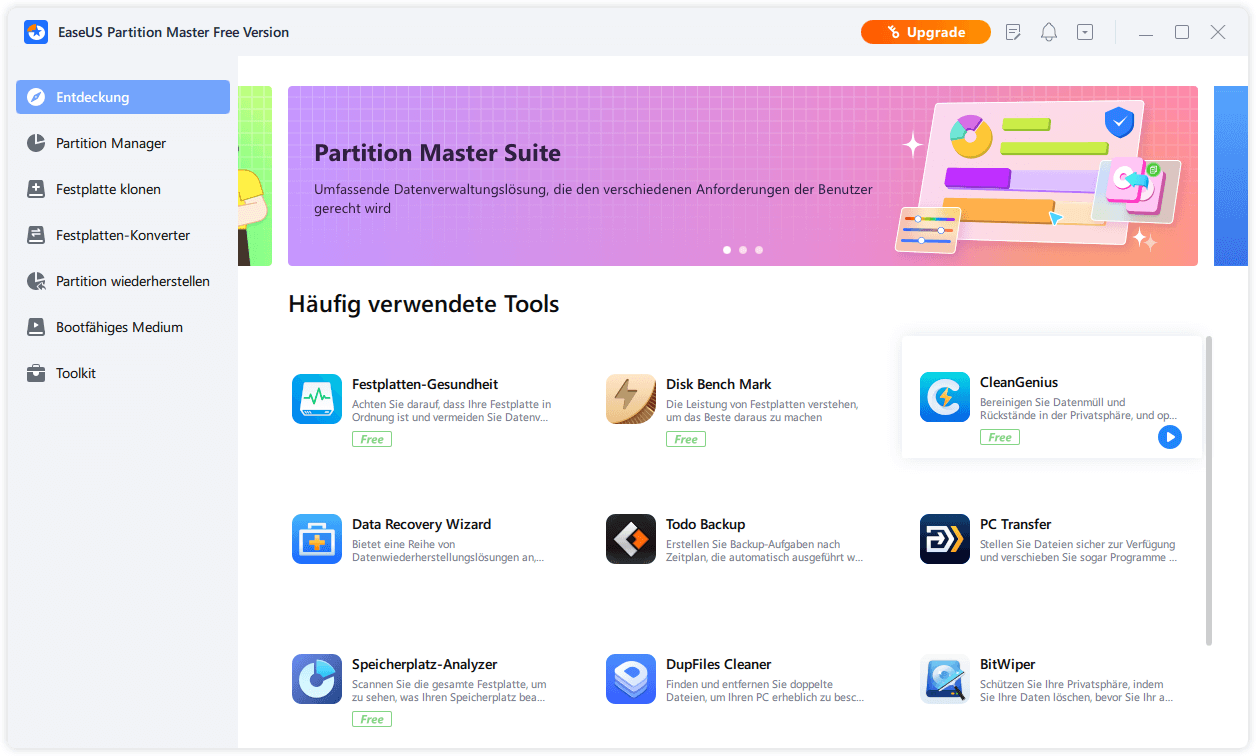
Schritt 2. Klicken Sie auf das Dropdown-Feld, um das Ziellaufwerk, die Testdaten und die Blockgröße auszuwählen.
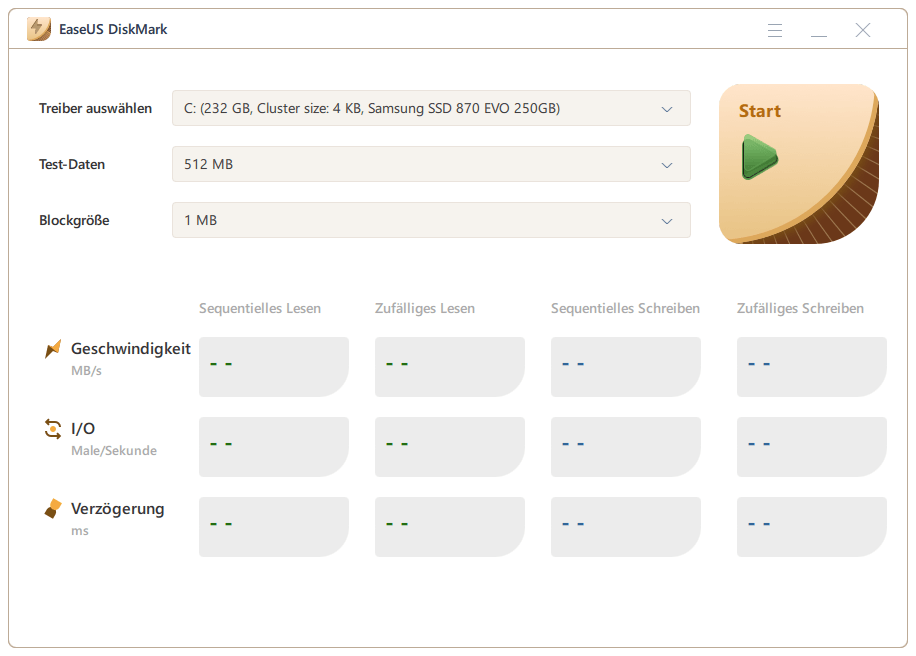
Schritt 3. Sobald alles konfiguriert ist, klicken Sie auf "Starten", um den Festplattentest zu starten. Dann können Sie die sequenzielle oder zufällige Lese-/Schreibgeschwindigkeit, E/A- und Verzögerungsdaten sehen.
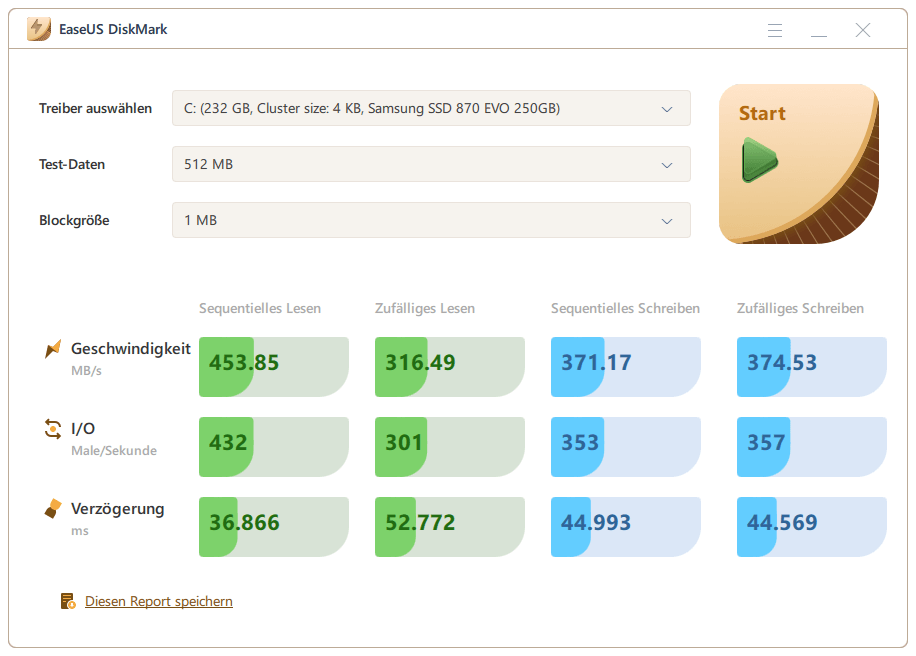
Mit diesem Tool können Sie die Festplattengeschwindigkeit testen. Die Funktionen von EaseUS Partition Master decken die meisten Aspekte von Festplatten und Partitionen ab. Hier sind weitere leistungsstarke Funktionen:
- Langsame externe Festplatte reparieren
- Festplattenzustand prüfen
- Nicht zugeordneten Speicherplatz zu Systemlaufwerk hinzufügen
- Partitionen erstellen/verkleinern/löschen
Wenn Sie auf Festplattenfehler stoßen, können Sie EaseUS Partition Master verwenden, um sie zu beheben!
Methode 2. Festplatten-E/A-Test über Leistungsüberwachung ausführen
Mit dem Performance Monitor können Sie sich einen allgemeinen Überblick über die aktuelle Auslastung der E/A verschaffen. Dabei handelt es sich um ein eingebautes Windows-Dienstprogramm, das den Benutzern die Einschätzung der aktuellen Ein-/Ausgabeleistung der Festplatte erleichtert. Führen Sie die folgenden Schritte aus und verwenden Sie den Perfmon-Zähler zur Überwachung der Festplatten-E/A unter Windows.
Schritt 1: Drücken Sie die Windows + R Tasten, um das Ausführen zu öffnen.
Schritt 2: Geben Sie perfmon ein und klicken Sie auf OK.
Schritt 3: Im linken Bereich klicken Sie auf Datensammlersätze und im rechten Bereichs finden Sie Benutzerdefiniert.

Schritt 4: Mit dem Rechtsklick auf Benutzerdefiniert wählen Sie "Neu" und "Datensammelsatz" aus.

Schritt 5: Geben Sie den gewünschten Namen ein (z.B. Test 1), und wählen Sie Manuell erstellen (Erweitert). Klicken Sie auf Weiter.

Schritt 6: Wählen Sie unter Datenprotokolle erstellen die Option Leistungsindikatoren aus.

Schritt 7: Wählen Sie Fertigstellen.
Hinweis* Der Datensatz (Test 1) wird im rechten Feld angezeigt.
Schritt 8: Doppelklicken Sie auf den Datensatz und prüfen Sie, ob der DataCollector01 erscheint.
Schritt 9: Doppelklicken Sie auf den DateCollector01 und wählen Sie Hinzufügen.
Schritt 10: Suchen Sie in der Liste der verfügbaren Zähler den Eintrag PhysicalDisk und wählen Sie ihn aus.
Schritt 11: Wählen Sie die Zähler aus, die Sie überprüfen möchten:
- % Festplatten-Lesezeit
- % Festplattenzeit
- % Festplatten-Schreibzeit
- % Leerlaufzeit
- Aktuelle Länge der Warteschlange
- Platte Peads/sec
- Festplatten-Schreibvorgänge/sec
- Aufgeteilte IO/sec
Schritt 12: Klicken Sie auf Hinzufügen und schließen Sie das Fenster "Zähler hinzufügen".
Schritt 13: Setzen Sie im Fenster "Leistungszähler" das "Stichprobenintervall" erneut auf 30 Sekunden und klicken Sie auf "Weiter".
Schritt 14: Wählen Sie einen Speicherort für die Perfmon-Protokolldatei.
Anschließend können Sie mit der Erfassung von E/A-Daten mithilfe des neuen Datensammlersets beginnen.
Schritt 15: Erweitern Sie Leistung > Datensammlersätze > Benutzerdefiniert > {Berichtsname}
Schritt 16: Klicken Sie mit der rechten Maustaste auf den Berichtsnamen und wählen Sie "Starten".
Schritt 17: Nachdem Sie die Daten erfasst haben, klicken Sie mit der rechten Maustaste auf den Bericht und dann auf "Anhalten".
Wie Sie sehen können, ist dieser Vorgang ziemlich kompliziert. Wenn Sie mit diesem Tool nicht vertraut sind, ist EaseUS Partition Master Ihre beste Wahl, um die Festplatte zu überprüfen und kann Ihnen ein präziseres Ergebnis liefern.
Das Fazit
Nachdem Sie die E/A-Festplattenleistung effektiv getestet haben, können Sie Maßnahmen ergreifen, um möglichen Leistungsproblemen entgegenzuwirken und das Risiko eines unerwarteten Festplattenausfalls zu verringern. Wir empfehlen Ihnen dringend, sich EaseUS Partition Master anzuschauen, da das Testen der E/A-Leistung mit dem Windows Performance Monitor verwirrend sein kann.
Häufig gestellte Fragen zum Disk-I/O-Test unter Windows
Weitere Fragen zum Festplatten-E/A-Test unter Windows finden Sie in unserem Abschnitt Häufig gestellte Fragen.
1. Wie überwache ich Festplatten-E/A unter Windows?
Unter Windows haben Sie zwei Möglichkeiten, den Festplatten-E/A-Test zu überwachen. Aber es ist kompliziert, Performance Monitor dafür zu verwenden. Stattdessen können Sie dafür EaseUS Partition Master verwenden.
Schritt 1. Starten Sie EaseUS Partition Master und klicken Sie auf "Disk Bench Mark" unter dem Abschnitt "Entdeckung".
Schritt 2. Wählen Sie das Laufwerk, die Testdaten und die Taktgröße.
Schritt 3. Klicken Sie auf "Starten" und warten Sie eine Weile, bis die Geschwindigkeits- und E/A-Daten angezeigt werden.
2. Wie kann ich den Festplatten-E/A-Fehler beheben?
Hier sind einige schnelle Lösungen, um den Festplatten-E/A-Fehler zu beheben:
- Starten Sie Ihren Computer/Laptop neu
- Versuchen Sie, erneut auf das Laufwerk/Gerät zuzugreifen
- CHKDSK ausführen
- Aktualisieren des Gerätetreibers
- Festplattenzustand prüfen
Um die Fehler zu reparieren, können Sie EaseUS Partition Master verwenden, um Ihnen zu helfen.
3. Was ist ein guter IOPS-Wert für SSD?
Für eine SSD empfehlen wir 256 Gigabyte. Wenn Sie eine 128-Gigabyte-Festplatte haben, ist das kein Problem. Wenn Sie jedoch vorhaben, viel zu spielen oder herunterzuladen, empfehlen wir mindestens eine 250-GB-Festplatte.
Wie wir Ihnen helfen können
Über den Autor
Mako
Technik-Freund und App-Fan. Mako schreibe seit März 2016 für die Leser von EaseUS. Er begeistert über Datenrettung, Festplattenverwaltung, Datensicherung, Datenspeicher-Optimierung. Er interssiert sich auch für Windows und andere Geräte.
Produktbewertungen
-
Mit „Easeus Partition Master“ teilen Sie Ihre Festplatte in zwei oder mehr Partitionen auf. Dabei steht Ihnen die Speicherplatzverteilung frei.
Mehr erfahren -
Der Partition Manager ist ein hervorragendes Tool für alle Aufgaben im Zusammenhang mit der Verwaltung von Laufwerken und Partitionen. Die Bedienung ist recht einfach und die Umsetzung fehlerfrei.
Mehr erfahren -
"Easeus Partition Master" bietet Ihnen alles, was Sie zum Verwalten von Partitionen brauchen, egal ob Sie mit einem 32 Bit- oder 64 Bit-System unterwegs sind.
Mehr erfahren
Verwandete Artikel
-
Testbericht: Welche ist die beste Festplatte für NAS?
![author icon]() Mako/2024/04/22
Mako/2024/04/22
-
Festplatten-Geschwindigkeit testen in CMD [Vollständige Anleitung für Windows 11/10]
![author icon]() Markus/2024/04/22
Markus/2024/04/22
-
Die besten 5 kostenlosen Programme zum Partitionieren von Festplatten
![author icon]() Jelte/2024/04/22
Jelte/2024/04/22
-
Kann Windows 11 im MBR laufen? Ihr Leitfaden zur Installation von Windows 11 auf MBR im Jahr 2024
![author icon]() Maria/2024/04/22
Maria/2024/04/22








