Gesamte Downloads
Hauptinhalt
Über den Autor
Aktuelle Themen
KERNEL_SECURITY_CHECK_FAILURE mit BSOD-Fehler in Windows 11/10/8/7
"Hallo, wissen Sie, wie Sie den Fehler KERNEL_SECURITY_CHECK_FAILURE mit dem Blue Screen of Death (BSOD) nach einem Upgrade des Windows-Systems beheben können? Ich habe das Problem, dass meine beiden Computer und diese beiden Computer gestern gerade auf Windows 11, 10, 8 aktualisiert wurden.
Heute Morgen, als ich versuchte, diese beiden Computer zu starten, und dann der BIOS-Fehler mit der Fehlermeldung 'Ihr PC hatte ein Problem und muss neu gestartet werden' auftrat. Wir sammeln gerade einige Fehlerinformationen, und dann starten wir für Sie neu. (10% vollständig) Wenn Sie mehr wissen möchten, können Sie später online nach diesem Fehler suchen: 'KERNEL_SECURITY_CHECK_FAILURE'. Ich habe dann versucht, die Antwort zu googeln, und es schien, dass ziemlich viele Benutzer ein ähnliches Problem wie ich haben. Wie kann ich also dieses Problem beheben?"

Kernel Security Check Failure ist kein Virus an sich, sondern eine Fehlermeldung, die Windows 10 auf dem Bildschirm anzeigt, wenn bestimmte Datendateien beschädigt sind.
Die Bedeutung von Kernel Security Check Failure ist, dass eine oder mehrere Dateien eine Kompatibilitäts- oder Integritätsprüfung nicht bestanden haben und Sie sie aktualisieren oder ersetzen müssen.
Wenn Ihr System einen fatalen Fehler erleidet, erhalten Sie einen "blauen Bildschirm". Dieser von Windows-Benutzern als "Blauer Bildschirm des Todes" bezeichnete Fehler ist ein relativ häufiges Problem, das Ihr System sofort anhält und zu einem Neustart zwingt.
Ursachen für den Fehler KERNEL_SECURITY_CHECK_FAILURE
Das Versagen der Kernel-Sicherheitsprüfung wird verursacht durch:
- Speicherprobleme
- Veraltete Treiber
- Virenangriff
- Beschädigte Windows-Systemdateien
- Sicherheitsprogramme
- Eine beschädigte oder defekte Festplatte
Die häufigste Ursache sind inkompatible Treiber, insbesondere wenn Sie von einer älteren Version auf Windows 8 oder 10 umgestiegen sind. Höchstwahrscheinlich verwenden Sie einen Treiber, der für frühere Versionen gut funktioniert hat, aber nicht für die aktuelle. In einem solchen Fall gibt das System diesen Fehler aus.
Normalerweise gibt es im Windows-Betriebssystem während des Starts einen Prüfprozess. Dieser Prozess löst den Fehler KERNEL_SECURITY_CHECK_FAILURE aus, wenn er eine Beschädigung in einer kritischen Datenstruktur feststellt.
Wenn Sie zufällig ein Bluescreen-Problem in Ihrem PC haben, das auf die Installation oder Aktualisierung des Windows-Systems zurückzuführen ist, aber mit dem Fehler Kernel Security Check Failure fehlgeschlagen ist, machen Sie sich keine Sorgen. In diesem Artikel haben wir einige zuverlässige Lösungen gesammelt, darunter eine Schnellkorrektur und vier Methoden, die Ihnen helfen, das Problem in Windows 11/10/8/7 effektiv zu beheben.
Schnelle Lösung für den Stopcode "KERNEL_SECURITY_CHECK_FAILURE"
Hier sind die Schritte zum Starten von Windows 11/10/8-PC in den abgesicherten Modus:
Schritt 1. Drücken Sie die Tastencombination Win + R, um das Dialogfeld Ausführen zu öffnen > Geben Sie im Ausführen ein: msconfig und drücken Sie die Eingabetaste.
Schritt 2. Anschließend startet die Systemkonfiguration > Wählen Sie die Option "Abgesicherter Start" unter der Registerkarte "Start" > OK. Wenn Sie über die Internetverbindung in den abgesicherten Modus booten möchten, wählen Sie die Option "Netzwerk".
Schritt 3. Starten Sie Windows neu, um Ihren Computer jetzt in den abgesicherten Modus zu booten.

Wenn der Fehler nach dem Hochfahren des PCs in den abgesicherten Modus verschwindet, müssen Sie die fehlerhaften Programme auf Ihrem PC überprüfen oder notwendige Treiber deinstallieren und aktualisieren.
Wenn der Fehler im abgesicherten Modus weiterhin besteht, ist es sehr wahrscheinlich, dass die Festplatte wohl defekt ist.
Hinweis: Wenn der abgesicherte Modus nicht hilft, können Sie den PC direkt in den Desktop booten und den angebotenen Lösungen folgen, um den Fehler Kernel Security Check Failure zu beheben.
Wenn Sie den PC nicht in den Desktop booten können, versuchen Sie einen harten Neustart:
Schritt 1. Halten Sie den Netzschalter an Ihrem PC gedrückt, bis er sich ausschaltet > Starten Sie den PC durch Drücken des Netzschalters neu.
Schritt 2. Wiederholen Sie diese Schritte, bis Sie der Bildschirm "Bitte warten" sehen;
Schritt 3. Klicken Sie auf "Optionen auswählen" > "Problembehandlung" > "Erweiterte Optionen";
Schritt 4. Klicken Sie auf "Starteinstellungen" > "Neu starten" > drücken Sie F4, F5, F6, um die 4, 5, 6 Optionen zu versuchen und auf das Desktop zuzugreifen.
Wenn diese Lösung nicht funktioniert und Sie nicht auf das Desktop zugreifen können, folgen Sie die erweiterten Lösungen.
8 erweiterte Lösungen zur Fehlerbehenung von "KERNEL_SECURITY_CHECK_FAILURE"
Hier in diesem Teil stehen Ihnen drei zuverlässige Methoden zur Verfügung, um den Fehler KERNEL_SECURITY_CHECK_FAILURE in Windows 11/10/8/7 zu beheben, und Sie können selektiv einer der beiden Methoden folgen, um dieses Problem jetzt zu beheben:
Bevor Sie beginnen, empfehlen wir Ihnen dringend, einen vollständigen Scan Ihres Computers durchzuführen, um mögliche Viren oder Malware mit Antiviren-Software zu entfernen.
Lösung 1. Beschädigte Systemdateien und defekte Sektoren reparieren
Um zu überprüfen, ob der Fehler KERNEL_SECURITY_CHECK_FAILURE auf ein beschädigtes oder defektes Dateisystem zurückzuführen ist, führen Sie das Tool zur Überprüfung der Systemdateien aus.
Führen Sie dieses Tool aus, wenn Sie bei der Anpassung Ihres Betriebssystems Systemdateien verändert oder ersetzt haben. Führen Sie dieses Tool auch aus, wenn Sie vermuten, dass ein anderes Programm Ihre Systemdateien manipuliert haben könnte. Dies ist jedoch recht unwahrscheinlich, wenn Sie Windows Vista, 7, 8 oder 10 verwenden. Der Grund dafür ist, dass in diesen Versionen die Systemdateiprüfung in den Windows-Ressourcenschutz integriert ist, so dass alle kritischen Systemdateien im geschützten Modus sind. Selbst wenn es eine Änderung gibt, wird die ursprüngliche Datei automatisch aus einer zwischengespeicherten Kopie des Ordners wiederhergestellt.
Schritt1. Den SFC-Befehl durchführen
- 1. Geben Sie cmd in die Suchleiste ein; (Drücken Sie die Eingabetaste nicht);
- 2. Klicken Sie mit der rechten Maustaste auf Eingabeaufforderung und wählen Sie "Als Administrator ausführen";
- 3. Geben Sie den Befehl "sfc /scannow" ein und drücken Sie die Eingabetaste, um beschädigte Systemdateien zu überprüfen und zu reparieren, die den Fehler KERNEL_SECURITY_CHECK_FAILURE verursachen können;.
Schritt 2. Partition Manager Software durchführen
Falls die Systemdateien beschädigt werden oder sich einige defekte Sektoren auf dem Systemlaufwerk befinden, können Sie auch den Fehler "KERNEL_SECURITY_CHECK_FAILURE" bekommen. Sie können diesen Fehler durch eine Software von Drittanbietern baheben. Laden Sie jetzt EaseUS Partition Master herunter und starten Sie die Reparatur.
Schritt 1. Starten Sie Partition Master auf Ihrem PC. Rechtsklicken Sie auf die Partition, die Sie prüfen möchten, und wählen Sie dann "Dateisystem überprüfen" aus.
Schritt 2. Nun können Sie die Fehler auf der ausgewählten Partition prüfen und die Fehler werden behoben, wenn sie gefunden werden. Klicke Sie dann auf "Starten".
Schritt 3. Partition Master wird mit der Überprüfung der Partition beginnen. Wenn der Prozess endet, klicken Sie auf "Fertigstellen".
Lösung 2. System-Festplattenfehler scannen und beheben
Das Problem KERNEL_SECURITY_CHECK_FAILURE kann durch Laufwerksfehler in Ihrem System verursacht werden. Glücklicherweise können diese mit einem integrierten Scanner behoben werden.
Schritt 1. Klicken Sie auf Start > Datei Explorer > Dieser PC;
Schritt 2. Klicken Sie mit der rechten Maustaste auf die Festplatte, die Sie scannen möchten, und wählen Sie "Eigenschaften" aus;
Schritt 3. Klicken Sie auf Tools > Prüfen;
Schritt 4. Jetzt prüft und behebt das Tool automatisch die Systemfehler auf der Festplatte, die zum Fehler KERNEL_SECURITY_CHECK_FAILURE führen können.

Lösung 3. Den CHKDSK-Befehl ausführen
Überprüfen Sie Ihre Festplatte auf Fehler und Inkonsistenzen mit dem Tool "Check Disk". Windows 8/10 verfügt über ein neu gestaltetes chkdsk-Dienstprogramm zur automatischen Erkennung von Problemen auf Ihrer Festplatte. Sie können auch die Festplatten-Fehler mit dem CHKDSK-Befehl überprüfen:
Schritt 1. Geben Sie "cmd" in das Startmenü ein. Mit dem Rechtklicks auf die Eingabeaufforderung wählen Sie "Als Administrator ausführen" aus.
Schritt 2. In der Eingabeaufforderung geben Sie "CHKDSK C: /f" ein und drücken Sie die Enter-Taste.
Schritt 3. Der Befehl wird die Festplatte überprüfen, um die Fehler aufzufinden und zu reparieren.
Lösung 4. Den Treiber aktualisieren
In einigen Fällen kann der Fehler "Kernel Security Check failure" auf Ihrem Gerät als Folge veralteter Treiber auftreten. In diesem Leitfaden erfahren Sie, wie Sie Treiber aktualisieren und möglicherweise dadurch verursachte Probleme beheben können.
Schritt 1. Mit dem Rechtsklick auf das Windows-Symbol und wählen Sie "Geräte-Manager" aus.
Schritt 2. Finden Sie bei "Laufwerke" Ihr Systemlaufwerk. Klicken Sie mit der rechten Maustaste auf den Datenträger und wählen Sie "Treiber aktualisieren" aus.

Schritt 3. Wählen Sie "Automatisch nach aktualisierter Treibersoftware suchen".

Lösung 5. Windows Speicherdiagnosetool ausführen
Sie können Speicherprobleme mit dem in Windows 10, 8 und 7 verfügbaren Speicherdiagnosetool identifizieren. Dieses Tool testet auch den Arbeitsspeicher auf Ihrem Computer.
Schritt 1. Drücken Sie Windows + R Tasten und geben Sie "mdsched.exe" ein;
Schritt 2. Klicken Sie auf "Jetzt neu starten und nach Probleme suchen(empfohlen)" oder "Nach Problemen beim nächsten Start des Computers suchen";

Schritt 3. Das Speicherdiagnosetool wird automatisch gestartet und kann den Computer scannen, um die Fehler zu finden.
Wenn keine Fehler überprüft werden, funktioniert Ihre Speicherkarte einwandfrei und ohne Probleme;
Wenn Fehler entdeckt werden, tauschen Sie die aktuelle Speicherkarte gegen eine neue aus, um BSOD mit dem Fehler Kernel Security Check failure error loszuwerden.
Lösung 6. Systemwiederherstellung durchführen
Schritt 1. Starten Sie den PC im abgesicherten Modus; (Sie können die Richtlinien in der Schnellkorrektur befolgen, um den PC in den abgesicherten Modus zu booten).
Schritt 2. Klicken Sie in der Systemsteuerung auf Start > Wiederherstellung in allen Elementen der Systemsteuerung wählen;
Schritt 3. Klicken Sie auf Systemwiederherstellung öffnen > Prüfen Wählen Sie einen anderen Wiederherstellungspunkt > Weiter;
Schritt 4. Wählen Sie den genauen Wiederherstellungspunkt, den Sie zuvor erstellt haben, und klicken Sie auf Weiter um fortzufahren;
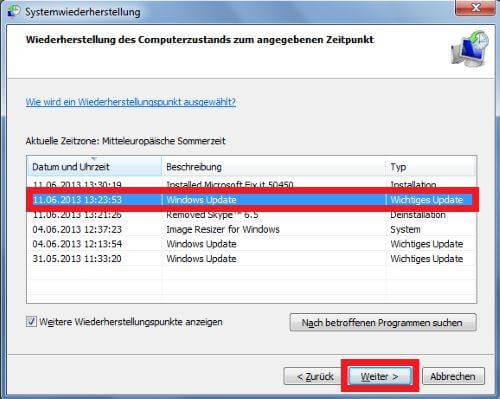
Schritt 5. Klicken Sie auf Ja, um zu bestätigen, dass Sie den Systemwiederherstellungsvorgang ausführen möchten.
Warten Sie, bis der Systemwiederherstellungsvorgang abgeschlossen ist, dann erhalten Sie Ihr vorheriges Windows-System zurück. Dort wird dann kein Fehler bei der Kernel-Sicherheitsprüfung oder ein BSOD-Problem auftreten.
Lösung 7. Antivirenprogramm vorübergehend deaktivieren
Antiviren-Anwendungen sind dafür bekannt, dass sie Probleme auf Computern verursachen, indem sie Ihr System stören, indem sie Anwendungen und Dienste daran hindern, ordnungsgemäß zu laufen. Sie können testen, ob das Antivirenprogramm, das Sie gerade verwenden, den Fehler "Kernel Security Check Failure" verursacht, indem Sie es vorübergehend deaktivieren.
Beachten Sie, dass diese Methode nicht empfohlen wird, da es unsicher ist, Ihren Computer ohne Schutz zu verwenden. Gehen Sie nur vor, wenn Sie sich der möglichen Risiken bewusst sind und eine Sicherungskopie Ihres Systems haben, um eventuelle Schäden rückgängig machen zu können.
- Klicken Sie mit der rechten Maustaste auf eine leere Stelle in Ihrer Taskleiste und wählen Sie Task-Manager.
- Wenn der Task-Manager im kompakten Modus gestartet wurde, stellen Sie sicher, dass Sie die Details erweitern, indem Sie auf die Schaltfläche "Mehr Details" klicken.
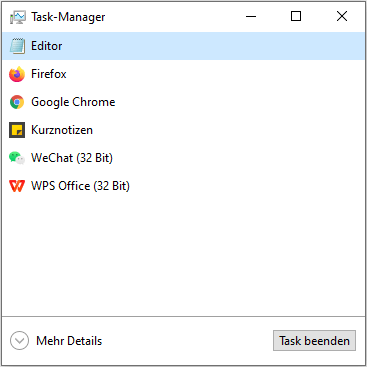
- Wechseln Sie über das Kopfmenü am oberen Rand des Fensters zur Registerkarte "Autostart". Suchen Sie Ihre Antiviren-Anwendung in der Liste und wählen Sie sie aus, indem Sie sie einmal anklicken.
- Klicken Sie auf die Schaltfläche Deaktivieren, die jetzt unten rechts im Fenster zu sehen ist. Dadurch wird die Anwendung beim Starten Ihres Geräts nicht mehr gestartet.
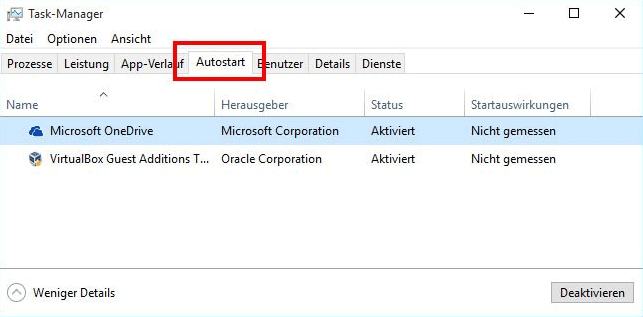
- Starten Sie Ihren Computer neu und überprüfen Sie, ob das Problem der fehlgeschlagenen Kernel-Sicherheitsprüfung immer noch auftritt. Wenn Sie Ihr Antivirenprogramm wieder aktivieren möchten, führen Sie einfach die oben genannten Schritte aus und klicken Sie auf die Schaltfläche Aktivieren.
Lösung 8. Bluescreen Problembehandlung ausführen
BSOD, auch bekannt als Blue Screen of Death (Blauer Bildschirm des Todes), ist in Windows-Systemen von Anfang an vorhanden gewesen. Was früher ein beängstigendes und oft verheerendes Problem war, kann jetzt durch die Ausführung einer einfachen, in Windows 10 integrierten Problembehandlung gelöst werden.
Auch wenn die Problembehandlung nicht in der Lage ist, die Dateien und den Fortschritt wiederherzustellen, die Sie aufgrund des Fehlers bei der Kernel-Sicherheitsprüfung verloren haben, kann sie doch helfen, einen weiteren Absturz zu verhindern.
- Klicken Sie auf das Windows-Symbol unten links auf Ihrem Bildschirm, um das Startmenü aufzurufen. Wählen Sie Einstellungen, oder verwenden Sie alternativ die Tastenkombination Windows + I.
- Klicken Sie auf die Kachel Update & Sicherheit. Hier finden Sie die meisten der integrierten Problembehandlung.
- Wechseln Sie im linken Fensterbereich zur Registerkarte Problembehandlung. Hier sollten Sie eine Problembehandlung mit dem Titel Bluescreen sehen können.
- Wenn Sie keine vollständigen Diagnosedaten an Microsoft weitergeben, klicken Sie auf die Option Zusätzliche Problembehandlungen und suchen Sie dort die Problembehandlung für den blauen Bildschirm.
- Klicken Sie auf die Schaltfläche Problembehandlung ausführen.

- Warten Sie, bis die Problembehandlung das Problem identifiziert hat und mögliche Korrekturen anwendet. Bitte beachten Sie, dass Ihr Gerät während dieses Vorgangs möglicherweise heruntergefahren und neu gestartet wird. Prüfen Sie nach Abschluss des Vorgangs, ob Sie auf Ihr Gerät zugreifen und es verwenden können.
Extra Tipp: Das System und Ihre wichtige Daten regelmäßig sichern
Dateien die Sie nach dem Wiederherstellungspunkt erstellt haben, werden nach der Systemwiederherstellung verloren gehen. Bei der Reparatur dieses Bluescreen Fehlers können Sie auch auf einen Datenverlust gestoßen sein. Deswegen sind die Sicherungskopien sehr wichtig. Wenn Sie regelmäßig Backups erstellt haben, können Sie die verlorenen Dateien einfach und schnell wiederherstellen. Sie brauchen nicht, diese Dateien einzeln zu kopieren. Mit einer professionellen Datensicherungssoftware "EaseUS Todo Backup Free" können Sie diese Aufgabe schnell anfertigen. Sie können noch einen Zeitplan erstellen, dann werden diese Backups regelmäßig erstellt.
Wie wir Ihnen helfen können
Über den Autor
Mako
Technik-Freund und App-Fan. Mako schreibe seit März 2016 für die Leser von EaseUS. Er begeistert über Datenrettung, Festplattenverwaltung, Datensicherung, Datenspeicher-Optimierung. Er interssiert sich auch für Windows und andere Geräte.
Produktbewertungen
-
Mit „Easeus Partition Master“ teilen Sie Ihre Festplatte in zwei oder mehr Partitionen auf. Dabei steht Ihnen die Speicherplatzverteilung frei.
Mehr erfahren -
Der Partition Manager ist ein hervorragendes Tool für alle Aufgaben im Zusammenhang mit der Verwaltung von Laufwerken und Partitionen. Die Bedienung ist recht einfach und die Umsetzung fehlerfrei.
Mehr erfahren -
"Easeus Partition Master" bietet Ihnen alles, was Sie zum Verwalten von Partitionen brauchen, egal ob Sie mit einem 32 Bit- oder 64 Bit-System unterwegs sind.
Mehr erfahren
Verwandete Artikel
-
So öffnen Sie die Eingabeaufforderung unter Windows 11
![author icon]() Maria/2024/04/22
Maria/2024/04/22
-
Wie lange dauert es eine externe Festplatte zu formatieren [Vollständige Anleitung]
![author icon]() Mako/2024/04/22
Mako/2024/04/22
-
Laufwerk C ist Voll - So beheben Sie das Problem
![author icon]() Markus/2024/04/22
Markus/2024/04/22
-
So können Sie CHKDSK-Befehl ohne Administratorrechte ausführen
![author icon]() Katrin/2024/04/22
Katrin/2024/04/22











