Gesamte Downloads
Hauptinhalt
Über den Autor
Aktuelle Themen
Windows: Es wurde ein Festplattenfehler gefunden.
"Nachdem ich meinen PC gestartet hatte, tritt die Fehlermeldung 'Microsoft Windows: Es wurde ein Festplattenfehler gefunden' immer wieder auf und forderte mich auf, den Sicherungsvorgang zu starten. Das war ziemlich verwirrend, und ich weiß nicht, was zu diesem Fehler führt. Wie kann ich das Problem lösen. Kann jemand mir eine Lösung anbieten? "

Der Festplattenfehler tritt unter Windows System häufig auf und viele Windows-Benutzer haben die Erfahrungen mit diesem Fehler. Warum tritt dieser Fehler auf? Wie kann man also ein solches Problem unter Windows ohne Datenverlust lösen? In diesem Artikel können Sie nicht nur die Ursachen sondern auch die effektiven Lösungen für das Problem finden.
Warum tritt ein Festplattenfehler auf?
Bevor Sie Lösungen zur Behebung des Festplattenproblems finden, empfehlen wir Ihnen dringend, die Ursachen des Problems herauszufinden. Dies wäre sehr hilfreich für Sie, um zu vermeiden, dass ein ähnliches Problem erneut auftritt.
1. Ursachen des Festplattenfehlers
- Festplatten-/Diskettenfehler;
- Systemfehler wie Registrierungsfehler usw;
- Logischer/mechanischer Fehler;
- Dateisystem beschädigt/beschädigt;
- Auf der Festplattenpartition treten fehlerhafte Sektoren auf;
- Virusangriff;
- Falsche Bedienung/menschliches Versagen usw.
Wenn eines der oben genannten Probleme auf Ihrer Festplatte im PC auftritt, würde Windows die Probleme erkennen und Sie an die Fehlermeldung "Windows hat ein Festplattenproblem erkannt" erinnern.
3 Lösungen für den Fehler "Es wurde ein Festplattenfehler gefunden"
Wie können Sie also den Fehler auf Ihrem PC beheben? Wenn Sie nach Methoden suchen, um das Festplattenproblem zu beheben, bitte lesen Sie weiter.
Lösung 1. Den SFC-Befehl ausführen, um die beschädigte Systemdateien zu reparieren
Windows bietet einige grundlegende Tools, die bei der Fehlerbehebung helfen, z. B. die Systemdateiprüfung. Dieses einfache Tool kann dem Benutzer helfen, den Status der Systemdateien zu überprüfen und viele andere scheinbar schwerwiegende Probleme zu lösen. Das Wichtigste ist, dass es nicht kompliziert zu bedienen ist. Im Folgenden wird detailliert beschrieben, wie Sie die Windows-Systemdateiprüfung verwenden:
- Geben Sie: cmd in die Suchleiste ein und drücken Sie die Enter-Taste.
- Mit dem Rechtsklick auf die Eingabeaufforderung wählen Sie "Als Administrator ausführen" aus.
- Geben Sie ein: sfc /scannow und drücken Sie die Enter-Taste.
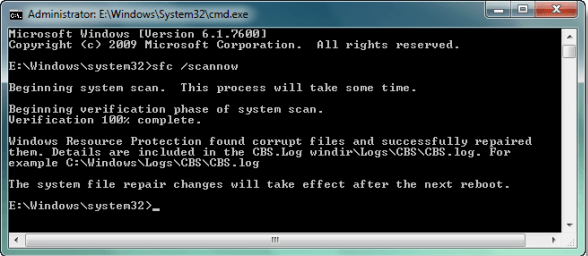
Dieser Befehl scannt alle geschützten Systemdateien und ersetzt alle beschädigten Dateien durch eine Sicherungskopie. Nachdem der Vorgang abgeschlossen ist, funktioniert Ihre Festplatte wieder ordnungsgemäß.
Lösung 2. Den CHKDSK-Befehl ausführen , um den Festplattenfehler zu beheben
CHKDSK ist ein Systemwerkzeug und ein Befehl in Computerbetriebssystemen. Es prüft die Integrität des Dateisystems eines Datenträgers und versucht, logische Dateisystemfehler zu beheben. Um den Befehl chkdsk auszuführen, um Ihre Systemprobleme zu überprüfen und zu beheben, folgen Sie bitte den nachstehenden Schritten.
- Drücken Sie die Tasten "Win+R" und geben Sie cmd in Ausführen ein. Drücken Sie die Eingabetaste, um die Eingabeaufforderung zu öffnen.
- Geben Sie ein: chkdsk C: /f /r /x und drücken Sie die Eingabetaste.

Alternative zu CHKDSK
Laden Sie EaseUS CleanGenius herunter und installieren Sie es auf Ihrem Computer. Beginnen Sie jetzt mit der Überprüfung und Behebung von Dateisystemfehlern auf Ihrem Gerät.
Schritt 1. Klicken Sie auf "Dateien anzeigen", um den nächsten Schritt einzuleiten.
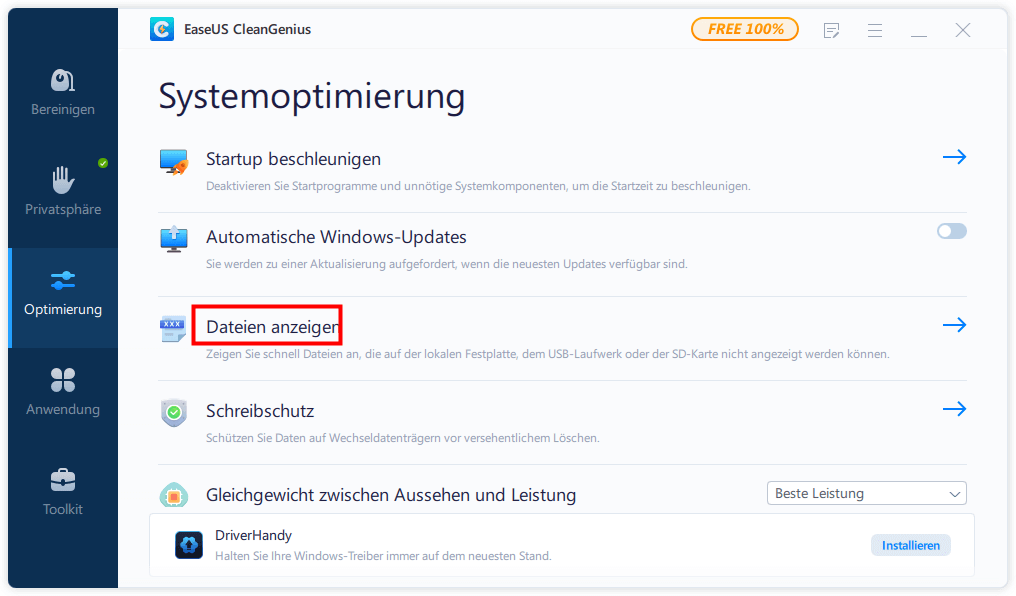
Schritt 2. Wählen Sie das Zielgerät und markieren Sie das Kästchen "Dateisystemfehler prüfen und beheben". Klicken Sie auf "Ausführen", um mit der Reparatur des problematischen Geräts zu beginnen.
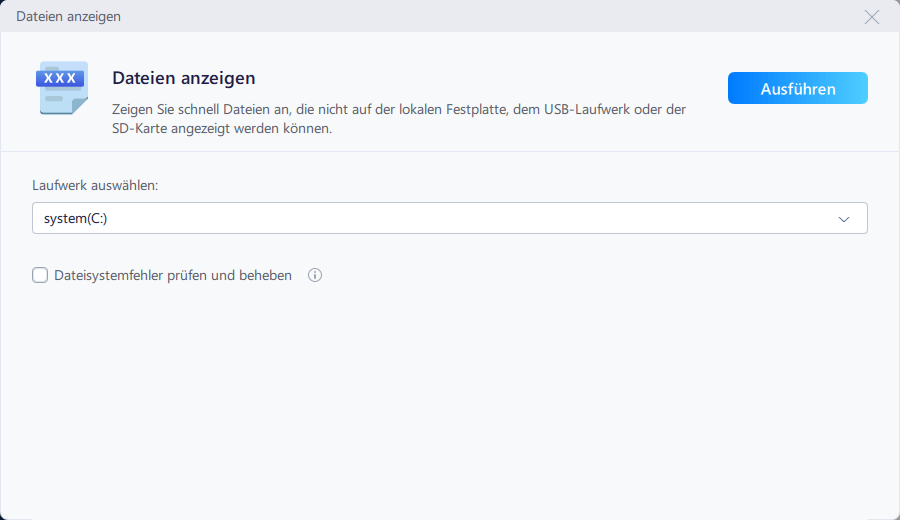
Schritt 3. Wenn der Reparaturprozess abgeschlossen ist, klicken Sie auf "hier", um Ihr Gerät zu öffnen und zu verwenden.
Lösung 3. Partitionsmanager-Software verwenden, um Festplattenfehler automatisch zu überprüfen und zu reparieren
Wenn Sie mit der Windows-Verwaltung nicht vertraut sind, können Sie eine kostenlose und professionelle Partitionsmanager-Software von EaseUS ausprobieren. Sie heißt EaseUS Partition Master Free und unterstützt Sie beim Prüfen, Finden und Reparieren von fehlerhaften Sektoren auf der Festplatte/dem Laufwerk.
Laden Sie dieses Tool kostenlos herunter und befolgen Sie die folgenden Tipps, um Festplattenfehler sofort zu überprüfen und zu beheben:
Schritt 1. Klicken Sie mit der rechten Maustaste auf die Zielpartition, die ein Problem aufweist.
Schritt 2. Wählen Sie "Erweitert" > "Dateisystem prüfen".
Schritt 3. Bestätigen Sie, ob Sie die Partition ausblenden möchten oder nicht.
Schritt 4. Aktivieren Sie im Fenster Dateisystem prüfen die Option "Fehler beheben, falls gefunden".
Schritt 5. Klicken Sie auf "Start", um Fehler auf Ihrer Partition zu überprüfen.
Nun, da Sie das Problem mit der Festplattenpartition erfolgreich behoben haben und alle Daten sicher gespeichert sind.
Diese Fehlermeldung stoppen, wenn kein Festplattenfehler vorhanden ist
Der Grund, warum Windows Fehlermeldungen ausgibt, ist, dass das System einen bestehenden oder potenziellen Fehler auf Ihrer Festplatte feststellt und Sie daran erinnert, Ihre Daten zu sichern. Wenn jedoch kein Festplattenfehler oder -problem vorliegt, können Sie die folgenden Tipps befolgen, damit der Computer keine Fehlermeldung mehr ausgibt:
Schritt 1. Geben Sie: gpedit.msc in die Suchleiste ein und drücken Sie die Eingabetaste.
Schritt 2. Gehen Sie zu "Administrative Vorlagen" > "System" > "Problembehandlung und Diagnose" > "Datenträgerdiagnose".
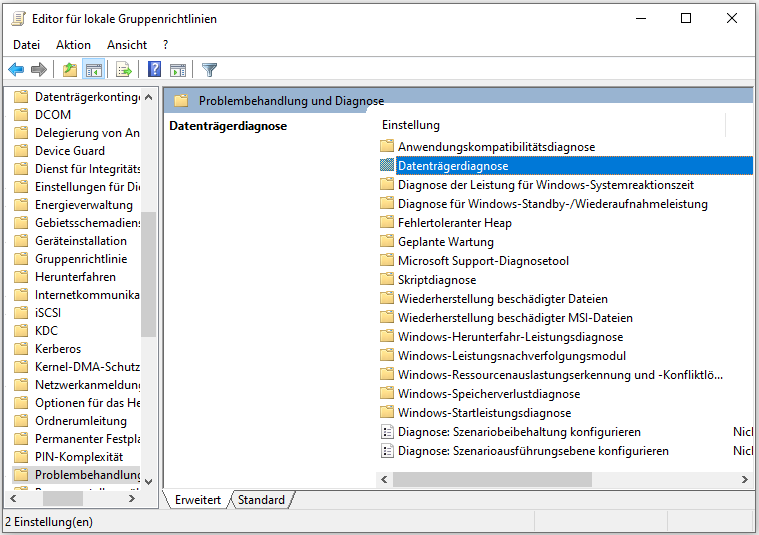
Schritt 3. Klicken Sie auf Datenträgerdiagnose: Ausführungsebene konfigurieren und deaktivieren Sie sie.
Schritt 4. Klicken Sie auf "Übernehmen" und "OK".
Schritt 5. Starten Sie den Computer neu, und die Fehlermeldung wird nicht mehr angezeigt.

Was tun, wenn ein unerwartetes Festplattenproblem auftritt?
Sie fragen sich vielleicht, was kann ich tun, wenn ein Festplattenproblem auftritt? Was Windows erinnert Sie an eine Fehlermeldung? Der Computer zeigt diese Meldung an, um Sie zu fragen: Windows hat ein Festplattenproblem festgestellt. Starten Sie den Sicherungsvorgang oder Fragen Sie mich später?
Ja, es geht darum, Daten im Voraus zu sichern. Sie können einzelne Dateien und Dokumente selektiv kopieren und nacheinander in ein anderes sicheres Speichermedium einfügen.
Aber wenn Sie denken, dass es zu langsam ist oder Sie die gesamten Festplattendaten sichern müssen, können Sie Software von Drittanbietern ausprobieren, um Festplattendaten mit Leichtigkeit zu klonen/kopieren. Hier können Sie auch EaseUS Partition Master verwenden. Mit seiner Funktion zum Kopieren/Klonen von Festplatten können Sie die Daten auf einer Festplatte auf eine andere klonen.
Wie wir Ihnen helfen können
Über den Autor
Mako
Technik-Freund und App-Fan. Mako schreibe seit März 2016 für die Leser von EaseUS. Er begeistert über Datenrettung, Festplattenverwaltung, Datensicherung, Datenspeicher-Optimierung. Er interssiert sich auch für Windows und andere Geräte.
Produktbewertungen
-
Mit „Easeus Partition Master“ teilen Sie Ihre Festplatte in zwei oder mehr Partitionen auf. Dabei steht Ihnen die Speicherplatzverteilung frei.
Mehr erfahren -
Der Partition Manager ist ein hervorragendes Tool für alle Aufgaben im Zusammenhang mit der Verwaltung von Laufwerken und Partitionen. Die Bedienung ist recht einfach und die Umsetzung fehlerfrei.
Mehr erfahren -
"Easeus Partition Master" bietet Ihnen alles, was Sie zum Verwalten von Partitionen brauchen, egal ob Sie mit einem 32 Bit- oder 64 Bit-System unterwegs sind.
Mehr erfahren
Verwandete Artikel
-
[Gelöst] Windows kann auf dem Datenträger nicht installiert werden
![author icon]() Mako/2024/04/22
Mako/2024/04/22
-
Windows Betriebssystem auf neue Festplatte umziehen/übertragen [2024]
![author icon]() Katrin/2024/04/22
Katrin/2024/04/22
-
Externe Festplatte auf interne Festplatte klonen [Einfach & Effizient]
![author icon]() Markus/2024/04/22
Markus/2024/04/22
-
Wie funktioniert format fs=ntfs quick? Was bedeutet dieser Befehl? [2024 Vollständige Anleitung]
![author icon]() Mako/2024/04/22
Mako/2024/04/22








