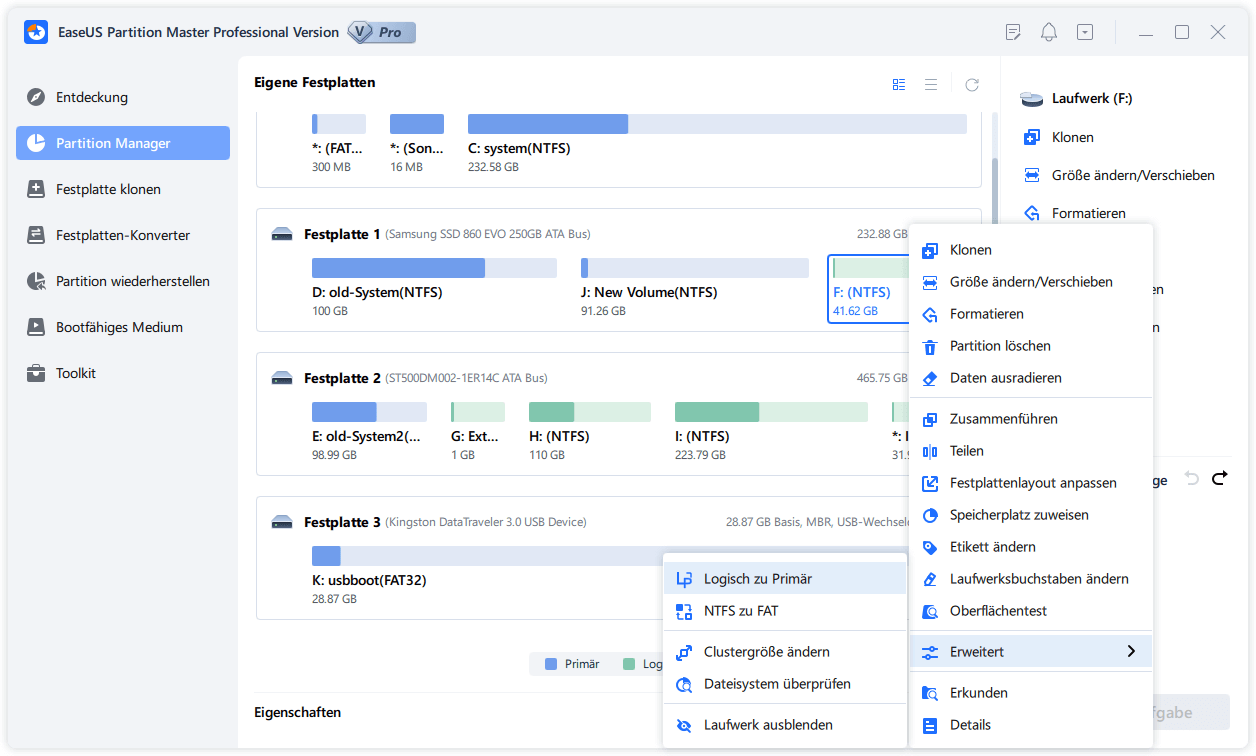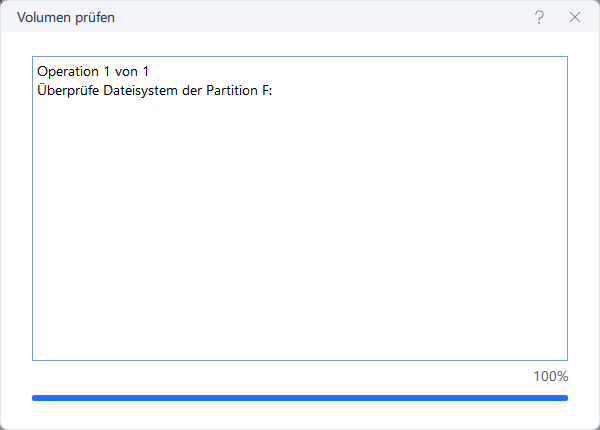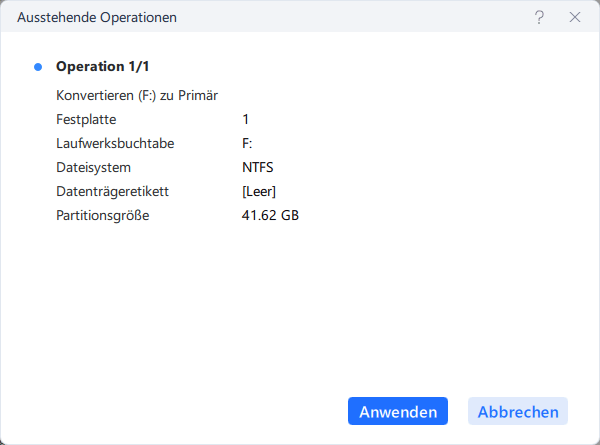Gesamte Downloads
Hauptinhalt
Über den Autor
Aktuelle Themen
Was bedeutet ein ungültiger dynamischer Datenträger?
Sind Sie auf einen Fehler "Dynamischer Datenträger ungültig" gestoßen, nachdem Sie Windows Betriebssystem auf eine HDD oder SSD installiert haben? Was passiert und führt zu diesem Fehler?
Was bedeutet also ein ungültiger dynamischer Datenträger? Mit einem Wort, Ihr Datenträger 1, Datenträger 2 oder Datenträger 0 ist ein dynamischer Datenträger und plötzlich wird es in der Datenträgerverwaltung auf einem Windows 10, 8 oder Windows 7 Computer als Dynamisch ungültig angezeigt. Sie sollten wissen, dass ein ungültiger dynamischer Datenträger unzugänglich ist, aber machen Sie sich keine Sorgen um die Daten. Wenn ein Datenträger ungültig wird, kann Windows möglicherweise nicht mehr auf den Datenträger zugreifen, aber die gespeicherten Daten sind sicher. Nachdem Sie den Fehler behoben haben, können Sie wieder auf die gespeicherten Daten auf dem Datenträger zugreifen und diese nutzen.
Um den ungültigen dynamischen Datenträger vollständig umzuwandeln bzw. wieder nutzbar zu machen, sollten Sie sich zunächst über die Ursachen informieren und dann die richtige Lösung wählen, um diesen Fehler von Ihrem Datenträger zu beseitigen. Folgen Sie den nächsten beiden Teilen, um zu erfahren, wie Sie Ihren ungültigen dynamischen Datenträger wieder zum Laufen bringen können.
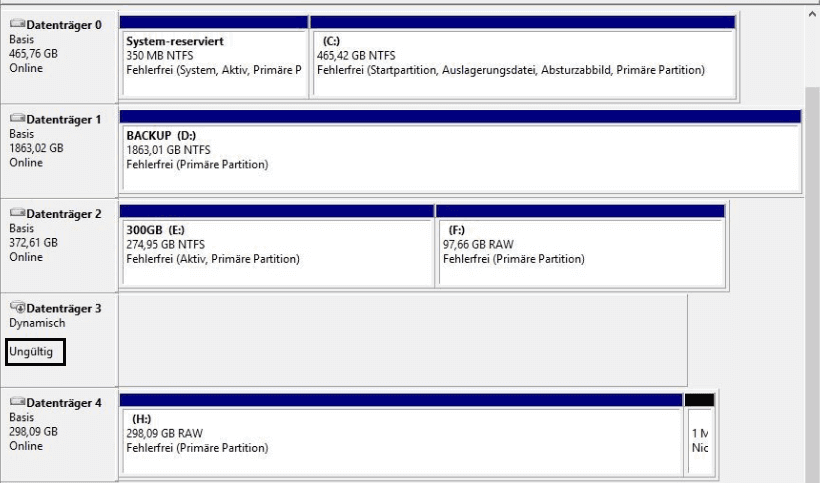
Warum ist der dynamischer Datentröger ungültig?
Wenn ein dynamischer Datenträger ungültig ist, kann der Grund vielfältig sein. z.B., defekte Sektoren, Fehler auf der Festplatte, defektes SATA-Kabel oder Virenangriff. Aber meistens tritt dieser Fehler auf, wenn dieser Datenträger mit dem Windows-System nicht kompatibel ist.
Hier listen wir die haupten Gründe auf, die diesen Fehler auf einer dynamischen Festplatte verursachen können:
1. Verbindungsproblem
- Unsachgemäßer Anschluss der dynamischen Festplatte an einen Computer.
- Ein problematisches Festplattenkabel verursacht Verbindungsprobleme zwischen Festplatte und Computer, z. B. ein schlechtes SATA-Kabel.
- Wechseln der dynamischen Festplatte zu einem neuen Computer, aber sie ist nicht richtig angeschlosse
2. Das Betriebssystem ist nicht mit dem dynamischen Datenträger kompatibel
- Das aktuelle Windows-Betriebssystem unterstützt die dynamische Festplatte nicht, wie z. B. Windows 7 Home/Windows 7 Home Basic Edition, Windows Visa, usw.
- Bei Dual-Boot-Betriebssystemen erkennt ein Windows-Betriebssystem die dynamische Festplatte, während das andere Betriebssystem dies nicht tut. Der dynamische Datenträger wird als ungültig angezeigt, während er unter dem anderen Betriebssystem ausgeführt wird.
Windows-Inkompatibilität ist einer der typischen Gründe, die den Fehler "Dynamischer Datenträger ungültig" verursachen. Wie kann man also dieses Problem beseitigen, so dass der ungültige dynamische Datenträger wieder funktioniert? Im nächsten Teil finden Sie praktische Lösungen, um Ihnen zu helfen.
So reparieren Sie einen ungültigen dynamischen Datenträger
Windows-Betriebssysteme, insbesondere alle Home-Editionen von Windows 10, 8, 7, XP oder Vista, werden nicht für die Installation auf einem dynamischen Datenträger unterstützt. Um den Fehler eines ungültigen dynamischen Datenträgers zu beheben, können Sie den Datenträger neu anschließen, das Windows-Betriebssystem aktualisieren oder den dynamischen Datenträger in einen Basisdatenträger umwandeln. Wählen Sie eine Methode aus und folgen Sie den unten aufgeführten Schritten, um zu sehen, wie Sie diesen Fehler von Ihrem Datenträger entfernen können, ohne Daten zu verlieren.
Methode 1. Den ungültigen dynamischen Datenträger erneut verbinden
Gilt wenn der Fehler "Dynamischer Datenträger ungültig" durch eine falsche Datenträgerverbindung verursacht wurde.
Schritt 1. Schalten Sie den Computer aus.
Schritt 2. Entfernen Sie den dynamischen Datenträger aus dem Computer und ziehen Sie das SATA-Kabel und das Netzkabel ab.
Schritt 3. Schließen Sie den dynamischen Datenträger mit dem SATA-Kabel und dem Netzkabel wieder korrekt an Ihren Computer an.

Schritt 4. Starten Sie den PC neu und prüfen Sie, ob der dynamische Datenträger in der Datenträgerverwaltung immer noch als ungültig angezeigt wird.
Wenn ja, tauschen Sie ein neues SATA-Kabel und Stromkabel aus und wiederholen Sie die obigen Schritte, um den Datenträger wieder mit dem Computer zu verbinden.
Wenn Sie all diese Schritte ausprobiert haben, aber der Fehler auf Ihrem Computer immer noch besteht, können Sie weitermachen und die folgenden Methoden zur Hilfe nehmen.
Methode 2. Dynamischen Datenträger(ungültig) in basischen konvertieren
Funktioniert so: Beheben Sie das Problem der Inkompatibilität des Windows-Betriebssystems, das die Ungültigkeit des dynamischen Datenträgers verursacht.
Wenn Ihr Windows-Betriebssystem den dynamischen Datenträger nicht unterstützt, besteht eine direkte Lösung zur Behebung dieses Fehlers darin, den dynamischen Datenträger in Basis zu konvertieren, wodurch der Datenträger mit dem aktuellen Betriebssystem kompatibel wird.
Einige von Ihnen möchten vielleicht wissen, ob es beim Konvertieren des ungültigen dynamischen Datenträgers in einen Basisdatenträger zu Datenverlusten kommen wird, richtig? Mit einem zuverlässigen Windows-Partitionsmanager eines Drittanbieters wie EaseUS Partition Master lautet die Antwort NEIN.
EaseUS Partition Master bietet eine sichere Funktion zur Festplattenkonvertierung für alle Windows-Benutzer. Er ermöglicht es Ihnen, einen Basis-Datenträger in einen dynamischen umzuwandeln oder einen dynamischen Datenträger in Basis zu konvertieren, ohne Daten zu verlieren. In nur drei Schritten können Sie den Datenträger umwandeln und das Problem beheben:
Schritt 1. Downloaden und starten Sie EaseUS Partition Master.
Schritt 2. Klicken Sie mit der rechten Maustaste auf die Partition, die Sie konvertieren möchten, und wählen Sie "Logisch zu primär" aus.
Schritt 3. Das Programm wird die ausgewählte Partition überprüfen und sperren.
Schritt 4. Dann können Sie die ausstehende Operation in der oberen linken Ecke schauen. Klicken Sie anschließend auf "Anwenden", um die Konvertierung auszuführen.
Methode 3. Windows-Betriebssystem aktualisieren
Gilt wenn das Betriebssystem inkompatibel ist.
Die andere unkomplizierte Methode zur Behebung des Fehlers "Dynamischer Datenträger ungültig" besteht darin, das Betriebssystem Ihres Computers zu aktualisieren oder das Windows-Betriebssystem auf eine kompatible Version neu zu installieren.
Wenn Sie auf Ihrem Computer ein altes Windows 7 oder Windows Vista verwenden, möchten wir Ihnen empfehlen, Ihren Computer auf das neueste Windows 10 zu aktualisieren. Wenn Sie keinen Zugang zum Upgrade des Windows-Betriebssystems auf Windows 10 haben, finden Sie auf dieser Seite Hilfe: Wie Sie Windows 10 sauber installieren.
Methode 4. Datenträger mit Diskpart CMD reaktivieren
Gilt für: Ungültigen dynamischen Datenträger durch Reaktivierung des Datenträgers auflösen; Voraussetzung: Das Windows-Betriebssystem ist mit dem dynamischen Datenträger kompatibel.
Wenn Ihr Windows-Computer die dynamische Festplatte unterstützt und Sie die Festplatte nicht in eine Basisversion umwandeln wollen, können Sie Diskpart CMD mit dem Befehl "Festplatte reaktivieren" anwenden, um diesen Fehler zu beheben.
Hier sind die detaillierte Schritte:
Schritt 1. Klicken Sie mit der rechten Maustaste auf das Windows-Symbol und geben Sie cmd in das Suchfeld ein.
Schritt 2. Klicken Sie mit der rechten Maustaste auf die Eingabeaufforderung und wählen Sie "Als Administrator öffnen", um fortzufahren.
Schritt 3. Geben Sie die folgende Befehlszeile ein und drücken Sie jeweils die Eingabetaste:
- diskpart
- list disk
- select disk X (ersetzen Sie X durch die Datenträgernummer Ihres dynamischen Datenträgers)
- online disk
Schritt 4. Danach können Sie exit eingeben, um die Eingabeaufforderung zu schließen.
Öffnen Sie bis dahin erneut die Datenträgerverwaltung, um zu prüfen, ob der dynamische Datenträger korrekt angezeigt wird. Wenn der Fehler weiterhin besteht, öffnen Sie die Datenträgerverwaltung, klicken Sie mit der rechten Maustaste auf den dynamischen Zieldatenträger und wählen Sie "Datenträger reaktivieren".
Zusätuliche Tipps: Daten auf dem dynamischem Datenträger wiederherstellen und Festplattenpartition neu erstellen
Beachten Sie, dass, wenn keine der oben genannten Methoden funktioniert, um das Problem mit dem dynamischen ungültigen Datenträger zu lösen, Sie die letzte Möglichkeit haben, die gespeicherten dynamischen Festplattendaten wiederherzustellen und die Partitionen auf dem Datenträger neu zu erstellen und die Daten wieder auf dem Datenträger zu speichern. Hier ist der Prozess:
#1. Daten von dem dynamischen Datenträger wiederherstellen
Wenn Sie viele wichtige Daten auf dem Datenträger gespeichert haben, verwenden Sie eine zuverlässige Datenrettungssoftware wie EaseUS Data Recovery Wizard, um Ihr Gerät zu scannen und alle Daten zu finden.
Mit EaseUS Data Recovery Wizard können Sie effizient scannen und alle Daten von Ihrer Festplatte in nur drei Schritten wiederherstellen:
1. Verbinden Sie die Festplatte mit dem Computer und starten Sie die Software. Wählen Sie den Datenträger aus, wo Sie Ihre Daten verloren haben. Dann klicken Sie auf Scan. Zunächst werden alle gelöschte Daten aufgelistet. Dann wird noch einmal die gesamte Festplatte durchleuchtet, um mehr Daten zu finden.
2. Nach dem Scan können Sie alle aufgelisteten Daten anschauen und die gewünschten auswählen. Schauen Sie durch den Verzeichnisbaum auf der linken Seite, filtern Sie nach spezifischen Dateitypen oder suchen Sie den Dateinamen direkt. Finden Sie die gewünschten Dateien nicht? Schauen Sie die aufgelisteten Dateien in „RAW“ Ordner.
#2. Alle vorhandenen Partitionen auf dem dynamischen Datenträger löschen
Schritt 1. Öffnen Sie die Datenträgerverwaltung und klicken Sie mit der rechten Maustaste auf die Partition des dynamischen Datenträgers, wählen Sie "Volume löschen".
Schritt 2. Wiederholen Sie den Vorgang, um alle vorhandenen Partitionen auf dem Datenträger zu löschen.
Wenn die Datenträgerverwaltung nicht funktioniert, um die Volumes auf dem ungültigen Datenträger zu löschen, können Sie EaseUS Partition Master mit seiner Funktion zum Löschen aller Partitionen zur Hilfe nehmen.
#3. Partition auf dem Datenträger neu erstellen
Nachdem Sie alle Partitionen auf dem dynamischen Datenträger gelöscht haben, können Sie anschließend die Datenträgerverwaltung verwenden, um neue Volumes auf dem Datenträger neu zu erstellen.
Schritt 1. Öffnen Sie die Datenträgerverwaltung, klicken Sie mit der rechten Maustaste auf den nicht zugewiesenen Speicherplatz Ihres Ziellaufwerks und wählen Sie "Neues einfaches Volume" aus.
Schritt 2. Legen Sie einen neuen Laufwerksbuchstaben für die Partition fest, stellen Sie NTFS als Dateisystem ein, weisen Sie der Partition die Größe neu zu usw.

Schritt 3. Folgen Sie den Anweisungen auf dem Bildschirm und beenden Sie den Vorgang.
Wenn Sie mehr als eine Partition auf der Zieldatenträger erstellen möchten, wiederholen Sie den Vorgang, um weitere Partitionen zu erstellen.
Wie wir Ihnen helfen können
Über den Autor
Mako
Technik-Freund und App-Fan. Mako schreibe seit März 2016 für die Leser von EaseUS. Er begeistert über Datenrettung, Festplattenverwaltung, Datensicherung, Datenspeicher-Optimierung. Er interssiert sich auch für Windows und andere Geräte.
Produktbewertungen
-
Mit „Easeus Partition Master“ teilen Sie Ihre Festplatte in zwei oder mehr Partitionen auf. Dabei steht Ihnen die Speicherplatzverteilung frei.
Mehr erfahren -
Der Partition Manager ist ein hervorragendes Tool für alle Aufgaben im Zusammenhang mit der Verwaltung von Laufwerken und Partitionen. Die Bedienung ist recht einfach und die Umsetzung fehlerfrei.
Mehr erfahren -
"Easeus Partition Master" bietet Ihnen alles, was Sie zum Verwalten von Partitionen brauchen, egal ob Sie mit einem 32 Bit- oder 64 Bit-System unterwegs sind.
Mehr erfahren
Verwandete Artikel
-
MBR2GPT Festplatte Layout Validierung fehlgeschlagen [3 Lösungen]
![author icon]() Mako/2024/04/22
Mako/2024/04/22
-
System migrieren: Top 5 Software zur Systemmigration [Kostenloser Download]
![author icon]() Mako/2024/04/22
Mako/2024/04/22
-
ISO-Datei kann nicht auf USB-Stick gebrannt werden, was tun?
![author icon]() Mako/2024/04/22
Mako/2024/04/22
-
Das Medium ist schreibgeschützt? So beheben Sie es in Windows
![author icon]() Maria/2024/04/22
Maria/2024/04/22