Gesamte Downloads
Hauptinhalt
Über den Autor
Aktuelle Themen
Dell stellt einige der besten Laptops der Welt her. Das Design ihrer Laptops sieht fantastisch aus, sie sind preisgünstig, leicht und mit vielen Funktionen ausgestattet. Allerdings sind Dell-Laptops mit der Zeit langsam geworden. Läuft Ihr Dell-Laptop auch langsam?
Wenn Sie genau wissen, wodurch Ihr Dell-Laptop langsam läuft, können Sie den Leistungsabfall beseitigen und die gewohnte Geschwindigkeit genießen. Lesen Sie diesen Artikel weiter, denn EaseUS erklärt Ihnen, warum Ihr Dell-Laptop unter Windows 10 und Windows 11 langsam läuft.
| ⏱️Lesezeit | 3-5 Minuten |
| 🧑💻Aufgabe: | Dell Laptop langsam Fehler beheben: einschließlich Laptop läuft langsam, langsam zu starten, nicht reagieren |
| ⛏️Lösungen | |
| ✍️Schwierigkeit | Einfach mit einer Schritt-für-Schritt-Anleitung |
Lösungen für Dell Laptop läuft langsam
Wie versprochen, hier sind ein paar Lösungen, die Ihren Dell-Laptop, der langsam läuft, beheben sollten:
1. Entfernen Sie alle externen Geräte und starten Sie den Computer neu
Haben Sie externe Geräte wie Monitore, Mäuse, Tastaturen und SSDs oder HDDs angeschlossen? Trennen Sie alle Geräte, die Sie an Ihren Computer angeschlossen haben, und starten Sie Ihren PC neu.
Der Grund, warum Sie die Verbindung trennen müssen, ist, dass diese Geräte die Ressourcen Ihres Laptops beanspruchen, und es besteht die Möglichkeit, dass diese Geräte beim Starten Ihres Laptops zu viele Ressourcen verbrauchen, was dazu führt, dass Ihr Dell-Laptop langsamer wird.
2. Überprüfung auf Malware
Wenn Ihr Laptop mit Malware infiziert ist, kann sie die meisten Funktionen Ihres Laptops beeinträchtigen. Sie kann dazu führen, dass Ihr Laptop nicht mehr reagiert, nicht mehr hochgefahren werden kann und langsamer wird. Suchen Sie mit einem Malware-Entferner nach Malware und entfernen Sie sie.
Sie können ein Drittanbieter-Tool zur Malware-Entfernung oder den Windows-eigenen Windows Defender verwenden, um Malware zu überprüfen und zu entfernen.
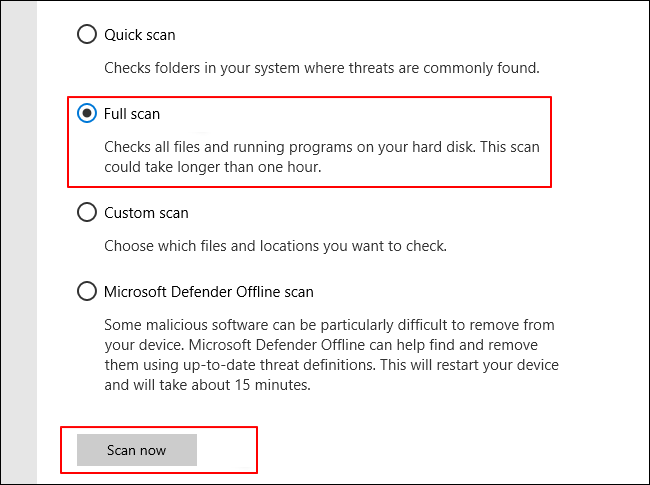
Neben dem in Windows integrierten Virenreinigungsprogramm können Sie auch eine Software eines Drittanbieters wie TotalAV verwenden, mit der Sie Viren, Malware und Online-Bedrohungen von Ihrem PC entfernen können:
 TOTALAV
TOTALAVTotalAV ist eine preisgekrönte Antiviren- und Sicherheitssoftware. Sie bietet Echtzeitschutz vor Viren, Malware und Online-Bedrohungen.
Antivirenschutz aktiviert
3. Optimieren des Starts von Windows 10
Auf Ihrem Computer können einige installierte Programme so konfiguriert sein, dass sie beim Hochfahren von Windows automatisch gestartet werden. Dies kann Ihren Laptop verlangsamen. Wenn Sie dies deaktivieren, kann Ihr Laptop schneller hochfahren.
Hier erfahren Sie, wie Sie Anwendungen deaktivieren, die beim Hochfahren von Windows gestartet werden:
Schritt 1. Klicken Sie mit der rechten Maustaste auf die Schaltfläche "Start" und wählen Sie "Task-Manager".
Schritt 2. Klicken Sie auf "Startup".

Schritt 3. Klicken Sie mit der rechten Maustaste auf die Anwendungen, die unter "Auswirkungen auf den Start" als "Hoch" markiert sind, und wählen Sie "Deaktivieren".
Hoffentlich ist Ihr Problem damit behoben, falls nicht, lesen Sie den nächsten Abschnitt!
4. Speicherplatz auf Laufwerk C erhöhen
Wenn Ihr Laufwerk C voll ist, kann dies der Grund sein, warum Ihr Dell-Laptop langsamer geworden ist. Durch das Löschen von Anwendungen und unnötigen Dateien sollten Sie Speicherplatz freigeben. Entfernen Sie ungenutzte Anwendungen und löschen Sie deren Cache-Dateien sofort. Starten Sie Ihren PC neu und sehen Sie, ob Ihr Laptop jetzt schneller ist.
Alternativ können Sie auch EaseUS Partition Master verwenden, dem mehr als 530 Millionen Benutzer vertrauen, um die erweiterte Partitionsfunktion zu nutzen und den Speicherplatz der lokalen Festplatte C zu vergrößern. Dadurch sollten Sie mehr Speicherplatz für das lokale Laufwerk C erhalten, und Ihr Laptop sollte nun schneller laufen.
Möglichkeit 1. Erweitern des Laufwerks System C um nicht zugewiesenen Speicherplatz
- 1. Klicken Sie mit der rechten Maustaste auf das Laufwerk System C: und wählen Sie "Größe ändern/verschieben".
- 2. Ziehen Sie das Ende der Systempartition in den nicht zugewiesenen Bereich, um es dem Laufwerk C: hinzuzufügen. Und klicken Sie auf "OK".
- 3. Klicken Sie auf "Execute Task" und "Apply", um die Operationen auszuführen und das Laufwerk C zu erweitern.
Möglichkeit 2. System C-Laufwerk ohne nicht zugewiesenen Speicherplatz erweitern
- 1. Klicken Sie mit der rechten Maustaste auf eine große Partition mit ausreichend freiem Speicherplatz auf der Systemfestplatte und wählen Sie "Speicherplatz zuweisen".
- 2. Wählen Sie das Systemlaufwerk im Abschnitt "Speicherplatz zuweisen von (*) bis" aus und ziehen Sie das Ende des Systemlaufwerks C in den nicht zugewiesenen Speicherplatz. Klicken Sie zum Bestätigen auf "OK".
- 3. Klicken Sie auf "Execute Task", die ausstehenden Operationen werden aufgelistet, und klicken Sie auf "Apply", um die Änderungen zu speichern und das Laufwerk C zu erweitern.
0:00-0:26 Erweitern des Systemlaufwerks mit nicht zugewiesenem Speicherplatz; 0:27-0:58 Erweitern des Systemlaufwerks ohne nicht zugewiesenen Speicherplatz.
Wenn dies jedoch nicht hilft, sollten Sie sich unsere nächste Lösung ansehen, die Ihnen helfen sollte!
5. Bereinigen der Festplatte
Wenn die obige Lösung nicht hilft, sollte die Festplatte gelöscht werden.
Hier ist eine schnelle Methode, um Dateien zu löschen und den Speicherplatz des lokalen Laufwerks C zu vergrößern:
Schritt 1. Klicken Sie auf das Lupensymbol.
Schritt 2. Suchen und öffnen Sie "Datenträgerbereinigung".
Schritt 3. Wählen Sie die Dateitypen aus, die zu viel Platz benötigen, und klicken Sie auf "OK".
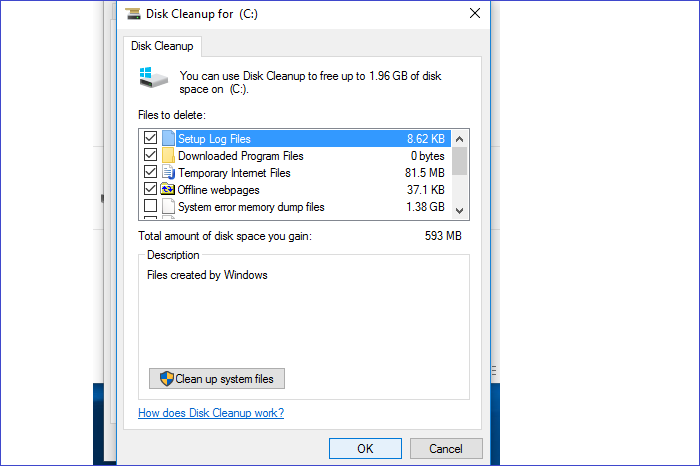
Schritt 4. Sie sehen eine Aufforderung. Klicken Sie auf "Dateien löschen", um alle ausgewählten Dateitypen zu löschen.
Es gibt sogar noch eine bessere Lösung als die oben erwähnte. Sie können die Funktion "Festplatte löschen" von EaseUS Partition Master verwenden, um alles mit ein paar Klicks zu löschen und in wenigen Sekunden Platz auf Ihrer Festplatte freizugeben.
6. Defragmentieren der Festplatte
Auch eine beschädigte oder fragmentierte Festplatte kann dieses Problem verursachen. In diesem Fall müssen Sie die Festplatte defragmentieren. So gehen Sie vor:
Das müssen Sie tun:
Schritt 1. Klicken Sie auf das Lupensymbol und suchen Sie nach "Defragmentieren und Optimieren von Laufwerken".
Schritt 2. Wählen Sie das Laufwerk aus, das Sie löschen möchten, und klicken Sie auf "Analysieren".
Schritt 3. Nachdem Sie das Laufwerk gescannt haben, wählen Sie es aus und klicken Sie auf "Optimieren".

Schritt 4. Starten Sie Ihren Computer neu und überprüfen Sie, ob Ihr Laptop immer noch langsam ist.
7. Upgrade der Dell-Festplatte auf SSD
Wenn alles nichts hilft, tauschen Sie Ihre Festplatte gegen eine SSD aus, denn SSDs sind viel schneller und langlebiger als HDDs. Aber das Verschieben von Daten ist eine Aufgabe, und das wissen wir. Mit EaseUS Partition Master können Sie jedoch die Daten auf Ihrer HDD klonen und genau diese Daten auf Ihre neueste SSD verschieben. Und die Speicherkapazität der SSD sollte gleich oder sogar größer sein als der verwendete Speicherplatz auf der Dell HDD.
Laden Sie dann EaseUS Partition Master herunter und befolgen Sie die Schritte zum Klonen von Daten:
Schritt 1. Wählen Sie den Quelldatenträger aus.
- Klicken Sie im linken Menü auf "Klonen". Wählen Sie "Betriebssystem-Diskette klonen" oder "Datendiskette klonen" und klicken Sie auf "Weiter".
- Wählen Sie den Quelldatenträger und klicken Sie auf "Weiter".
Schritt 2. Wählen Sie das Ziellaufwerk aus.
- Wählen Sie die gewünschte HDD/SSD als Ziel aus und klicken Sie auf "Weiter", um fortzufahren.
- Lesen Sie die Warnmeldung und bestätigen Sie die Schaltfläche "Ja".
Schritt 3. Zeigen Sie das Festplattenlayout an und bearbeiten Sie die Größe der Zielfestplattenpartition.
Klicken Sie dann auf "Weiter", wenn das Programm warnt, dass es alle Daten auf dem Ziellaufwerk löscht. (Wenn Sie wertvolle Daten auf der Zielfestplatte haben, sichern Sie diese vorher).
Sie können "Autofit the disk", "Clone as the source" oder "Edit disk layout" wählen, um Ihr Festplattenlayout anzupassen. (Wählen Sie die letzte Option, wenn Sie mehr Platz für das Laufwerk C lassen möchten).
Schritt 4. Klicken Sie auf "Start", um den Klonvorgang der Festplatte zu starten.
Nachdem Sie Ihre Festplatte durch eine SSD ersetzt haben, überprüfen Sie, ob Ihr Laptop nach dem Upgrade der Festplatte schneller läuft. Wenn dies nicht der Fall ist, könnte das Problem beim Arbeitsspeicher liegen.
Vielleicht interessieren Sie auch die folgenden Themen über Festplatten-Upgrades:
8. Erhöhen Sie die Kapazität des RAM
Wenn die oben genannten Lösungen nicht funktionieren, kann es sein, dass Ihr Dell-Laptop aufgrund eines unzureichenden Arbeitsspeichers langsamer läuft. Aktualisieren Sie Ihren Arbeitsspeicher und überprüfen Sie, ob er jetzt schneller läuft. Es ist zu hoffen, dass die Aufrüstung des Arbeitsspeichers Ihrem Dell-Laptop zu einer normalen Leistung verhilft, insbesondere bei einem Arbeitsspeicher von weniger als 4 GB:
Schritt 1. Überprüfen Sie den spezifischen Zustand Ihres RAM: Öffnen Sie den Task-Manager>Leistung>Speicher.

Wenn der Arbeitsspeicher nicht mehr ausreicht, können Sie ihn reinigen oder durch einen größeren ersetzen:
Schritt 2. Schalten Sie den Laptop aus und entfernen Sie den Laptop-Akku.
Schritt 3. Prüfen Sie, ob das RAM kompatibel ist, und installieren Sie das RAM in den Steckplatz.
Schritt 4. Decken Sie die Rückwand ab und schalten Sie das Gerät ein.
Wir hoffen, dass dieser Artikel Ihnen geholfen hat, Ihren Laptop zu reparieren und dass er jetzt normal funktioniert. Teilen Sie diesen Artikel mit Ihren Freunden und Familienmitgliedern, die Dell-Laptops besitzen und mit demselben Problem konfrontiert sind. Helfen Sie ihnen, indem Sie diesen Artikel mit ihnen teilen.
Überblick über Dell Laptop läuft langsam
Dass ein Dell-Laptop langsam läuft, ist ein ganz normaler Zustand. Viele Benutzer haben dies in den Foren berichtet. Hier ist ein typischer Fall:
Aber keine Sorge! Wir haben detaillierte Lösungen für den obigen Teil bereitgestellt. Im nächsten Abschnitt erklären wir klar, was das Problem verursacht, und Sie können den Fehler zu vermeiden. Hier sind zwei Fragen, die Menschen in der Regel über Dell Laptop kümmern:
1. Was sind die Leistungsprobleme von Dell?
Hier sind einige Leistungsprobleme, die auftreten können, wenn Ihr Dell-Laptop langsam läuft. Denken Sie jedoch daran, dass diese Probleme mit den unten aufgeführten Lösungen behoben werden können.
- Ihr Dell-Laptop reagiert möglicherweise nicht mehr.
- Ihr Laptop könnte immer wieder einfrieren.
- Ihr Laptop wird unangemessen schnell heiß.
- Es dauert ewig, bis Windows hochgefahren ist.
All diese Symptome deuten darauf hin, dass die Leistung Ihres Dell-Laptops verbessert werden muss. Anhand dieser Symptome können Sie Laptop-Probleme im Voraus erkennen und sie so schnell wie möglich beheben.
Weitere Informationen: Dell Keine bootfähigen Geräte gefunden
2. Warum Dell Laptops langsam laufen
Die Verlangsamung Ihres Dell-Laptops kann verschiedene Ursachen haben. Hier sind einige von ihnen:
- Unzureichender RAM
- Als Windows 10 aktualisiert wurde, wurden die veralteten Dateien nicht ordnungsgemäß gelöscht.
- Veraltete Treiber
- Fragmentierte Festplatte
- Malware-Infektion
- Festplattenfehler
- Geringer Speicherplatz
Dieser Artikel bietet entsprechende Lösungen für diese Gründe. Sie können weiter lesen den Inhalt früher zur Verfügung gestellt Dell Laptop läuft langsam zu beheben.
Schlussfolgerung
Wissen Sie, wie Sie Ihren langsamen Dell-Laptop reparieren können? Unserer Meinung nach sollten Sie zunächst alle externen Geräte abtrennen und auf Malware überprüfen. Wenn dies nicht der Grund für das Problem ist, empfehlen wir, die Startanwendungen zu optimieren oder die Festplatte zu bereinigen. Versuchen Sie außerdem, Ihre Festplatte gegen eine SSD auszutauschen und Ihren Arbeitsspeicher aufzurüsten.
Während des Reparaturvorgangs empfehle ich dringend die Verwendung von EaseUS Partition Master - dieser leistungsstarken Software zur Verwaltung von Festplattenpartitionen. Wenn Sie irgendwelche Probleme mit Ihrem Dell-Laptop haben, können Sie es um Hilfe bitten und es verwenden, um von USB auf Dell-Laptop zu booten.
FAQs über Dell Laptop läuft langsam
Haben Sie weitere Fragen dazu, warum Ihr Dell-Laptop langsam läuft? Hier beantworten wir ein paar Fragen dazu.
1. Warum lässt sich mein Dell-Laptop nur langsam hochfahren?
Es gibt viele Gründe, warum Ihr Laptop langsam läuft, z. B. zu wenig Festplattenspeicher oder Arbeitsspeicher, veraltete Treiber oder eine Infektion mit Malware.
2. Wie kann ich meinen Dell-Laptop beschleunigen?
Befolgen Sie unsere obigen Lösungen, denn wir haben alle Methoden, die Sie ausprobieren können, um Ihren Dell-Laptop zu beschleunigen, mit Ihnen geteilt:
- Speicherplatz auf Laufwerk C vergrößern
- Bereinigen Sie die Festplatte
- Defragmentieren Sie die Festplatte
- Upgrade der Dell-Festplatte
3. Warum ist mein Laptop auf einmal so langsam?
Wenn Ihr Computer plötzlich langsamer wird, führen Sie möglicherweise zu viele Programme gleichzeitig aus. Die Ausführung zu vieler Programme kann dazu führen, dass die Leistung Ihres Computers sinkt, was sich auf seine Verarbeitungsleistung auswirkt. Außerdem kann auch eine Virusinfektion oder Malware dazu führen, dass Ihr Computer plötzlich langsamer wird.
Wie wir Ihnen helfen können
Über den Autor
Maria
Maria ist begeistert über fast allen IT-Themen. Ihr Fokus liegt auf der Datenrettung, der Festplattenverwaltung, Backup & Wiederherstellen und den Multimedien. Diese Artikel umfassen die professionellen Testberichte und Lösungen.
Produktbewertungen
-
Mit „Easeus Partition Master“ teilen Sie Ihre Festplatte in zwei oder mehr Partitionen auf. Dabei steht Ihnen die Speicherplatzverteilung frei.
Mehr erfahren -
Der Partition Manager ist ein hervorragendes Tool für alle Aufgaben im Zusammenhang mit der Verwaltung von Laufwerken und Partitionen. Die Bedienung ist recht einfach und die Umsetzung fehlerfrei.
Mehr erfahren -
"Easeus Partition Master" bietet Ihnen alles, was Sie zum Verwalten von Partitionen brauchen, egal ob Sie mit einem 32 Bit- oder 64 Bit-System unterwegs sind.
Mehr erfahren
Verwandete Artikel
-
MBR2GPT-Konvertierung fehlgeschlagen? Was tun, wenn die MBR2GPT-Validierung fehlgeschlagen ist?
![author icon]() Maria/2024/04/22
Maria/2024/04/22
-
Xbox One S Festplatte upgraden - Anleitung mit Bildern
![author icon]() Maria/2024/04/25
Maria/2024/04/25
-
SSD oder HDD von MBR zu GPT konvertieren/umwandeln - 3 Methoden
![author icon]() Mako/2024/04/22
Mako/2024/04/22
-
Windows Partition kostenlos erweitern/vergrößern [2024]
![author icon]() Markus/2024/04/22
Markus/2024/04/22








