Gesamte Downloads
Hauptinhalt
Über den Autor
Aktuelle Themen
DBAN (Darik's Boot and Nuke) ist ein zuverlässiges Programm zum Löschen sensibler Informationen von Speichergeräten. Allerdings können Benutzer auf ein häufiges Hindernis stoßen - DBAN lässt sich nicht von USB booten. Dieses Problem kann den wichtigen Datenlöschungsprozess verhindern und sehr frustrierend sein, wenn Benutzer eine sichere Löschung ihrer Speichermedien benötigen.
Wenn Sie auch auf das Problem gestoßen sind, können wir Ihnen bei der Fehlerbehebung helfen. Dieser Beitrag befasst sich mit möglichen Ursachen und Methoden, um Ihr USB-Laufwerk zu erkennen und DBAN zum Laufen zu bringen, was Sie letztendlich zu einer erfolgreichen Datenlöschung führt. Lesen Sie weiter und erfahren Sie, wie Sie diese Hürde überwinden und Ihren Seelenfrieden wiederherstellen können.
DBAN lässt sich nicht von USB-Stick booten. Warum?
Es gibt verschiedene Lösungen, um das Problem zu beheben, dass DBAN nicht von USB bootet, und mehrere Ursachen führen zu diesem Problem. In diesem Abschnitt erfahren Sie, warum DBAN nicht von USB bootet und wie man es praktisch beheben kann.
Lassen Sie uns zunächst verstehen, warum DBAN nicht von USB booten kann:
- Falsche BIOS-Boot-Reihenfolge: Wenn Ihr BIOS anderen Geräten wie der Festplatte Vorrang einräumt, kommt DBAN nicht zum Zuge.
- Falscher USB-Anschluss: Beschädigte oder inkompatible USB-Anschlüsse können die Kommunikation behindern und DBAN im Dunkeln tappen lassen.
- Mehrere angeschlossene Boot-Geräte: Eine überfüllte USB-Arena kann Verwirrung stiften und dazu führen, dass Ihr System das DBAN-Laufwerk übersieht.
- Veraltetes BIOS: Ein veraltetes BIOS benötigt möglicherweise mehr Funktionen, um Ihr bootfähiges USB-Laufwerk zu erkennen.
Vier Lösungen für den Fehler - DBAN kann nicht von USB-Stick booten
Bevor Sie mit der Behebung des Problems beginnen, vergewissern Sie sich, dass Sie über die folgenden Informationen verfügen:
- Es wurde ein Computer mit dem DBAN-Tool heruntergeladen.
- Ein FAT32-USB-Laufwerk mit ausreichend Speicherplatz für die Erstellung eines bootfähigen Geräts.
- Hinweis:
- Stellen Sie sicher, dass das Dateisystem des bootfähigen DBAN-USBs FAT32 ist. Formatieren Sie den USB-Stick auf FAT32, wenn der Builder dies nicht automatisch tut. Sichern Sie wichtige Dateien auf dem USB-Stick und der Zielfestplatte, bevor Sie sie löschen, um Datenverlust zu vermeiden.
💡Lesen Sie auch: Den USB-Stick auf FAT32 formatieren.
Lösung 1. Andere bootfähige USB-Geräte entfernen
Trennen Sie alle anderen bootfähigen USB-Geräte ab und lassen Sie nur das bootfähige DBAN-USB-Laufwerk angeschlossen. Wenn mehrere bootfähige USB-Laufwerke an Ihren PC angeschlossen sind, kann es für das System schwierig sein, das richtige Laufwerk zum Booten auszuwählen. Wenn das System das falsche bootfähige Laufwerk auswählt, kann es DBAN daran hindern, von USB zu booten. Um dieses Problem zu beheben, trennen Sie alle USB-Laufwerke und lassen Sie nur das bootfähige DBAN-Laufwerk angeschlossen, um ein ordnungsgemäßes Booten zu gewährleisten.
Lösung 2. Bootfähiges DBAN-Gerät wiederherstellen
Wenn das DBAN bootfähige USB nicht funktioniert, deutet dies auf ein Problem mit dem aktuellen Boot-Gerät hin. Beheben Sie das Problem, indem Sie einen neuen DBAN-bootfähigen USB-Stick erstellen. Stellen Sie den Erfolg sicher, indem Sie einen alternativen Boot-Medien-Ersteller verwenden.
Folgen Sie den Schritten:
Schritt 1. Besuchen Sie die offizielle DBAN-Website und klicken Sie auf die Schaltfläche "Download DBAN", um es herunterzuladen.
Schritt 2. Starten Sie den Download der DBAN-ISO-Datei, indem Sie im folgenden Fenster auf Download klicken.
Schritt 3. Speichern Sie die DBAN-Datei nach dem Herunterladen an einem zugänglichen Ort, beispielsweise auf dem Desktop.
Schritt 4. Schließen Sie das vorgesehene USB-Flash-Laufwerk an Ihren Computer an. Besuchen Sie die offizielle Rufus-Website, um die neueste Version herunterzuladen, die mit Ihrem System kompatibel ist.
Schritt 5. Nach dem Herunterladen führen Sie das Rufus-Programm aus, indem Sie im Datei-Explorer auf die Datei Rufus.exe doppelklicken.
Schritt 6. Wählen Sie Diskette oder ISO-Image aus dem Dropdown-Menü im Abschnitt Boot-Auswahl. Verwenden Sie die Schaltfläche "Auswählen", um die zuvor heruntergeladene DBAN-ISO-Datei zu finden und auszuwählen.

Schritt 7. Klicken Sie auf "Start", um die Erstellung eines bootfähigen DBAN-USB-Laufwerks einzuleiten. Bestätigen Sie den Vorgang, wenn Sie dazu aufgefordert werden, mit "OK".
Lösung 3. Bootreihenfolge im BIOS ändern
Um erfolgreich vom DBAN-USB-Laufwerk in Windows 10 zu booten, stellen Sie sicher, dass es am Anfang der BIOS-Bootreihenfolge steht. Ohne diese Einstellung kann DBAN nicht vom USB-Laufwerk gestartet werden, um die Festplatte zu löschen. Um dies zu beheben, öffnen Sie das BIOS, navigieren Sie zur Registerkarte Boot und stellen Sie das DBAN-USB-Laufwerk als erste Bootreihenfolge ein.
Hier sind die Schritte, um die Bootreihenfolge im BIOS zu ändern:
Schritt 1. Starten Sie Ihren Computer neu und drücken Sie eine dieser Tasten (F1, F2, F10, Entf oder Esc, etc.), um das BIOS-Setup aufzurufen. Die Taste hängt von Ihrem Computer/Laptop-Modell ab. Möglicherweise gibt es verschiedene Tasten für den Zugriff auf die BIOS-Einstellungen. Drücken Sie daher die entsprechende Taste sofort nach dem Neustart auf dem Startbildschirm.
Schritt 2. Navigieren Sie mit den Pfeiltasten zur Registerkarte "Boot".
Schritt 3. Verwenden Sie die Optionen, um Ihr DBAN-USB-Flash-Laufwerk an den Anfang der Bootreihenfolge-Liste zu setzen.
Schritt 4. Speichern Sie alle Änderungen und beenden Sie das BIOS-Dienstprogramm.

Schritt 5. Ihr Computer wird neu gestartet, und DBAN sollte nun erfolgreich starten.
Lösung 4. BIOS aktualisieren
Ein veraltetes BIOS kann zu dem Problem beitragen, dass DBAN unter Windows 10 nicht von USB bootet. In solchen Situationen ist es ratsam, das BIOS zu aktualisieren und sicherzustellen, dass Sie die neueste Version verwenden.
Folgen Sie den Schritten, um Ihr BIOS sicher zu aktualisieren:
Schritt 1. Besuchen Sie die Website Ihres Computerherstellers und suchen Sie die Support-Seite für Ihr spezielles Modell.
Schritt 2. Laden Sie die neueste BIOS-Update-Datei herunter.
Schritt 3. Befolgen Sie die Anweisungen sorgfältig, um Ihr BIOS zu aktualisieren.
Schritt 4. Sobald die Aktualisierung abgeschlossen ist, starten Sie Ihren Computer neu und versuchen Sie, DBAN zu starten.
Alternativ können Sie auch den folgenden Artikel lesen, um eine umfassendere und detailliertere Anleitung zur Aktualisierung des BIOS zu erhalten:
Beste Alternative zu DBAN - EaseUS Partition Master
DBAN ist zwar ein leistungsfähiges Werkzeug zur Datenlöschung, kann aber aufgrund seiner Komplexität und gelegentlicher Startprobleme für einige Benutzer problematisch sein. Hier kommt EaseUS Partition Master Professional ins Spiel, eine umfassende Partitionsverwaltungssoftware mit einer benutzerfreundlichen Oberfläche und einer breiteren Palette an Funktionalitäten. EaseUS Partition Master bietet unvergleichliche Benutzerfreundlichkeit und Vielseitigkeit und ist damit die perfekte Alternative zu DBAN.
Folgen Sie den Schritten:
Schritt 1. Schließen Sie ein USB-Laufwerk, ein Flash-Laufwerk oder eine CD/DVD korrekt an Ihren Computer an. Starten Sie dann EaseUS Partition Master, gehen Sie zu "Bootfähiges Medium erstellen" und klicken Sie auf "Bootfähiges Medium erstellen", klicken Sie auf "Weiter".

Schritt 2. Sie können USB oder CD/DVD wählen, wenn das Laufwerk verfügbar ist. Sobald Sie die Option gewählt haben, klicken Sie auf "Fortfahren".
Wenn Sie kein Speichermedium zur Hand haben, können Sie die ISO-Datei auch auf einem lokalen Laufwerk speichern und sie später auf ein Speichermedium brennen.

Schritt 3. Schließen Sie die WinPE-Bootdiskette an den Computer an. Starten Sie Ihren Computer neu und drücken Sie gleichzeitig F2/Entf, um das BIOS aufzurufen. Stellen Sie ein, dass der PC von "Wechseldatenträgern" (bootfähige USB-Diskette) oder "CD-ROM-Laufwerk" (bootfähige CD/DVD) über die Festplatte hinaus gebootet wird. Drücken Sie "F10" zum Speichern und Beenden.
Schritt 4. Installieren und starten Sie EaseUS Partition Master. Wählen Sie die Festplatte oder SSD, die Sie löschen möchten. Klicken Sie mit der rechten Maustaste und wählen Sie "Wipe Disk".
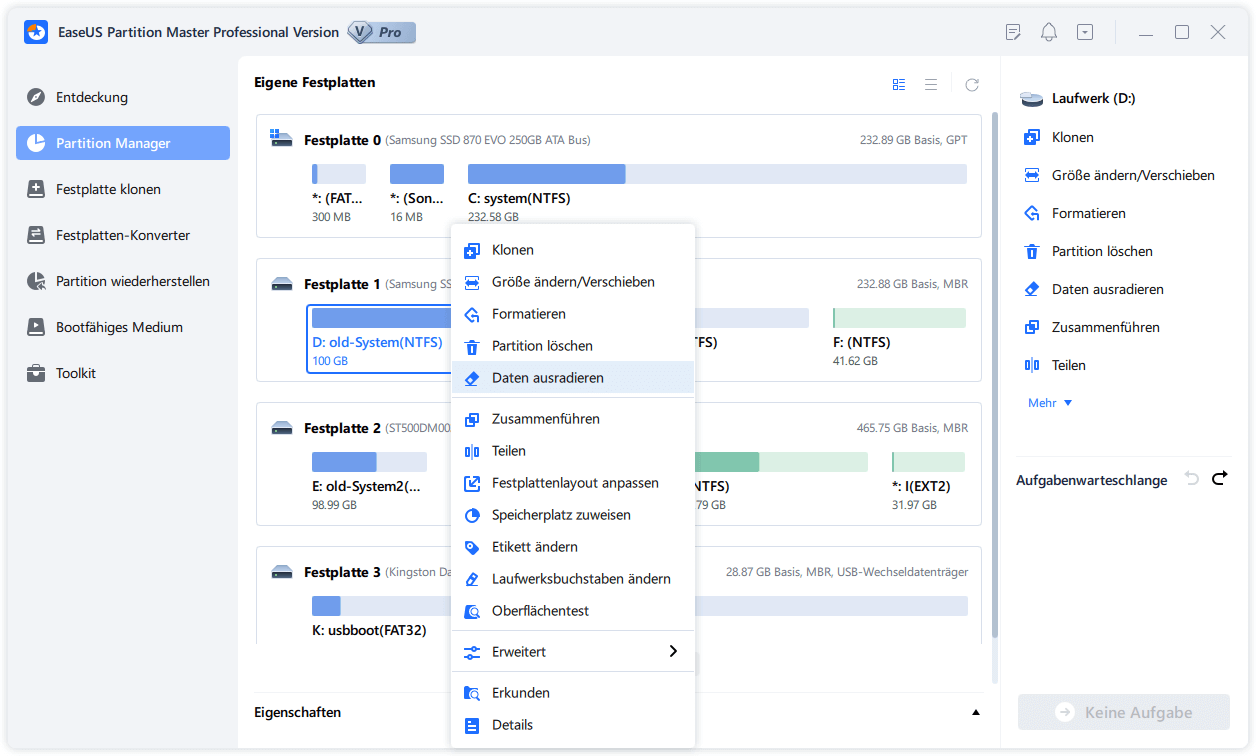
Schritt 5. Legen Sie fest, wie oft die Daten gelöscht werden sollen. Sie können maximal 10 einstellen. Klicken Sie dann auf "OK".
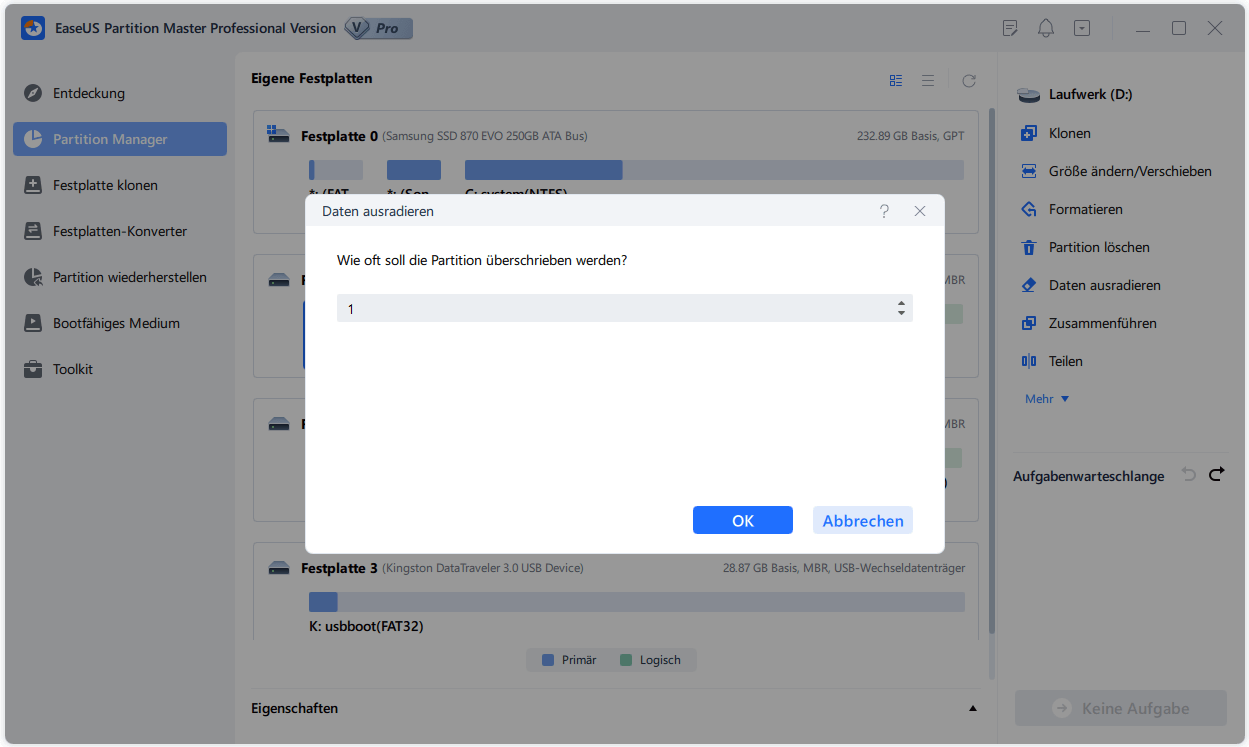
Schritt 6. Klicken Sie auf "1 Aufgabe(n) ausführen" und dann auf "Ausführen", um die Daten zu löschen.
Zusätzliche Merkmale:
- Konvertieren Sie MBR- in GPT-Festplatten und umgekehrt.
- Überprüfen Sie die Oberfläche der Festplatte auf Fehler und reparieren Sie diese.
- Verwalten Sie virtuelle Festplatten, die mit anderer Virtualisierungssoftware erstellt wurden.
- Unterstützt den Befehlszeilenbetrieb für fortgeschrittene Benutzer.
Mit seiner benutzerfreundlichen Oberfläche, den umfassenden Funktionen und der außergewöhnlichen Datensicherheit übertrifft EaseUS Partition Master die Grenzen von DBAN und bietet eine überlegene Lösung für alle Ihre Festplattenverwaltungsanforderungen. Probieren Sie es aus und entdecken Sie den Unterschied!
Jetzt können Sie diesen Beitrag in den sozialen Medien teilen und weiter lernen, wie man DBAN verwendet, um Festplatten mit einem bootfähigen USB zu löschen:
Bonustipp: Wie kann man von DBAN booten und die Festplatte löschen?
Um von DBAN zu booten und die Festplatte zu löschen, müssen Sie ein bootfähiges DBAN-Gerät erstellen und die Bootreihenfolge für das bootfähige USB-Gerät mit der ISO-Datei festlegen, indem Sie die Bootreihenfolge im BIOS ändern.
Befolgen Sie die Schritte aus Weg 2 und 3, um ein DBAN-Bootable zu erstellen und die Bootreihenfolge im BIOS zu ändern.
Nachdem Sie ein bootfähiges DBAN-Gerät erstellt und die Bootreihenfolge geändert haben, führen Sie die folgenden Schritte aus:
Schritt 1. Starten Sie Ihren PC neu. Drücken Sie die "Enter"-Taste auf dem blauen Bildschirm, um DBAN im interaktiven Modus zu starten.

Schritt 2. Die gelöschte Festplatte wird auf Ihrem Bildschirm angezeigt; geben Sie "M" ein, um die verfügbaren Löschmethoden zu erkunden.
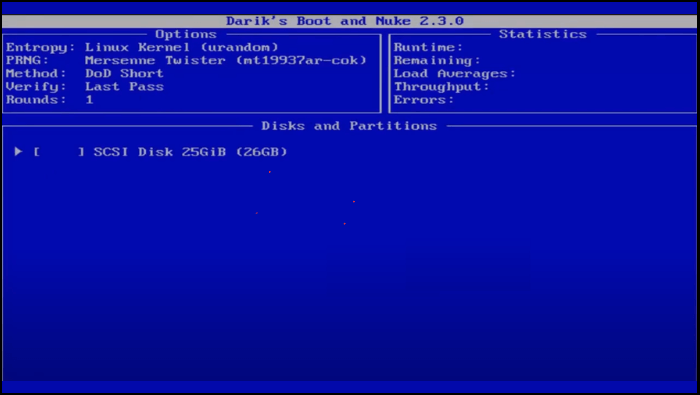
Schritt 3. Wählen Sie die gewünschte Wischmethode.

Schritt 4. Wählen Sie die zu löschende Festplatte aus und drücken Sie "Leertaste".
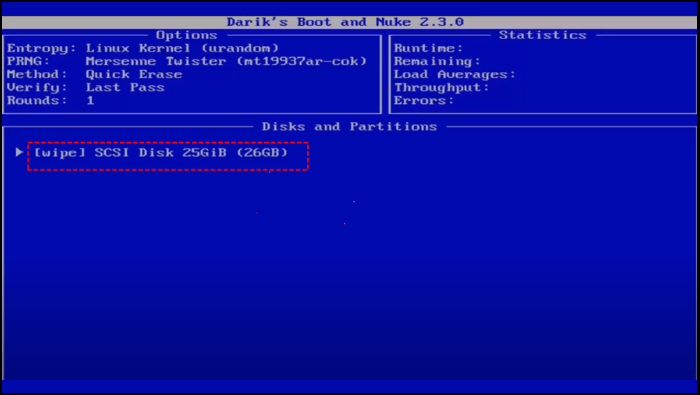
Schritt 5. Starten Sie den Löschvorgang durch Drücken von "F10" und werden Sie Zeuge des erfolgreichen Löschens der Festplatte.
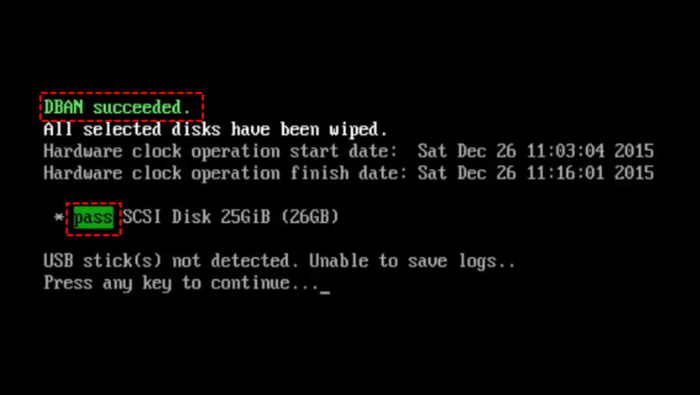
Das Fazit
Das erfolgreiche Booten von DBAN und die Löschung Ihrer Festplatte kann eine lohnende Erfahrung sein, die eine vollständige Datenlöschung gewährleistet und Ihre Privatsphäre schützt. Dieser Leitfaden hat Ihnen das Wissen und die praktischen Schritte vermittelt, um das Hindernis "DBAN bootet nicht von USB" zu überwinden und Ihre Ziele bei der Datenlöschung zu erreichen.
Während DBAN robuste Datenlöschungsfunktionen bietet, ist EaseUS Partition Master eine überzeugende Alternative. Seine benutzerfreundliche Oberfläche, die umfassende Funktionalität und die außergewöhnliche Datensicherheit machen es vielseitig für jede Festplattenverwaltungsaufgabe einsetzbar. Für diejenigen, die eine verbesserte Benutzerfreundlichkeit und eine umfangreichere Palette von Funktionen suchen, ist EaseUS Partition Master die beste Lösung.
FAQs
Wenn Sie Fragen haben oder zusätzliche Hilfe benötigen, finden Sie die Antworten in diesen FAQ.
1. Ist es sicher, DBAN zu verwenden?
Ja, DBAN ist im Allgemeinen eine sichere Methode zur Datenlöschung. Es überschreibt die vorhandenen Daten auf Ihrem Speichergerät mehrfach mit Zufallsmustern, so dass es praktisch unmöglich ist, die ursprünglichen Informationen wiederherzustellen. Es ist jedoch wichtig zu wissen, dass DBAN Daten dauerhaft löscht. Einmal gelöschte Daten können nicht wiederhergestellt werden. Vergewissern Sie sich daher, dass Sie alle wichtigen Daten gesichert haben, bevor Sie DBAN verwenden.
2. Wie kann ich das BIOS zwingen, von einem DBAN-bootfähigen USB zu booten?
Während die spezifischen Methoden je nach System variieren können, besteht der allgemeine Prozess darin, das BIOS-Setup aufzurufen und die Bootreihenfolge zu ändern. Hier ist eine wichtige Anleitung:
- Starten Sie Ihren Computer neu und drücken Sie die folgenden Tasten (normalerweise Entf, F2, F10 usw.), um das BIOS-Setup während des ersten Startbildschirms aufzurufen.
- Suchen Sie die Registerkarte oder das Menü Boot im BIOS.
- Navigieren Sie zu den Boot-Optionen und wählen Sie Ihr DBAN-bootfähiges USB-Flash-Laufwerk als Boot-Laufwerk aus.
- Speichern Sie Ihre Änderungen und beenden Sie das BIOS-Setup.
- Ihr Computer sollte automatisch versuchen, vom DBAN-USB-Laufwerk zu booten.
Hinweis: Anweisungen zum Aufrufen und Navigieren im BIOS-Setup finden Sie im Handbuch Ihres Computerherstellers.
3. Wie mache ich einen bootfähigen USB-Stick aus DBAN?
Erfahren Sie die Details zur Erstellung eines bootfähigen USB von DBAN:
- Besuchen Sie die offizielle DBAN-Website und laden Sie das Tool herunter.
- Speichern Sie die heruntergeladene DBAN-ISO-Datei an einem bekannten Ort.
- Verwenden Sie ein Tool wie Rufus, um einen bootfähigen USB-Stick zu erstellen, indem Sie die DBAN-ISO-Datei auswählen.
- Folgen Sie den Anweisungen auf dem Bildschirm, um den Vorgang abzuschließen.
Wie wir Ihnen helfen können
Über den Autor
Mako
Technik-Freund und App-Fan. Mako schreibe seit März 2016 für die Leser von EaseUS. Er begeistert über Datenrettung, Festplattenverwaltung, Datensicherung, Datenspeicher-Optimierung. Er interssiert sich auch für Windows und andere Geräte.
Produktbewertungen
-
Mit „Easeus Partition Master“ teilen Sie Ihre Festplatte in zwei oder mehr Partitionen auf. Dabei steht Ihnen die Speicherplatzverteilung frei.
Mehr erfahren -
Der Partition Manager ist ein hervorragendes Tool für alle Aufgaben im Zusammenhang mit der Verwaltung von Laufwerken und Partitionen. Die Bedienung ist recht einfach und die Umsetzung fehlerfrei.
Mehr erfahren -
"Easeus Partition Master" bietet Ihnen alles, was Sie zum Verwalten von Partitionen brauchen, egal ob Sie mit einem 32 Bit- oder 64 Bit-System unterwegs sind.
Mehr erfahren
Verwandete Artikel
-
USB-Stick kann nicht zu NTFS formatiert werden | Gründe und Lösungen
![author icon]() Mako/2024/04/22
Mako/2024/04/22
-
Testbericht: Welche ist die beste Festplatte für NAS?
![author icon]() Mako/2024/04/22
Mako/2024/04/22
-
Partition Manager Freeware - Deutsche Version für Windows 32 bit & 64 bit
![author icon]() Markus/2024/04/22
Markus/2024/04/22
-
Daten auf der SSD komplett und sicher löschen - So geht's [2024]
![author icon]() Katrin/2024/04/22
Katrin/2024/04/22








