Gesamte Downloads
Hauptinhalt
Über den Autor
Aktuelle Themen
Die Boot-Sequenz ist ein wichtiger Prozess, der das Betriebssystem startet und den Computer für die Benutzerinteraktion vorbereitet. Die Fehlermeldung "System cannot find any bootable devices" kann für Benutzer jedoch sehr beunruhigend sein. In diesem Artikel hilft Ihnen EaseUS zu erfahren, warum dieser Fehler auftritt und wie Sie ihn effektiv beheben können.
Sehen Sie sich die notwendigen Informationen an, um zu beheben, dass das System keine bootfähigen Geräte finden kann:
| ⏲️Dauer | 3-6minütiges Lesen |
| 🚩Ziel | Behebung des Fehlers, dass unter Windows 10/11 keine bootfähigen Geräte gefunden werden konnten |
| 🧑💻Fälle |
Falsche BIOS/UEFI-Einstellungen Beschädigte Boot-Dateien |
| ⭐Lösung |
Warum die Meldung "Das System kann keine bootfähigen Geräte finden" auftritt
Diese Fehlermeldung zeigt an, dass das Betriebssystem des Computers während des Starts kein gültiges Boot-Gerät finden kann. Die gleiche Situation kann auch bei Notebooks auftreten und zeigt an, dass "kein bootfähiges Image gefunden wurde, das Notebook wird heruntergefahren." Es kann eine ganze Reihe von Gründen geben, die zu einem nicht funktionierenden System führen und Sie in einem Zustand der Unsicherheit zurücklassen. Einige häufige Ursachen für die Fehlermeldung Das System kann kein bootfähiges Gerät finden" sind die folgenden:
- Falsche BIOS/UEFI-Einstellungen
- Fehlerhaftes oder nicht angeschlossenes Festplattenlaufwerk/SSD
- Beschädigte Boot-Dateien
- Eine falsch konfigurierte Bootreihenfolge in den BIOS/UEFI-Einstellungen
Ein Reddit-Nutzer teilte seine erschütternde Erfahrung mit diesem Fehler:
Machen Sie sich keine Sorgen. Durch die Behebung der zugrunde liegenden Ursachen können Sie die Funktionalität Ihres Computers wiederherstellen und zu einem reibungslosen Computererlebnis zurückkehren. Bleiben Sie dran für den folgenden Abschnitt, in dem wir Sie Schritt für Schritt durch Lösungen führen, um diesen Fehler zu beheben und Ihr System wieder zum Leben zu erwecken.
BIOS erkennt die SSD, bootet aber nicht
Finden Sie heraus, warum das BIOS die SSD erkennt, aber nicht bootet, und erfahren Sie, wie Sie dieses Problem beheben können, damit Ihr System reibungslos läuft.

So beheben Sie die Meldung "Das System kann kein bootfähiges Gerät finden"
Hier sind einige Lösungen, die Ihnen bei der Behebung des Fehlers "Das System kann kein bootfähiges Gerät finden" helfen können:
Lösung 1: Schnellreparaturen zur Überprüfung Ihrer Verbindung
Bevor Sie sich in komplexe Lösungen stürzen, sollten Sie sicherstellen, dass die Grundlagen in Ordnung sind. Befolgen Sie diese schnellen Überprüfungen:
- Überprüfen Sie die Verbindungen: Überprüfen Sie, ob die Verbindung zwischen dem Boot-Laufwerk und der Hauptplatine sicher ist. Eine lockere Verbindung kann dazu führen, dass das System das Boot-Gerät nicht erkennt.
- Überprüfen Sie Motherboard und CPU-Steckplätze: Vergewissern Sie sich, dass die Hauptplatine und die CPU-Steckplätze nicht deaktiviert sind, insbesondere wenn Sie Ihre Hardwarekonfiguration kürzlich geändert haben.
- Überprüfen Sie die Speichergeräte: Rufen Sie den Abschnitt Speicher- oder Festplatteninformationen in den Motherboard-Einstellungen auf, um alle installierten Speichergeräte zu erkennen.
Wenn dies in Ordnung ist, sehen Sie weiter unten nach, ob es weitere Optionen gibt. Wenn auch andere Benutzer mit diesen Problemen konfrontiert sind, klicken Sie auf die Schaltfläche unten, um anderen zu helfen.
Lösung 2: Ändern der BIOS-Einstellungen
Das BIOS (Basic Input/Output System) ist eine entscheidende Komponente des Startvorgangs Ihres Computers, und die Anpassung bestimmter Konfigurationen kann oft einen bedeutenden Unterschied in der Fähigkeit des Systems ausmachen, die richtigen Geräte zu erkennen und zu booten. In dieser Lösung werden drei wichtige Anleitungen zur Optimierung der BIOS-Einstellungen vorgestellt, darunter:
1️⃣Sicherer Start deaktivieren
2️⃣CSM-Unterstützung einschalten
Anleitung 1: Sicherer Start deaktivieren
Um Boot-Probleme im Zusammenhang mit Secure Boot zu beheben, können Sie die Funktion in den BIOS/UEFI-Einstellungen in drei einfachen Schritten deaktivieren. Durch die Deaktivierung von Secure Boot kann Ihr System bootfähige Geräte effektiver erkennen:
- Geben Sie die BIOS/UEFI-Einstellungen während des Starts des Computers ein (normalerweise durch Drücken von F2, F10 oder der Entf-Taste).
- Navigieren Sie je nach Motherboard zum Abschnitt "Sicherheit" oder "Boot".
- Suchen Sie die Option "Secure Boot" und deaktivieren Sie sie.
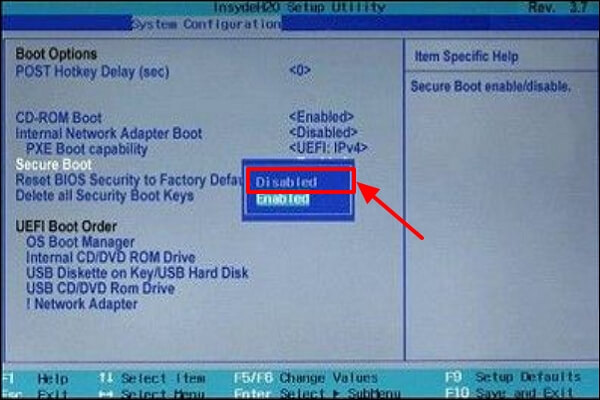
Anleitung 2: CSM-Unterstützung einschalten
Die Aktivierung des Kompatibilitätsunterstützungsmoduls (CSM) kann beim Booten von Legacy-Systemen helfen und Probleme bei der Erkennung von Boot-Geräten beheben. Sie können in drei Schritten auf die BIOS-Einstellungen zugreifen und CSM aktivieren, um den Fehler zu beheben:
- Zugriff auf BIOS/UEFI-Einstellungen.
- Suchen Sie den Abschnitt "Boot" oder "Erweitert".
- Aktivieren Sie "CSM-Unterstützung", um Legacy-Boot zu ermöglichen.

Anleitung 3: Bootreihenfolge ändern
Durch Ändern der Bootreihenfolge im BIOS/UEFI kann sichergestellt werden, dass das richtige bootfähige Gerät beim Systemstart zuerst erkannt wird. Sie können die Boot-Reihenfolge anpassen und das Boot-Problem in drei Schritten beheben:
- Zugriff auf BIOS/UEFI-Einstellungen.
- Besuchen Sie den Abschnitt "Boot".
- Passen Sie die Boot-Reihenfolge an und geben Sie dem bootfähigen Gerät (z. B. HDD, SSD, USB) den Vorrang.

Durch Ändern der Startreihenfolge können Sie einige der Probleme im Zusammenhang mit dem Start lösen. Dies ist der wichtigste Schritt beim Booten Ihres Computers von einem bootfähigen USB-Stick. Für ausführlichere Informationen klicken Sie bitte auf die Schaltfläche unten:
Lösung 3: Festlegen der Systempartition als aktive Partition
Indem Sie die Systempartition als aktive Partition kennzeichnen, können Sie sicherstellen, dass Ihr Computer sie als primäre bootfähige Partition identifiziert. Sie können das Windows-Installationsmedium verwenden, um die Windows-Wiederherstellungsumgebung aufzurufen, oder die folgenden Schritte ausführen, um die Systempartition als aktiv zu kennzeichnen und möglicherweise die Startprobleme zu beheben.
Schritt 1. Fahren Sie den Computer wiederholt herunter und starten Sie ihn neu. Rufen Sie den Wiederherstellungsbildschirm auf, wenn Sie das Windows-Logo sehen.
Schritt 2. Gehen Sie über die erweiterten Optionen zum Bildschirm Eingabeaufforderung.
Schritt 3. Geben Sie die folgenden Befehle nacheinander ein und legen Sie die Systempartition als aktive Partition fest:
- diskpart
- list disk
- select disk 0 (0 ist die Nummer der Platte, auf der sich die Zielpartition befindet)
- list partition
- select partition 3 (3 steht für die Nummer der Systempartition)
- active

Lösung 4: Reparieren des Bootsektors
Der Bootsektor enthält lebenswichtige Informationen zum Booten, und wenn er beschädigt wird, kann er den Fehler "Das System kann keine bootfähigen Geräte finden" auslösen. Hier kommt der EaseUS Partition Master ins Spiel.
Die Funktion "Rebuild MBR" von EaseUS Partition Master bietet einen umfassenderen Ansatz zur Lösung von MBR-bezogenen Problemen. Das Tool vereinfacht die Schritte zur Reparatur des MBR, indem es bootfähige Windows-Datenträger erstellt. Sie müssen sich keine Sorgen über falsche Operationen machen.
Bevor Sie den MBR offiziell reparieren, führen Sie EaseUS Partition Master auf einem anderen Computer aus und erstellen Sie einen bootfähigen Datenträger:
Schritt 1. Erstellen Sie eine WinPE-Boot-Diskette
- Starten Sie EaseUS Partition Master, und klicken Sie in der Symbolleiste auf "Bootfähige Medien". Wählen Sie "Bootfähiges Medium erstellen".
- Klicken Sie auf "Weiter", um den Vorgang abzuschließen.

Schritt 2. EaseUS Partition Master Bootable USB booten
- Schließen Sie den bootfähigen USB-Stick oder die CD/DVD an Ihren PC an.
- Drücken Sie F2 oder Entf, wenn Sie den Computer neu starten, um den BIOS-Bildschirm aufzurufen. Starten Sie Ihren Computer von "Wechseldatenträger" oder "CD-ROM-Laufwerk". Dann wird EaseUS Partition Master automatisch ausgeführt.
Schritt 3. MBR wiederherstellen
- Klicken Sie auf "Toolkit" und wählen Sie "Rebuild MBR".

- Wählen Sie den Datenträger und den MBR-Typ aus. Klicken Sie dann auf "Wiederherstellen".

- Danach können Sie sehen, dass der MBR auf Datenträger X erfolgreich neu erstellt wurde.

Lösung 5: Ändern des Partitionsstils
Manchmal kann eine Änderung des Partitionsstils Ihrer Festplatte bootbezogene Probleme lösen. Wenn Sie ein älteres Windows-System verwenden, können Sie zu MBR wechseln. Wenn Sie im UEFI-Modus arbeiten, verwenden Sie das GPT-Format. In ähnlicher Weise können Sie nach der Erstellung eines bootfähigen USB-Sticks mit EaseUS Partition Master den Partitionsstil mithilfe des Tools ändern. Auf diese Weise können Sie die Festplatte auch über das BIOS in Windows 10 formatieren:
Hier finden Sie die vollständige Anleitung zum Ändern des Partitionsstils im BIOS:
Schritt 1. Schließen Sie ein leeres USB-Flash-Laufwerk oder eine CD/DVD an einen gesunden Computer an, starten Sie EaseUS Partition Master, klicken Sie auf "Bootfähige Medien" und wählen Sie "Bootfähige Medien erstellen". Klicken Sie auf "Weiter", um fortzufahren.

Schritt 2. Wählen Sie den USB-Stick oder die CD/DVD und klicken Sie auf "Erstellen", um das bootfähige Medium zu erstellen.

Schritt 3. Schließen Sie den USB-Stick mit dem bootfähigen Medium an Ihren PC an und starten Sie den Computer von dem bootfähigen Medium von EaseUS neu.
Drücken Sie F2/Entf, um das BIOS aufzurufen und den Computer so einzustellen, dass er von "Wechseldatenträgern" (bootfähige USB-Disk) oder "CD-ROM-Laufwerk" (bootfähige CD/DVD) startet. Drücken Sie "F10" zum Speichern und Beenden, um den PC mit dem bootfähigen EaseUS-Medium neu zu starten.
Schritt 4. Sobald Ihr PC EaseUS Partition Master aufruft, gehen Sie zu Disk Converter und wählen Sie "Convert MBR to GPT". Klicken Sie auf "Weiter", um fortzufahren.

Schritt 5. Wählen Sie den MBR-Datenträger aus, den Sie in GPT konvertieren möchten, und klicken Sie auf "Konvertieren", um die Konvertierung zu starten.

Lösung 6: Verwenden Sie das Boot Repair Tool
EaseUS Partition Master ist eine vielseitige Lösung mit einer leistungsstarken "Boot Repair"-Funktion. Dieses Tool wurde rigoros erforscht und entwickelt, um verschiedene Boot-Probleme einfach zu lösen, wie z. B. keine bootfähigen Geräte auf Dell/Acer oder andere Boot-Fehler gefunden.
Um dieses Tool zu verwenden und Boot-Fehler zu beheben, laden Sie dieses leistungsstarke Tool kostenlos herunter und finden Sie seine nützlichen Lösungen.
Schritt 1. Starten Sie EaseUS Partition Master, nachdem Sie das externe Laufwerk/USB an Ihren Computer angeschlossen haben, gehen Sie zu "Bootfähige Medien" und klicken Sie auf "Bootfähige Medien erstellen".

Schritt 2. Wählen Sie ein verfügbares USB-Laufwerk oder eine CD/DVD und klicken Sie auf "Erstellen". Sie können die Windows-ISO-Datei auch auf das Speichermedium brennen.

Schritt 3. Schließen Sie das erstellte bootfähige Laufwerk an den neuen Computer an und starten Sie den Computer neu, indem Sie F2/Del drücken und gedrückt halten, um das BIOS aufzurufen. Legen Sie dann das startfähige WinPE-Laufwerk als Boot-Diskette fest und drücken Sie F10 zum Beenden.
Schritt 4. Starten Sie den Computer erneut und rufen Sie die WinPE-Oberfläche auf. Öffnen Sie dann EaseUS Partition Master und klicken Sie auf "Boot Repair" unter der Option "Toolkit".

Schritt 5. Wählen Sie das System aus, das Sie reparieren möchten, und klicken Sie auf "Reparieren".

Schritt 6. Warten Sie einen Moment, dann erhalten Sie eine Meldung, dass das System erfolgreich repariert wurde. Klicken Sie auf "OK", um den Boot-Reparaturvorgang abzuschließen.

Lösung 7: Neuinstallation von Windows
In einigen Fällen kann die Installation eines neuen Windows-Betriebssystems die zuverlässigste Lösung sein. Dies ist zwar ein aufwändigerer Prozess, aber eine saubere Installation kann dazu beitragen, hartnäckige Boot-Probleme zu beseitigen und einen Neustart für Ihr System zu ermöglichen.
Mit diesen Lösungen können Sie den Fehler "Das System kann keine bootfähigen Geräte finden" beheben und die Funktionalität Ihres Computers wiederherstellen. Denken Sie daran, vorsichtig vorzugehen. Wenn Sie unsicher sind, sollten Sie einen qualifizierten Fachmann um Hilfe bitten, um Datenverlust oder weitere Komplikationen zu vermeiden.
So installieren Sie Windows 11 neu, ohne Daten zu verlieren
Manchmal kann es vorkommen, dass Sie Ihr Windows 11 neu installieren müssen, ohne Daten zu verlieren. Hier haben wir vier verschiedene Möglichkeiten genannt, mit denen Sie Ihr Betriebssystem neu installieren können und alle Daten sicher bleiben. Sogar die Lizenz bleibt intakt.

Schlussfolgerung
Die Fehlermeldung "Das System kann keine bootfähigen Geräte finden" kann beim Starten des Computers zu Frustration führen. In diesem Artikel haben wir die Ursachen erforscht und effektive Lösungen angeboten. Überprüfen Sie die Verbindungen und ändern Sie die BIOS-Einstellungen, wie z. B. die Deaktivierung von Secure Boot und die Änderung der Startreihenfolge.
Die "Boot Repair"-Funktion von EaseUS Partition Master bietet umfassende Lösungen. Mit diesen effizienten Methoden können Sie das Problem beheben, ohne Windows neu installieren zu müssen. Für komplexe Aufgaben sollten Sie professionelle Hilfe in Anspruch nehmen. Wenden Sie sich an EaseUS Partition Master für eine nahtlose Erfahrung. Mit diesen Lösungen erhalten Sie die Kontrolle über den Start Ihres Computers zurück und überwinden Probleme beim Booten.
FAQs zum Thema Das System kann keine bootfähigen Geräte finden
Wenn Sie noch Fragen haben oder weitere Erklärungen zu der Fehlermeldung "Das System kann keine bootfähigen Geräte finden" suchen, haben wir einige häufig gestellte Fragen und Antworten für Sie zusammengestellt:
1. Warum konnte mein Asus-Laptop keine bootfähigen Geräte finden?
Der Fehler könnte auf falsche BIOS-Einstellungen, eine defekte oder nicht angeschlossene Festplatte, beschädigte Boot-Dateien oder eine falsch konfigurierte Boot-Reihenfolge zurückzuführen sein. Überprüfen Sie diese Aspekte und befolgen Sie die im Artikel angegebenen Lösungen, um das Problem zu beheben.
2. Wie kann der Fehler "kein bootfähiges Gerät gefunden" behoben werden?
Kein bootfähiges Gerät gefunden bedeutet, dass Windows kein Laufwerk zum Starten des Systems finden kann. Dieses Problem kann eine Vielzahl von Gründen haben. Sie können das Problem beheben, indem Sie mehrere Optionen befolgen:
- Einen Hard-Reset durchführen
- Zurücksetzen der Festplatte
- BIOS-Standardeinstellungen wiederherstellen
- Auf fehlerhafte Sektoren prüfen
- Erzeugen Sie den MBR neu
3. Wie kann ich das bootfähige Gerät im BIOS aktivieren?
Greifen Sie während des Starts auf die BIOS/UEFI-Einstellungen zu (drücken Sie F2, F10 oder die Entf-Taste). Navigieren Sie zum Abschnitt "Boot" oder "Sicherheit", suchen Sie das bootfähige Gerät und aktivieren Sie es oder setzen Sie es als erste Boot-Priorität, je nach Motherboard.
Bei weiteren Fragen oder Zweifeln finden Sie in diesem Artikel umfassende Lösungen und eine Schritt-für-Schritt-Anleitung zur effektiven Behebung des Boot-Problems.
Wie wir Ihnen helfen können
Über den Autor
Maria
Maria ist begeistert über fast allen IT-Themen. Ihr Fokus liegt auf der Datenrettung, der Festplattenverwaltung, Backup & Wiederherstellen und den Multimedien. Diese Artikel umfassen die professionellen Testberichte und Lösungen.
Produktbewertungen
-
Mit „Easeus Partition Master“ teilen Sie Ihre Festplatte in zwei oder mehr Partitionen auf. Dabei steht Ihnen die Speicherplatzverteilung frei.
Mehr erfahren -
Der Partition Manager ist ein hervorragendes Tool für alle Aufgaben im Zusammenhang mit der Verwaltung von Laufwerken und Partitionen. Die Bedienung ist recht einfach und die Umsetzung fehlerfrei.
Mehr erfahren -
"Easeus Partition Master" bietet Ihnen alles, was Sie zum Verwalten von Partitionen brauchen, egal ob Sie mit einem 32 Bit- oder 64 Bit-System unterwegs sind.
Mehr erfahren
Verwandete Artikel
-
SSD vs HDD vs SSHD - Unterschiede und Upgrade von einer auf die andere
![author icon]() Katrin/2024/04/22
Katrin/2024/04/22
-
Vollständige Anleitung: SSD partitionieren unter Windows 11/10 [2024 Anleitung]
![author icon]() Markus/2024/04/22
Markus/2024/04/22
-
Wie kann man hohe CPU-Auslastung unter Windows 10 lösen
![author icon]() Mako/2024/04/22
Mako/2024/04/22
-
Partitionsgröße vergrößern Windows 10
![author icon]() Katrin/2024/04/22
Katrin/2024/04/22








