Gesamte Downloads
Hauptinhalt
Über den Autor
Aktuelle Themen
Schnellansicht Die Notwendigkeiten für die Behebung 4TB Festplatte wird nur als 2TB erkannt auf Ihrem PC:
| ❓ Fehlerbehebung | 4TB-Festplatte wird nur als 2TB erkannt |
| ⛏️ Werkzeuge |
|
| ⏱️ Dauer | 3-5 Minuten oder länger |
| 💻 Unterstützte Betriebssysteme | Windows 11/10/8.1/8/7/Vista/XP und Windows Server. |
Warum wird meine 4-TB-Festplatte nur als 2TB erkannt?
Wenn eine 4 TB Festplatte nur als 2 TB erkannt und der anderen Speicherplatz als nicht zugeordneten Speicherplatz angezeigt wird, was sollen Sie tun? Viele Benutzer haben das Problem, dass eine 4 TB oder 3 TB Festplatte bei der Überprüfung in der Datenträgerverwaltung nur als 2 TB erkannt wird. Der restliche Speicherplatz wird als nicht zugewiesener Speicherplatz angezeigt. Und Sie können keine neuen Partitionen mit dem nicht zugewiesenen Speicherplatz erstellen.
Mögliche Gründe dafür, dass die 4-TB-Festplatte nicht die volle Kapazität anzeigt:
- Die Festplatte wurde mit einer falschen Partitionstabelle (MBR) initialisiert, die nur Festplatten mit weniger als 2 TB unterstützt.
- Der Festplattentreiber oder die Firmware ist veraltet.
- Fehlerhafte Sektoren führen dazu, dass die Festplatte nicht richtig gelesen werden kann und die falsche Kapazität anzeigt.
In diesem Artikel haben wir fünf Lösungen gesammelt. Führen Sie die Lösungen aus, damit der Speicherplatz auf der Festplatte vollständig erkannt werden kann.
Erweitertes Lesen: USB-Stick meldet falsche Größe
Die 4 TB Festplatte reparieren, indem Sie MBR in GPT konvertieren [3 Methoden]
Es gibt zwei vorherrschende Arten von Partitionstabellen in Windows: MBR und GPT. MBR unterstützt die maximale Festplattenkapazität von 2 TB, während GPT ein flexibleres Festplattenschema von noch größerer Größe ermöglicht.
Wenn Ihre Festplattenkapazität größer als 2 TB ist, aber in MBR, werden Sie feststellen, dass eine 4-TB-Festplatte nur 2 TB anzeigt. Um die volle Kapazität wiederherzustellen, können Sie MBR auf die folgenden drei Arten in GPT konvertieren.
Methode 1. 4 TB Festplatte von MBR zu GPT mit EaseUS Partition Master konvertieren
- Komplexe Stufe: Am einfachsten
- Am besten geeignet für: Alle Windows-Benutzer, die beste Wahl für Anfänger.
- Vorteile: Kein Datenverlust, keine Löschung der Partition erforderlich.
Die einfache Lösung für das Problem ist, diese Festplatte von MBR zu GPT konvertieren. Wenn Sie diese Festplatte durch Datenträgerverwaltung konvertieren wollen, könnte die Option “Zu GPT-Datenträger konvertieren” ausgegraut worden sein. In diesem Fall können Sie die Konvertierung auch durch EaseUS Partition Master anfertigen.
EaseUS Partition Master ist eine professionelle Software zur Festplatten-Verwaltung. Wenn Sieden Partitionsstil ändern oder das Dateisystem konvertieren wollen, kann die Software Ihnen immer helfen. Neben der Konvertierung können Sie auch mit der Software die Partitionsgröße ändern, z.B., die Systempartition erweitern, die Partitionen zusammenfügen usw.
Schritt 1. Downloaden und starten Sie EaseUS Partition Master auf Ihrem Windows-Computer.
Schritt 2. Klicken Sie mit der rechten Maustaste auf die MBR-Festplatte, die Sie auf GPT konvertieren möchten, und wählen Sie "MBR zu GPT konvertieren" aus.
Schritt 3. Nach der Konvertierung können Sie auf "1 Aufgabe(n) ausführen" klicken, um die ausstehende Operation zu schauen. Klicken Sie anschließend auf "Anwenden", um die Konvertierung auszuführen.
Danach sollte die Festplatte als 4 TB erkannt werden. Wenn sich nicht zugeordneten Speicherplatz darauf befindet, können Sie auch mit der Software den nicht zugeordneten Speicherplatz zu einer Partition konvertieren oder in eine andere Partition hinzufügen.
Wenn diese Methode Ihnen geholfen hat, 4 TB in GPT zu konvertieren, und Sie nun den gesamten Speicherplatz der Festplatte voll ausnutzen können, teilen Sie diese Methode bitte mit Ihren Freunden, um ihnen online zu helfen:
Methode 2. Festplatte von MBR zu GPT mit der Datenträgerverwaltung konvertieren
- Komplexe Ebene: Mittel
- Am besten geeignet für: Erfahrene Benutzer und fortgeschrittene Administratoren
- Vorteile: Kostenlos zu benutzen; Nachteile: Aufforderung zum Löschen von Partitionen und Datenverlust.
Sie können auch die Windows Datenträgerverwaltung benutzen. Denn die Festplatte größer als 2 TB ist, können Sie die Konvertierung nicht direkt ausführen. Löschen Sie zuerst die Partitionen auf der Festplatt, Dann können Sie die Festplatte zu GPT konvertieren.
Schritt 1. Mit dem Rechtsklick auf das Windows-Symbol wählen Sie “Datenträgerverwaltung” aus.
Schritt 2. Finden Sie die Festplatte. Klicken Sie mit der rechts Maustaste den Speicherplatz, welcher nicht als nicht zugeordneten Speicherplatz angezeigt wird, und wählen Sie “Volume löschen” aus.

Schritt 3. Wenn Sie eine Meldung erhalten, klicken Sie auf “Ja”, um die Löschung auszuführen.
Schritt 4. Warten Sie auf die Löschung. Danach klicken Sie mit der rechts Maustaste auf die Festplatte und wählen Sie “Zu GPT-Datenträger konvertieren” aus. Nach der Konvertierung sollten Sie die Festplatte auf dem Windows 10 Computer benutzen.
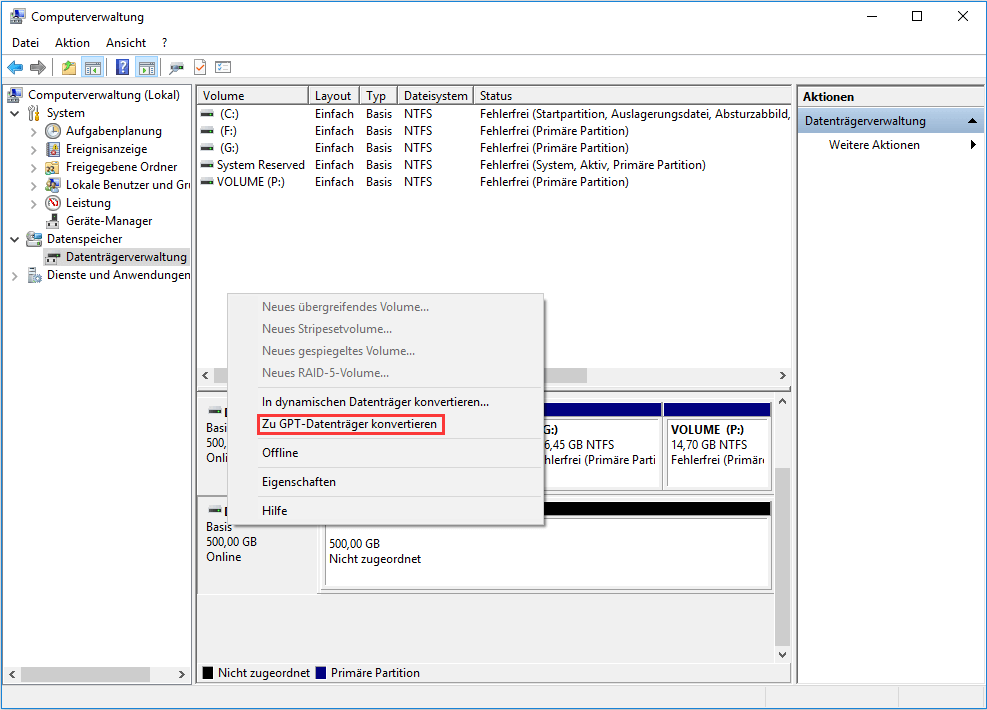
Methode 3. Festplatte von MBR zu GPT mit der Eingabeaufforderung konvertieren
- Komplexe Ebene: Komplex
- Am besten geeignet für: Fortgeschrittene Benutzer und Profis
- Vorteile: Kostenlos zu benutzen; Nachteile: Aufforderung zum Löschen von Partitionen und Datenverlust.
Wenn Sie keine andere Software benutzen wollen und Erfahrungen mit der Windows Eingabeaufforderung haben, können Sie auch die folgenden Befehle benutzen.
Schritt 1. Geben Sie "cmd" in das Start-Menü ein. Mit dem Rechtsklick auf die Eingabeaufforderung wählen Sie "Als Administrator ausführen" aus.

Schritt 2. Geben Sie "diskpart" in die Eingabeaufforderung ein und drücken Sie die Enter-Taste.
Schritt 3. Geben Sie die folgenden Befehle ein und drücken Sie die Enter-Taste nach jeder Eingabe.
- list disk
- select disk n (Ersetzen Sie "N" mit der Nummer der MBR-Festplatte)
- list partition
- select partition n (Ersetzen Sie "N" mit der Nummer der gewünschten Partition.)
- delete partition
- Wenn es mehrere Partitionen auf der Festplatte gibt, wiederholen Sie die "select partition"- und "delete partition"-Befehle, um alle Partitionen auf der Festplatte zu löschen.
- select disk n (Ersetzen Sie "N" mit der Nummer der Festplatte.)
- convert gpt
Schritt 4. Nach der Konvertierung geben Sie "exit" ein und drücken Sie die Enter-Taste, um die Eingabeaufforderung zu schließen.
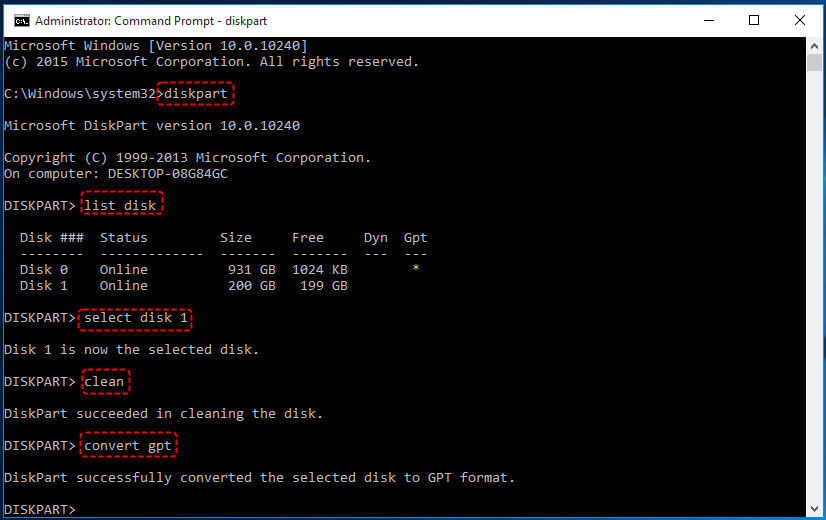
Die 4 TB Festplatte reparieren, indem Sie die Treibersoftware der Festplatte aktualisieren
Wenn die 4 TB Festplatte bereits in GPT ist, was sollen Sie nun tun? Versuchen Sie noch, die Treibersoftware zu aktualisieren. Wenn die Treibersoftware veraltet ist, kann die Festplatte unter Windows auch nicht richtig angezeigt werden. Die Aktualisierung können Sie im Geräte-Manager anfertigen.
Schritt 1. Geben Sie “Geräte-Manager” in das Start-Menü ein und öffnen Sie das Tool.
Schritt 2. Gehen Sie zu “Laufwerke”. Klicken Sie mit der rechten Maustaste auf die Festplatte und wählen Sie “Treiber aktualisieren”.

Schritt 3. Wählen Sie “Automatisch nach aktualisierter Treibersoftware suchen” aus und warten Sie auf die Aktualisierung.
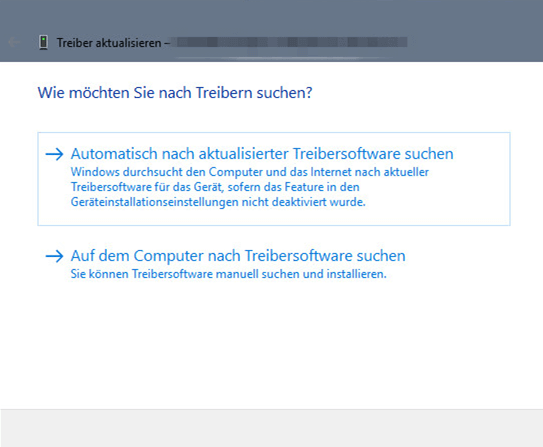
Die 4 TB Festplatte reparieren, indem Sie Festplattenfehler prüfen und beheben
Haben sie die Festplatte prüft, ob sich unbekannte Fehler darauf befindet? Fehler auf der Festplatte können auch zu diesem Problem führen, dass eine 4 TB Festplatte nur als 2 TB oder weiniger erkannt wird.
Methode 1. Festplattenfehler prüfen und reparieren mit der Windows-Fehelerüberprüfung
Schritt 1. Öffnen Sie den Windows Explorer.
Schritt 2. Klicken Sie mit der rechten Maustaste auf die Festplatte und wählen Sie “Eigenschaften” aus.
Schritt 3. Unter dem “Tools”-Tab klicken Sie auf “Prüfen”.

Schritt 4. Auf dem angezeigten Fenster klicken Sie auf “Laufwerk scannen”. Wenn Fehler gefunden werden, wird das Tool die Fehler automatisch reparieren. Danach starten Sie den Computer neu und überprüfen Sie, ob die Festplatte richtig angezeigt wird.
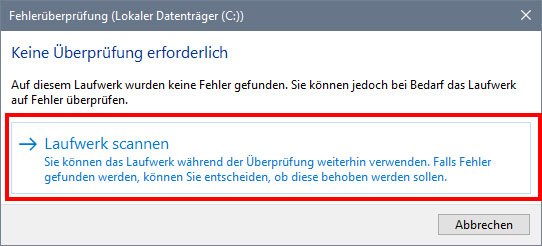
Methode 2. Festplattenfehler prüfen und reparieren mit EaseUS Partition Master
Fehlerhafte Sektoren verhindern, dass der Computer Ihre Festplatte normal lesen kann und zeigen die falsche Kapazität an. Daher sollten Sie Partitionsfehler überprüfen und reparieren, um das Problem zu beheben. EaseUS Partition Master kann Ihnen helfen, Festplattenfehler mühelos zu scannen und zu reparieren.
Schritt 1. Starten Sie Partition Master auf Ihrem PC. Rechtsklicken Sie auf die Partition, die Sie prüfen möchten, und wählen Sie dann "Dateisystem überprüfen" aus.
Schritt 2. Nun können Sie die Fehler auf der ausgewählten Partition prüfen und die Fehler werden behoben, wenn sie gefunden werden. Klicke Sie dann auf "Starten".
Schritt 3. Partition Master wird mit der Überprüfung der Partition beginnen. Wenn der Prozess endet, klicken Sie auf "Fertigstellen".
Das Fazit
Wir haben mehrere Methoden behandelt, die Ihnen helfen, den Fehler "4 TB Festplatte wird als nur als 2 TB erkannt" in Windows 11/10 zu beheben. Diese Methoden sind für verschiedene Marken von Speicherlaufwerken, wie Seagate und WD, geeignet.
Wenn Ihre Festplatte im MBR ist und zu einer 4TB-Festplatte führt, das nicht die volle Kapazität anzeigt, ist der einfachste Weg, das Problem zu lösen, EaseUS Partition Master zu verwenden, um MBR direkt in GPT zu konvertieren, ohne Daten zu verlieren. Die Partitionierungssoftware von EaseUS bietet umfassende Lösungen zur Verwaltung und Optimierung von Festplattenpartitionen, um die Lebensdauer und Leistungsfähigkeit Ihres Computers zu erhöhen.
4 TB Festplatte wird als nur als 2 TB erkannt - FAQs
Wenn Sie auch eine der folgenden häufig gestellten Fragen zu einer 4TB- oder 3TB-Festplatte haben, die nur als 2TB erkannt wird, finden Sie hier Lösungen.
Warum zeigt meine Festplatte nicht die volle Kapazität an?
Warum wird meine 4-TB-Festplatte nur als 2TB erkannt? Das liegt vor allem daran, dass die 4 TB-Festplatte als MBR initialisiert ist, der nur maximal 2 TB unterstützt. Daher können Sie nur 2 TB Speicherplatz verwenden, und die restliche Kapazität wird als nicht zugewiesener Speicherplatz angezeigt.
Andere wahrscheinliche Ursachen können Virenbefall, veraltete Festplattentreiber oder Fehler in fehlerhaften Sektoren sein.
Wie viel nutzbarer Speicherplatz befindet sich auf einer 4-TB-Festplatte?
Wenn Sie eine 4-TB-Festplatte kaufen, erhalten Sie möglicherweise nur 3,6 TB nutzbaren Speicherplatz. Das liegt daran, dass die Festplattenhersteller ihre Laufwerke nach der dezimalen (Basis 10) Kapazität vermarkten. In dezimaler Schreibweise entspricht ein Megabyte (MB) 1.000.000 Byte, ein Gigabyte (GB) 1.000.000.000 Byte und so weiter.
Der Windows-Computer meldet jedoch binär, das ist der Unterschied. Für 4 TB multiplizieren Sie das einfach mit 4 und Sie erhalten 3,638 TB tatsächlich verfügbaren Speicherplatz für Windows.
Wie kann ich die volle Kapazität meiner Festplatte wiederherstellen?
Wenn Ihre Festplatte auf dem Computer die falsche Kapazität anzeigt, können Sie die volle Kapazität wiederherstellen, indem Sie Partitionen löschen und neue Partitionen erstellen. Sichern Sie Ihre Daten im Voraus, um Datenverluste zu vermeiden.
Schritt 1. Öffnen Sie die Datenträgerverwaltung auf Ihrem Computer. Suchen Sie die Festplatte, die keine Kapazität anzeigt, klicken Sie mit der rechten Maustaste darauf, und wählen Sie Volume löschen.
Schritt 2. Klicken Sie mit der rechten Maustaste auf den nicht zugewiesenen Speicherplatz auf der Festplatte und wählen Sie die Option Neues einfaches Volume, um neue Partitionen nach Bedarf zu erstellen.
Schritt 3. Folgen Sie den Anweisungen auf dem Bildschirm, um neue Volumes zu erstellen und die volle Kapazität wiederherzustellen.
Wie wir Ihnen helfen können
Über den Autor
Mako
Technik-Freund und App-Fan. Mako schreibe seit März 2016 für die Leser von EaseUS. Er begeistert über Datenrettung, Festplattenverwaltung, Datensicherung, Datenspeicher-Optimierung. Er interssiert sich auch für Windows und andere Geräte.
Produktbewertungen
-
Mit „Easeus Partition Master“ teilen Sie Ihre Festplatte in zwei oder mehr Partitionen auf. Dabei steht Ihnen die Speicherplatzverteilung frei.
Mehr erfahren -
Der Partition Manager ist ein hervorragendes Tool für alle Aufgaben im Zusammenhang mit der Verwaltung von Laufwerken und Partitionen. Die Bedienung ist recht einfach und die Umsetzung fehlerfrei.
Mehr erfahren -
"Easeus Partition Master" bietet Ihnen alles, was Sie zum Verwalten von Partitionen brauchen, egal ob Sie mit einem 32 Bit- oder 64 Bit-System unterwegs sind.
Mehr erfahren
Verwandete Artikel
-
Eine bootfähige USB-Laufwerk Partition erstellen & verwalten [2024]
![author icon]() Markus/2024/04/22
Markus/2024/04/22
-
[4 Methoden] Das Problem “Aktueller schreibgeschützter Zustand ja” lösen
![author icon]() Mako/2024/04/22
Mako/2024/04/22
-
Anleitung: Neuinstallation von Windows 11 ohne Datenverlust
![author icon]() Mako/2024/04/22
Mako/2024/04/22
-
NTFS oder exFAT für externe Festplatten: Welches Format eignet sich besser?
![author icon]() Katrin/2024/04/22
Katrin/2024/04/22













