Zusammenfassung:
Hier können Sie herausfinden, warum meine Bilder auf dem iPhone oder Android grau sind und wie Sie graue Fotos auf dem iPhone oder Android ganz einfach reparieren können. Wenn Sie also sowohl auf dem iPhone als auch auf Android ein graues Kästchen über Bildern oder Kontakten sehen, halten Sie an und beheben Sie es.
Benutzerabfrage: Bilder werden als graue Kästchen angezeigt
Viele Mobiltelefonbenutzer haben das gleiche Problem mit grauen Fotos wie die folgenden Benutzer:
Fall 1. iPhone-Fotos zeigen graues Kästchen
"Hallo, ich habe ein Problem mit Fotos und Videos auf einem iPhone 6s, bei dem meine Bilder von einem grauen Rahmen verdeckt werden. Ich verwende die neueste Version von iOS."
Fall 2. Graues Kästchen über Kamera/Galeriefotos auf Android
„Haben Sie ein Problem mit bestimmten Fotos, die mit der Samsung Galaxy S8-Kamera aufgenommen wurden. Die Vorschau unten zeigt die vollständigen Bilder, aber wenn Sie sich das vollständige Foto ansehen, wird das graue Kästchen angezeigt. Warum werden meine Bilder grau und wie werden Sie das los? graues Kästchen über Fotos."
Warum sind meine Fotos auf dem iPhone/Android grau?
Wenn Sie ein graues Kästchen über Fotos sehen, einschließlich derjenigen, die mit der Kamera Ihres Telefons aufgenommen oder aus Online-Quellen heruntergeladen wurden, besteht eine große Chance, dass etwas die Multimediadateien beschädigt. Mögliche Gründe können sein:
- Das Speichergerät, das Fotos enthält, ist beschädigt oder beschädigt.
- Die Bilder sind beschädigt.
- Fotos wurden nicht vollständig übertragen.
- Eine ungesicherte Datenwiederherstellungssoftware hat zu einer Beschädigung des Fotos geführt.
So reparieren Sie graue Fotos auf iPhone und Android
In diesem Teil zeigen wir Ihnen fünf praktische Lösungen, mit denen Sie Fotos reparieren können, die beim Öffnen als graue Kästchen angezeigt werden. Lass uns anfangen!
Lösung 1. Starten Sie Ihr iPhone oder Android neu
Das erste, was Sie versuchen sollten, wenn Sie Probleme mit Ihrem iPhone haben, ist, es neu zu starten, so wie ein Neustart des Computers viele kleine Probleme lösen kann. Halten Sie die obere oder seitliche Power/Sleep-Taste und die Home-Taste gleichzeitig gedrückt, bis das Apple-Logo erscheint, und lassen Sie sie dann los.
Lösung 2. Öffnen Sie ausgegraute Dateien im Bildeditor und speichern Sie Bilder
Wenn Ihre iPhone-Fotos grau sind, können Sie versuchen, das Problem zu beheben, indem Sie sie mit einem Bildbearbeitungsprogramm wie Photoshop oder Paint öffnen. Wenn die ausgegrauten Bilder im Bildeditor korrekt angezeigt werden, speichern Sie sie am selben Ort, um die Originaldatei zu überschreiben. Viele Benutzer berichten, dass diese Methode hilfreich ist. Wenn das immer noch nicht funktioniert, versuchen Sie die folgenden Lösungen.
Lösung 3. Beschädigtes Speichergerät reparieren
Wenn das Speichergerät, auf dem Fotos gespeichert werden, beschädigt ist, werden die Bilder möglicherweise als „Gey Boxes“ angezeigt. Reparieren Sie das beschädigte Gerät in den folgenden Schritten:
Schritt 1. Stecken Sie Ihre SD-Karte oder andere Speichergeräte mit einem Kartenleser in Ihren Computer.
Schritt 2. Gehen Sie zum Startmenü, geben Sie „cmd“ in eine Suchleiste ein und drücken Sie die Eingabetaste. Klicken Sie mit der rechten Maustaste und wählen Sie Als Administrator ausführen.
Schritt 3. Geben Sie „chkdsk /X /f sd card letter:“ oder „chkdsk sd card letter: /f “ ein, zum Beispiel „chkdsk /X /f G:“ oder „chkdsk h: /f“, um Ihr Problem zu beheben beschädigte SD-Karte ohne Format.
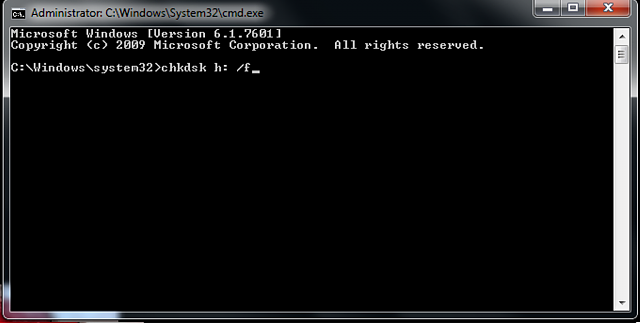
Lösung 4. Reparieren Sie beschädigte Fotos mit einem kostenlosen Fotoreparatur-Tool
Wenn die Bilder beschädigt oder beschädigt sind, werden sie als graue Kästchen angezeigt. Versuchen Sie, beschädigte Fotos mit einem professionellen Tool zur Reparatur von Dateien zu reparieren. Diese Dateireparatursoftware kann verschiedene beschädigte Dateien reparieren, darunter Dokumente, Fotos und Videos.
Schritt 1. Wählen Sie den Speicherplatz aus.
Starten Sie EaseUS Fixo und wählen Sie im linken Bereich "Foto reparieren" aus. Dann klicken Sie auf "Foto hinzufügen".
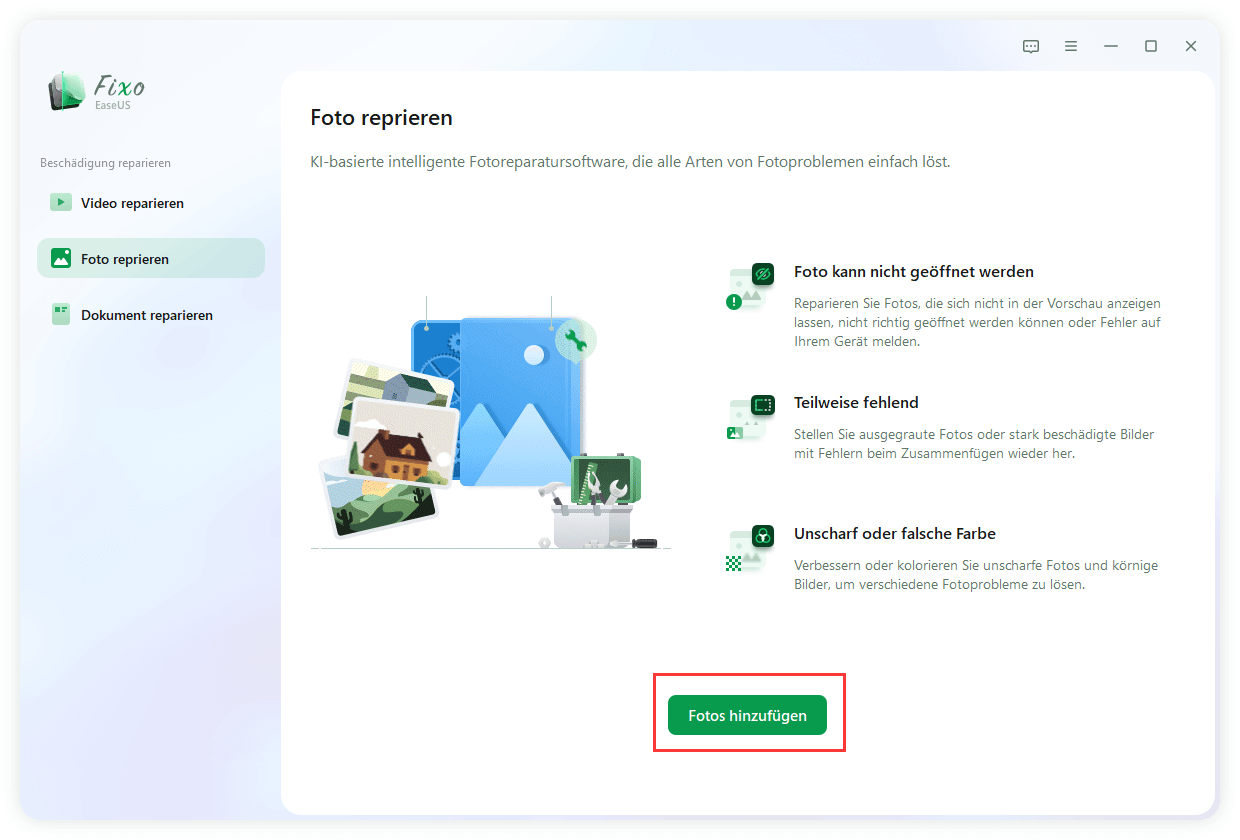
Schritt 2. Die beschädigten Fotos reparieren
Alle ausgewählte Bilder werden aufgelistet. Sie können die anderen noch hinzufügen oder die ungewünschten von der Listet löschen. Nachdem Sie auf "Alles reparieren" geklickt haben, werden alle Bilder repariert. Sie können auch Dateien einzeln reparieren.
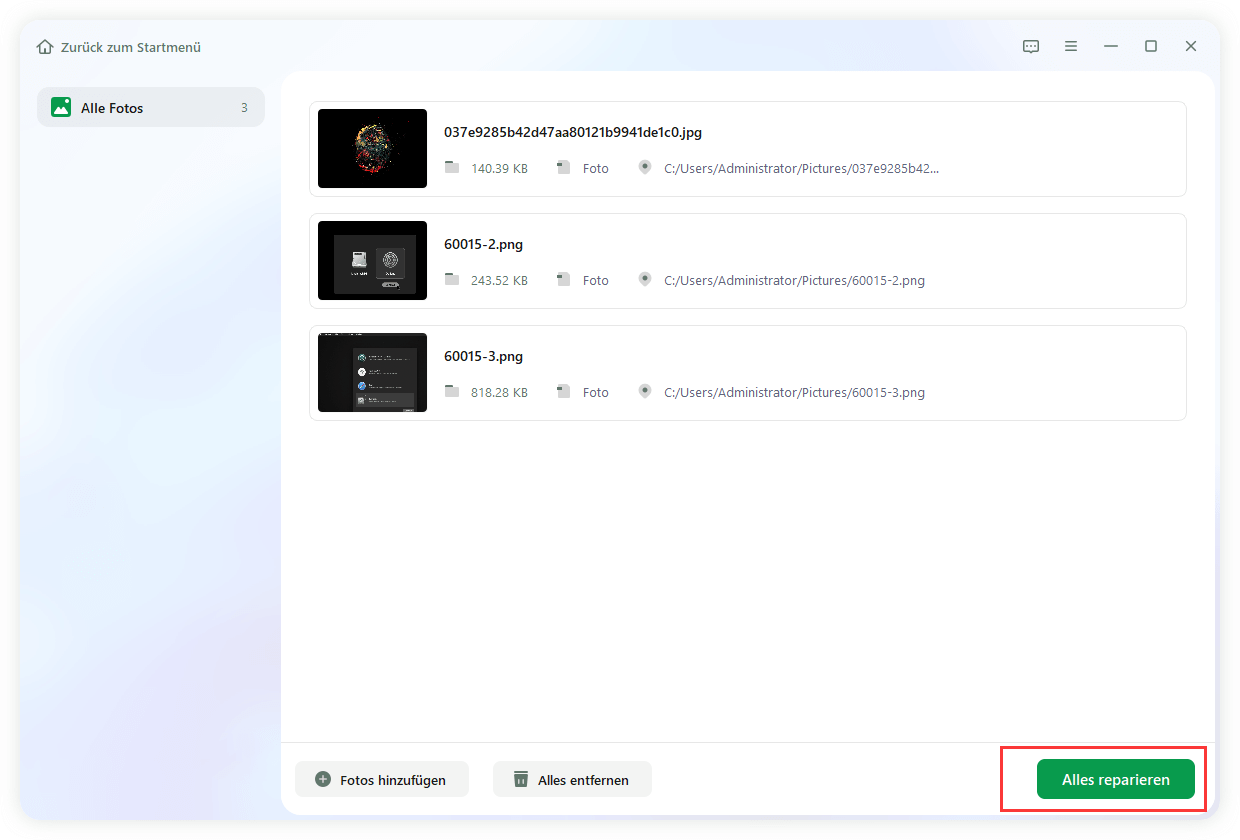
Schritt 3. Reparierte Bilder speichern
Die Vorschau der reparierten Bilder ist vor dem Speichern möglich. Anschließend klicken Sie auf "Alles speichern". EaseUS Fixo wird die Bilder auf den ausgewählten Speicherort wiederherstellen.
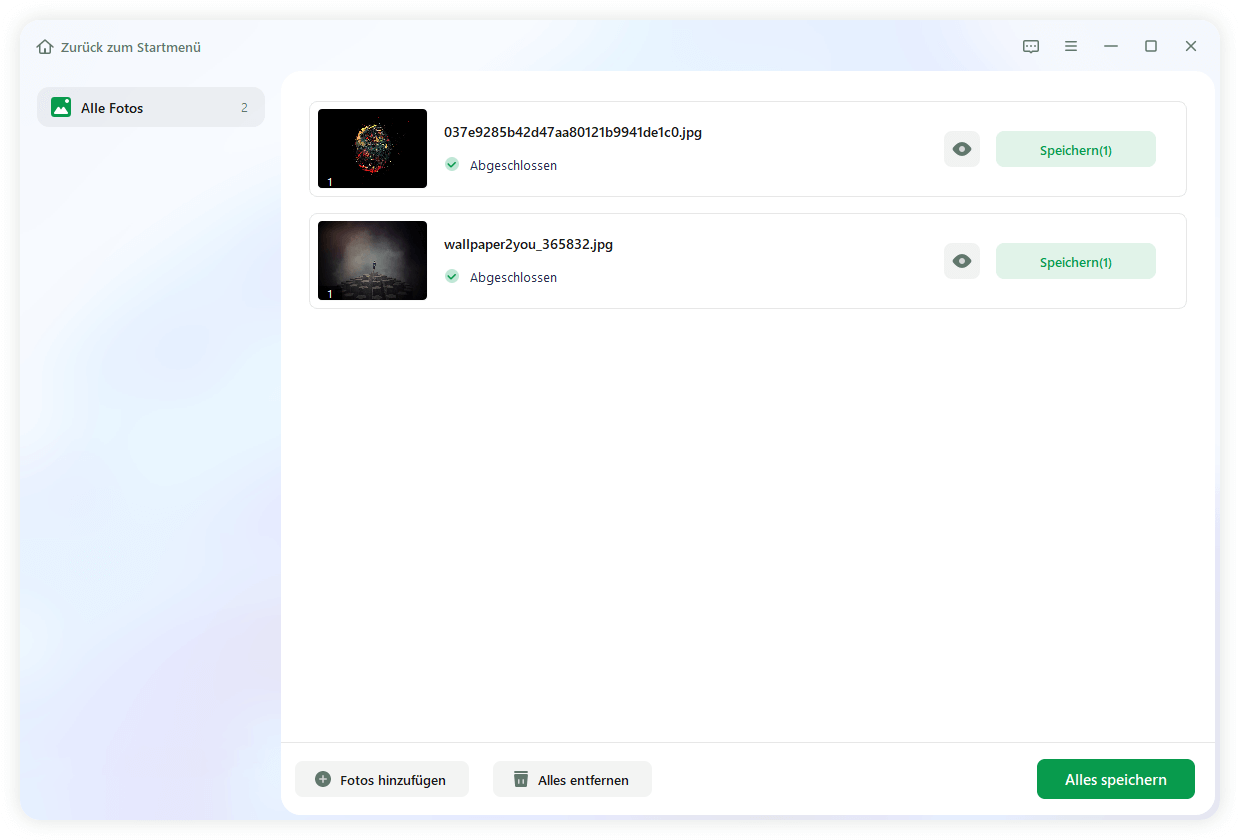
Lösung 5. Stellen Sie Fotos auf dem iPhone aus iTunes oder iCloud Backup wieder her
Wenn die oben genannten Korrekturen nicht funktionieren und Ihre Fotos immer noch ausgegraut sind, besteht die letzte Möglichkeit, sie wiederherzustellen, darin, ein Backup zu verwenden. Das Wiederherstellen von Dateien aus einem iTunes- oder iCloud-Backup ist keine leichte Aufgabe, und viele Benutzer wissen nicht, wie es geht. Mach dir keine Sorgen. EaseUS Mobisaver kommt, um Ihnen zu helfen. Diese Software bietet die einfachste Möglichkeit, iPhone-Daten vom Gerät, iTunes oder iCloud-Backup wiederherzustellen.
Um Bilder auf Android wiederherzustellen, benötigen Sie EaseUS Mobisaver für Android.
Stellen Sie Fotos aus dem iTunes-Backup wieder her
Schritt 1. Führen Sie EaseUS MobiSaver aus
Laden Sie zuerst EaseUS MobiSaver herunter > Verbinden Sie Ihr iPhone/iPad mit Ihrem Computer > Starten Sie EaseUS MobiSaver > Wählen Sie „Aus iTunes-Backup wiederherstellen“ > Wählen Sie ein iTunes-Backup aus.
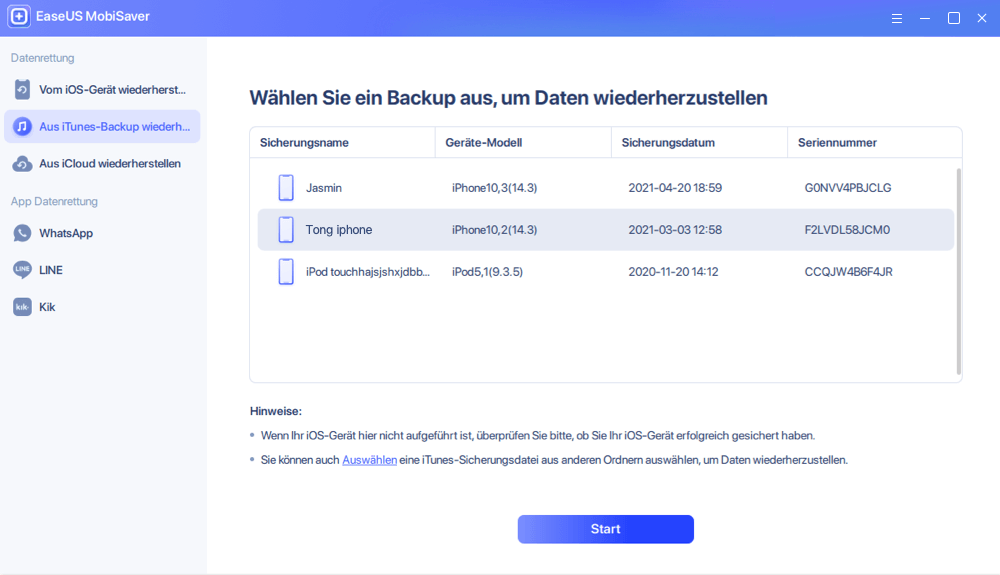
Schritt 2. Entsperren Sie iTunes
Wenn dieses iTunes-Backup verschlüsselt ist, müssen Sie das Passwort eingeben, um es zu entsperren. Klicken Sie nach Eingabe des Passworts auf die Schaltfläche „Weiter“. EaseUS MobiSaver scannt automatisch Ihre Sicherungsdatei, um die verlorenen Daten zu finden.
Schritt 3. Vorschau und Wiederherstellung von Daten aus iTunes
Zeigen Sie nach dem Scannen eine Vorschau der detaillierten Inhalte Ihrer verlorenen Fotos/Videos, Kontakte/Nachrichten, Notizen und SNS-Daten an. Wählen Sie die Datei aus und klicken Sie auf die Schaltfläche „Wiederherstellen“, um sie auf Ihrem Computer zu speichern.
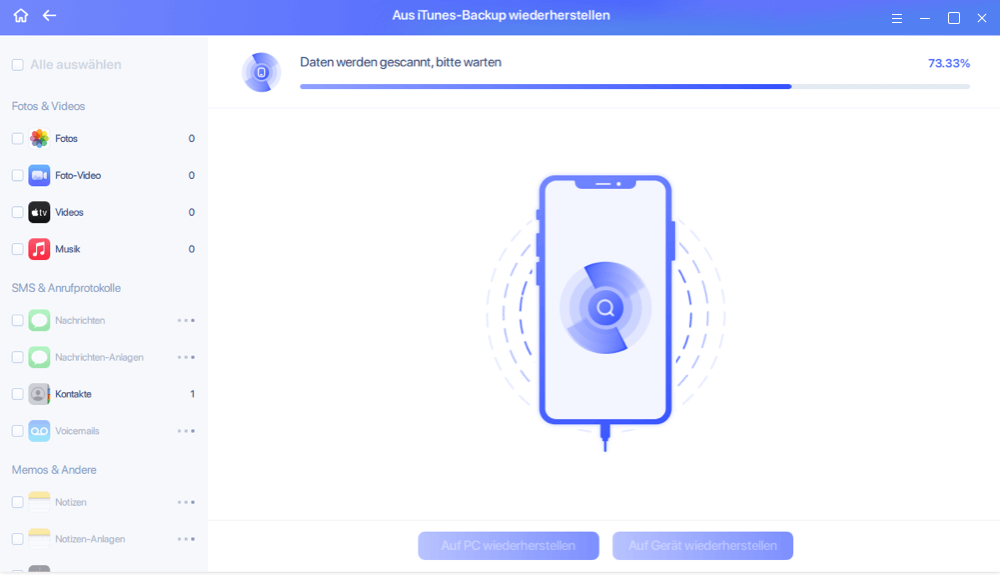
Stellen Sie Bilder aus iCloud Backup wieder her
Schritt 1. Wählen Sie „Aus iCloud wiederherstellen“
Verbinden Sie das iPhone mit Ihrem PC und starten Sie EaseUS MobiSaver. Wählen Sie die Schaltfläche „Aus iCloud wiederherstellen“ und klicken Sie auf „Start“.
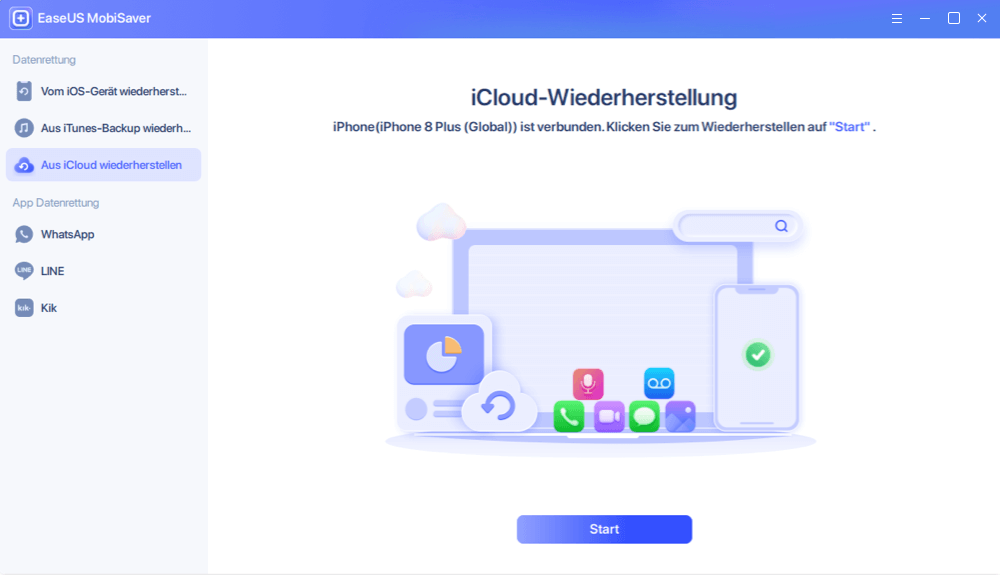
Schritt 2. Deaktivieren Sie „Mein iPhone suchen“
Deaktivieren Sie "Mein iPhone suchen" auf Ihrem iPhone/iPad/iPod, um fortzufahren.
Schritt 3. Geben Sie den Code in das Bestätigungsfeld ein
Geben Sie „123456“ in das Bestätigungsfeld ein und klicken Sie dann auf die Schaltfläche „Weiter“.
Hinweis: Dieser Schritt löscht alle Daten und setzt alle Einstellungen zurück. Stellen Sie sicher, dass Sie wichtige Informationen gesichert haben.
Schritt 4. iPhone zurücksetzen
Bewegen Sie sich durch den iPhone-Setup-Prozess, bis Sie den Reset-Bildschirm sehen. Wählen Sie dann auf Ihrem Telefon „Aus iCloud-Backup wiederherstellen“. Geben Sie die Apple-ID und das Passwort für das Konto ein, von dem Sie die Sicherung wiederherstellen möchten. Klicken Sie dann auf Ihrem PC auf „Weiter“.
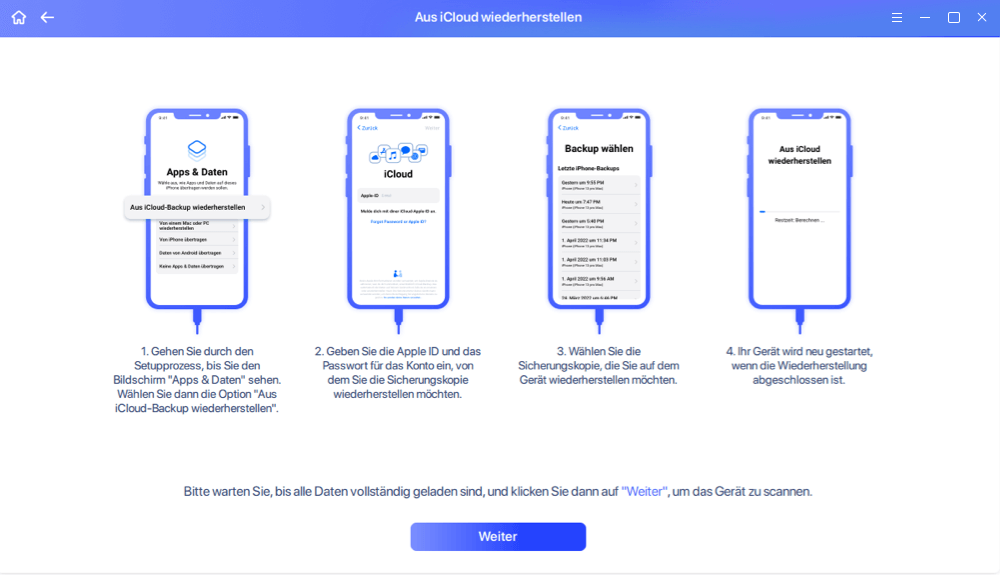
Schritt 5. Wählen Sie die Dateien aus
Wählen Sie den Datentyp aus, den Sie wiederherstellen möchten. Wenn alle Dateien wiederhergestellt werden müssen, können Sie unten direkt auf die Schaltfläche „Alle auswählen“ klicken.
Schritt 6. Analysieren Sie das iPhone
Die Software analysiert Ihr Telefon. Es kann einige Minuten dauern, und trennen oder verwenden Sie Ihr Gerät nicht.
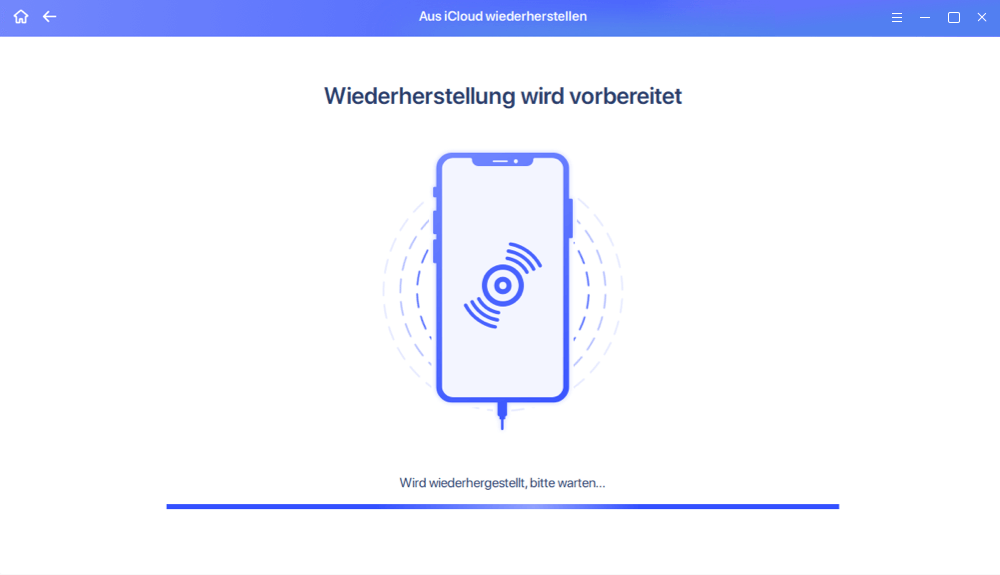
Schritt 7. Scannen Sie verlorene Daten und stellen Sie sie wieder her
EaseUS MobiSaver scannt automatisch Ihre iCloud-Sicherungsdatei, um die verlorenen Daten zu finden. Dieser Vorgang kann einige Minuten dauern und bitte haben Sie etwas Geduld. Wählen Sie dann die Daten aus, die Sie wiederherstellen möchten, und klicken Sie auf die Schaltfläche „Wiederherstellen“.
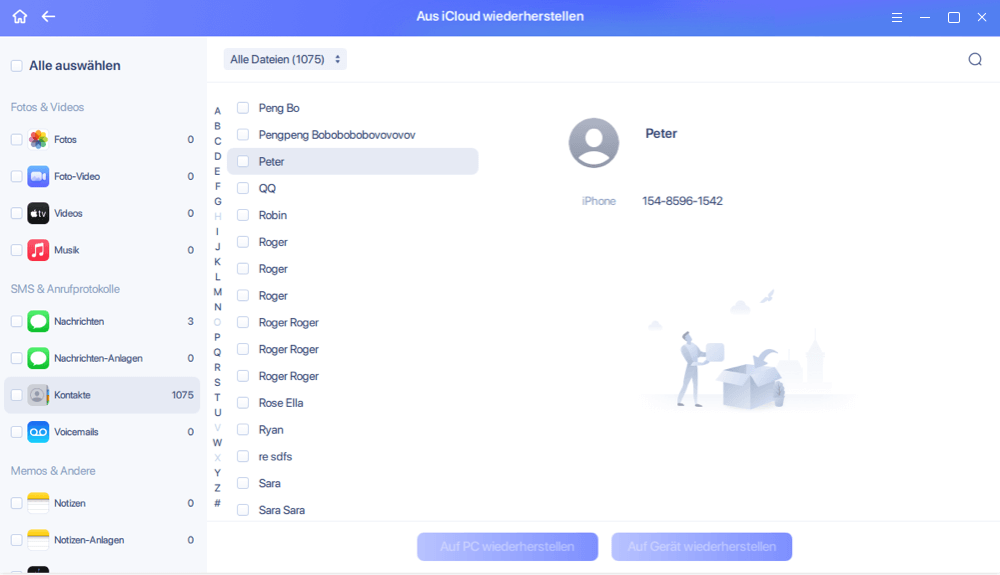
Fazit
Dieses Tutorial behandelt die Gründe, warum Bilder auf iPhone und Android grau sind. Um graue Fotos auf dem iPhone oder Android zu reparieren, gibt es fünf Möglichkeiten zur Fehlerbehebung. Starten Sie zuerst Ihr Telefon neu, öffnen Sie ausgegraute Dateien im Bildeditor, reparieren Sie beschädigte Speichergeräte, reparieren Sie beschädigte Fotos mit einem kostenlosen Fotoreparatur-Tool und stellen Sie Fotos aus einem Backup wieder her.
Um Bilder aus iPhone- und Android-Backups wiederherzustellen, sollten Sie EaseUS MobiSaver nicht verpassen, mit dem Sie verlorene oder dauerhaft gelöschte Dateien auf iPhone oder Android einfach wiederherstellen können.
Weitere Artikel & Tipps:
-
Wie kann man iPhone Screenshots wiederherstellen?
![author-Mako]() Mako / 2024-03-20
Mako / 2024-03-20 -
4 Wege zur Wiederherstellung eines verschwundenen Telegramm-Chats
![author-Maria]() Maria / 2024-03-20
Maria / 2024-03-20
-
5 bewährte Möglichkeiten, alte Kik-Nachrichten auf dem iPhone/Android anzuzeigen
![author-Maria]() Maria / 2024-03-20
Maria / 2024-03-20 -
Gelöschte Erinnerungen auf dem iPhone wiederherstellen [ohne Backup]
![author-Maria]() Maria / 2024-03-20
Maria / 2024-03-20
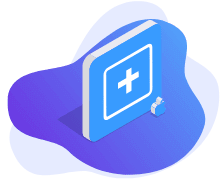
EaseUS MobiSaver for iOS
- Von iOS-Gerät wiederherstellen
- Aus iTunes-Backup wiederherstellen
- Aus iCloud-Backup Wiederherstellen
Hot Artikel