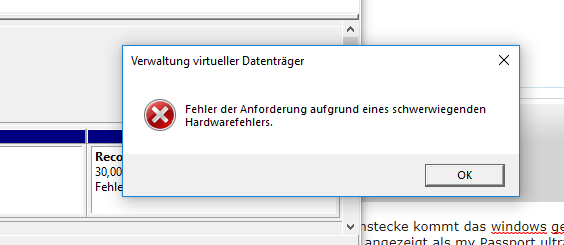![]() Hauptinhalt:
Hauptinhalt:
![]() Kundenbewertungen
Kundenbewertungen
Lösungen für „Fehler der Anforderung aufgrund eines schwerwiegenden Hardwarefehlers“
Der Fehler „Fehler der Anforderung aufgrund eines schwerwiegenden Hardwarefehlers“ tritt auf, wenn die Festplatte/SSD Ihres Computers physisch beschädigt ist und das Betriebssystem entweder nicht darauf zugreifen oder keine Lese-/Schreibvorgänge darauf ausführen kann. Dieser Fehlerzustand wird auch bei Wechsellaufwerken auftreten.
Dieser Fehler ist sehr häufig, und in den meisten Fällen ist die Hardware tatsächlich physisch beschädigt, so dass Sie keine Operationen durchführen können. Es gibt jedoch „einige“ Lösungen, die Sie ausprobieren können, bevor Sie versuchen, Ihre Daten zu sichern und auf eine andere Festplatte zu verschieben.
Was verursacht den Fehler „Fehler der Anforderung aufgrund eines schwerwiegenden Hardwarefehlers“?
Wie bereits erwähnt, ist der Fehler selbst ziemlich selbsterklärend und gibt dem Benutzer eine Vorstellung davon, dass entweder eine Beschädigung vorliegt oder die Festplatte in einem schlechten Zustand ist. Dieser Fehler wird am häufigsten provoziert, wenn:
- Das Kabel der Festplatte ist defekt. Wenn das Kabel defekt ist, können die Daten nicht übertragen werden, weshalb der Computer die Fehlermeldung auffordert.
- Es gibt fehlerhafte Sektoren auf der Festplatte. Es kann auch Beschädigungen und falsche Zuordnungen geben.
- Wenn das Kabel nicht defekt ist und die Festplatte in allen Computern die gleiche Fehlermeldung anzeigt, bedeutet dies wahrscheinlich, dass ein Hardwarefehler in der Festplatte vorliegt.
Daten auf dem fehlerhaften Datenträger wiederherstellen
Solange Sie diese Fehlermeldung bekommen, sollten Sie zuerst Ihre wichtige Daten auf der Festplatte/Speicherkarte wiederherstellen. Denn diese Daten können möglicherweise wegen des Fehlers verloren gehen. Der manuell Zugriff auf die Daten ist schon unmöglich. Sie brauchen eine professionelle Datenrettungssoftware. EaseUS Data Recovery Wizard Pro kann Ihnen bei der Festplatte Datenrettung viel helfen. Sie brauchen nur diese Software kostenlos herunterzuladen und der Anleitung zu folgen. Mit nur einigen Klicks können Sie die Daten auf der fehlerhaften Hardware wiederherstellen.
Schritt 1. Starten Sie das Programm und wählen Sie die Festplatte aus, die Sie wiederherstellen wollen. Dann klicken Sie „Scan“.

Schritt 2. Nach dem Scan schauen Sie die im Verzeichnisbaum gelisteten Daten in der Vorschau und wählen Sie die gewünschten aus. Sollten Sie Ihre gewünschten Dateien nicht finden, filtern Sie nach den spezifischen Dateitypen oder suchen Sie den Datennamen im Suchfeld. Weitere Daten könenn Sie in „RAW“ Ordner herausfinden.

Schritt 3. Dann klicken Sie auf „Wiederherstellen“. Es wäre besser, die geretteten Daten am anderen Speicherort zu speichern, um Daten-Überschreibung zu vermeiden.

Wie kann man schwerwiegenden Hardwarefehler reparieren - 4 Lösungen
Wie bereits erwähnt, sind das Festplattenkabel, fehlerhafte Sektoren und Hardwareprobleme für den Fehler verantwortlich, und die entsprechenden Lösungen sind inbegriffen: [1] Überprüfen Sie die Verbindung [2] Überprüfen Sie den SMART-Status [3] Überprüfen und reparieren Sie fehlerhafte Sektoren [4] Formatieren Sie die Festplatte neu und initialisieren Sie das Laufwerk.
Lösung 1. Prüfen Sie die Verbindung der Festplatte
Schritt 1. Eine lockere Verbindung einer Festplatte mit dem System wird wahrscheinlich die Fehlermeldung so auslösen, also versuchen Sie, mit der Hand ein wenig auf den USB-Anschluss zu drücken.
Schritt 2. Nachdem Sie die Verbindung überprüft haben, müssen Sie unbedingt versuchen, die externe Festplatte oder das tragbare Laufwerk an den USB-Port der Hauptplatine anzuschließen, der eine stabilere Stromversorgung bietet.
Schritt 3. Normalerweise gibt der Befehl vier verschiedene Status zurück: „OK“, „Bad“, „Unknown“ und „Caution“.
Ok: Keine Sorge, versuchen Sie Lösung 3 und Lösung 4, Sie können die Festplatte hoffentlich in einen normalen Zustand zurückbringen.
Bad, Unknown: Ziemlich nervig. Sie können den Fehler immer noch mit Lösungen 3 & 4 beheben. In der Zwischenzeit ist die Datenwiederherstellung dringend erforderlich.
Caution: Es deutet darauf hin, dass die Festplatte auf einem hohen Niveau beschädigt ist, es ist besser, sofortige Maßnahmen zu ergreifen, um den Datenverlust auf der Festplatte zu minimieren.
Lösung 2. Verifizierung der Festplatte mit SMART-Attributen
Windows verfügt über eine eingebaute SMART-Analysefunktion, die Ihre Festplatte/SSD analysiert und alle Parameter durch kleinere Operationen überprüft. Wenn die Analyse Ergebnisse wie „Schlecht“, „Vorsicht“ oder „Unbekannt“ zurückgibt, bedeutet dies wahrscheinlich, dass es sich um einen schwerwiegenden Fehler handelt und Sie Ihre Daten mit höchster Priorität sichern sollten. Versuchen Sie nach der Sicherung, Ihr Laufwerk zu ersetzen.
Schritt 1. Drücken Sie Windows + S, geben Sie „Eingabeaufforderung“ ein, klicken Sie mit der rechten Maustaste auf die Anwendung und wählen Sie Ausführen als Administrator.
Schritt 2. Sobald Sie sich in der erhöhten Eingabeaufforderung befinden, führen Sie den folgenden Befehl aus: wmic diskdrive get status
Schritt 3. Wenn die Antwort normal ist, wie in der obigen Abbildung, können Sie sich mit den anderen Lösungen bewegen.
Nachdem Sie die wichtigen Daten gesichert haben, können Sie jetzt die Festplatte/Speicherkarte schwerwiegende Fehler reparieren. Folgen Sie den Schritten.
Schritt 1. Klicken Sie auf Start > Alle Programme > Zubehör;
Schritt 2. Rechtsklicken Sie auf Eingabeaufforderung > wählen Sie Als Administrator ausführen;
Schritt 3. Geben Sie CHKDSK /F ein > drücken Sie Enter;
Schritt 4. Geben Sie CHKDSK /R ein > drücken Sie Enter. CHKDSK wird Dateisystem-Fehler und defekte Sektoren reparieren.
Lösung 3. Fehlerhafte Sektoren prüfen und reparieren
Wenn das Problem in der Zuordnung der Festplatte oder in einem kleineren Fehler liegt, besteht die Möglichkeit, dass es mit dem Befehl „chkdsk“ oder mit dem Fehlerprüfprogramm in Windows behoben werden kann. Diese Befehle scannen im Grunde die gesamte Festplatte, und wenn sie auf fehlerhafte Sektoren oder Speicher stoßen, werden diese Blöcke in eine "Kein Zugriff"-Zone verschoben.
So führen Sie den Befehl DiskPart aus, um defekte Fehler zu beheben:
Schritt 1. Öffnen Sie die Eingabeaufforderung wie schon beschrieben.
Schritt 2. Geben Sie chkdsk x ein: /f /r (x steht für den Laufwerksbuchstaben der fehlerhaften Festplatte)
Hier wird [/f] versuchen, Systemfehler zu beheben, während [/r] versucht, fehlerhafte Sektoren zu reparieren.
Schritt 3. Wenn Sie aufgefordert werden, chkdsk nach einem Neustart auszuführen, drücken Sie Y und starten Sie Ihren Computer neu.
Lösung 4. Formatieren oder Initialisierung des Laufwerks
Da dieser Fehler auch bei tragbaren Festplatten auftritt, können Sie versuchen, das Laufwerk zu formatieren und sehen, ob das Problem dadurch behoben wird. Auch wenn Ihr Laufwerk nicht richtig initialisiert ist, kann dieser Fehler ebenfalls auftreten. Stellen Sie sicher, dass die Festplatte initialisiert und der richtige Partitionsstil ausgewählt ist.
Schritt 1. Um die tragbare Festplatte zu formatieren, finden Sie das betroffene Laufwerk in Mein Computer oder Dieser PC. Klicken Sie mit der rechten Maustaste auf das Laufwerk und wählen Sie Formatieren.
Schritt 2. Entfernen Sie das Häkchen „Schnellformatierung“ und formatieren Sie Ihr Laufwerk richtig. Nach dem Formatieren ziehen Sie das Laufwerk ab, schließen Sie es wieder an und überprüfen Sie es.
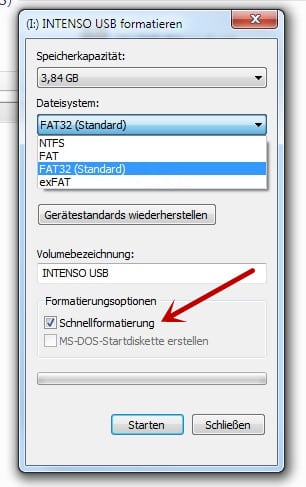
Wenn das Laufwerk nicht initialisiert ist, drücken Sie Windows + R, geben Sie „diskmgmt.msc“ in die Suchleiste ein und drücken Sie die Eingabetaste. Klicken Sie mit der rechten Maustaste auf den Datenträger und wählen Sie „Datenträgerinitialisierung“. Wählen Sie den richtigen Partitionstyp und fahren Sie fort.
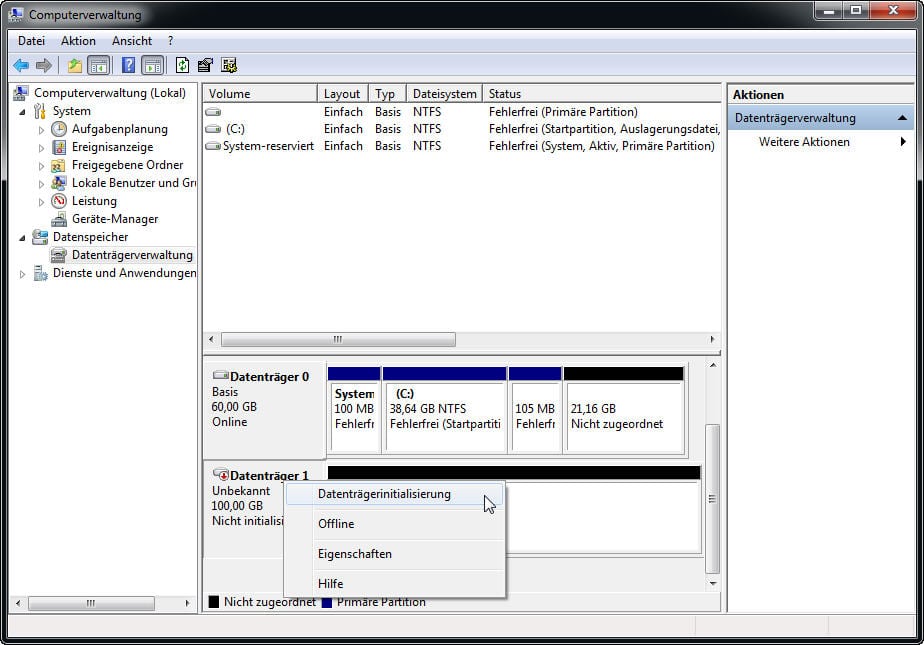
- Tipp:
- Wenn die Fehlermeldung auch nach dem Befolgen aller Lösungen bestehen bleibt, sollten Sie versuchen, die Hardware an einen anderen Computer anzuschließen und zu prüfen, ob sie erkannt wird. Wenn der Fehler weiterhin besteht, sollten Sie einen Austausch der Festplatte in Betracht ziehen.
Häufig gestellte Fragen
1. Was bedeutet "schwerwiegender Hardwarefehler"?
Ein schwerwiegender Hardwarefehler bezieht sich auf ein Problem mit der Festplatte oder anderen Speichergeräten, und das Problem verhindert den Zugriff auf den Datenträger. Die Gründe ist vielfältig, z. B. die beschädigten Daten, das physisch defekte Laufwerk oder einen logischen Fehler auf der Festplatte. In diesem Fall zeigt der Computer normalerweise eine Fehlermeldung an und versucht möglicherweise, das Problem automatisch zu beheben. Wenn das Problem nicht behoben werden kann, schaltet sich der Computer oft ab oder startet neu, um weitere Schäden zu verhindern. Manchmal kann ein fataler Festplattenfehler auch zu Datenverlusten führen. Daher ist es wichtig, dass alle wichtigen Dateien und Daten regelmäßig gesichert werden.
2. Kann ich eine beschädigte Festplatte wiederherstellen?
Kurz gesagt, die Antwort ist ja - eine beschädigte Festplatte kann wiederhergestellt werden. Schritte zur Wiederherstellung von Dateien von einer beschädigten Festplatte:
- Scannen Sie die Festplattenpartition.
- Wenn der Scan abgeschlossen ist, suchen Sie die verlorenen Dateien auf der Festplatte.
- Wählen Sie die gewünschten Dateien aus, die Sie auf dem Laufwerk verloren haben, und klicken Sie auf Wiederherstellen.
3. Wie kann ich sicherstellen, ob meine Festplatte beschädigt ist?
Hier sind die häufigsten Anzeichen für Festplattenfehler:
- Überhitzung
- Seltsame Geräusche
- Beschädigte Dateien und Verzeichnisse
- Häufige Fehlermeldungen
- Systemabsturz
- Blue Screen of Death
-
"EaseUS Data Recovery Wizard Free" stellt gelöschte Dateien wieder her, die beispielsweise durch einen Software- oder Hardwarefehler verloren gegangen sind. Auch ein versehentlich geleerter Papierkorb stellt für die Software kein Problem dar.
Mehr erfahren -
Easeus Data Recovery Wizard Free stellt eine sehr gute Möglichkeit dar, verloren gegangene Dateien wiederherzustellen.
Mehr erfahren -
"Easeus Data Recovery Wizard" kann die letzte Möglichkeit sein, gelöschte Daten wiederherzustellen und ist dabei sogar kostenlos.
Mehr erfahren -
Voreilig den Papierkorb geleert und alles ist futsch – ein Wiederherstellungs-Tool wie EaseUS Data Recovery Wizard kann helfen. Im Test schlägt sich das Tool gut.
Mehr erfahren
-
Hat mein "Leben" gerettet... Nachdem ich es längere Zeit versäumt hatte ein Backup zu machen, ist meine Festplatte hops gegangen. Die Software hat einen Großteil meiner Daten retten können und ich konnte mein System wiederherstellen. Würde Sie jederezt wieder kaufen!
Amazon Kundin -
Top Recovery Software. Konnte ganzen Daten auf einer externen Festplatte wiederherstellen ohne Probleme. Das schöne daran, es wird der komplette "Datei & Ordner" - Stammbau, wie man ihn erstellt hat "untersucht und gefunden", wie "hergestellt".
Amazon Kunde -
Super Produkt 11,6 GB Bilder die versehentlich gelöscht wurden wieder erkannt und zurückgesichert "Super"
Amazon Kundin
Weitere Artikel & Tipps:
-
Formatierte Festplatte mit CMD wiederherstellen - So geht's
![author-Mako]() Updated am 19.03.2024
Updated am 19.03.2024
-
Externe Festplatte friert immer wieder ein. So geht die Reparatur.
![author-Mako]() Updated am 19.03.2024
Updated am 19.03.2024
-
EaseUS Festplatten Reparatur Tool - Festplatte kostenlos reparieren
![author-Katrin]() Updated am 19.03.2024
Updated am 19.03.2024
-
Wie kann man die RAID 1 Daten wiederherstellen?
![author-Mako]() Updated am 19.03.2024
Updated am 19.03.2024
TOP 2 in Recovery-Tools
"Easeus Data Recovery Wizard kann die letzte Möglichkeit sein, gelöschte Daten wiederherzustellen und ist dabei sogar kostenlos."

EaseUS Data Recovery Wizard
Leistungsstarke Datenrettungssoftware zur Wiederherstellung von Dateien in fast allen Datenverlustszenarien unter Windows und Mac.
100% Sauber
Top 10 Artikel
-
 Gelöschte Dateien wiederherstellen
Gelöschte Dateien wiederherstellen
-
 USB-Stick wiederherstellen
USB-Stick wiederherstellen
-
 SD-Karte reparieren
SD-Karte reparieren
-
 Papierkorb wiederherstellen
Papierkorb wiederherstellen
-
 Festplatte wiederherstellen
Festplatte wiederherstellen
-
 USB wird nicht erkannt
USB wird nicht erkannt
-
 RAW in NTFS umwandeln
RAW in NTFS umwandeln
-
 Gelöschte Fotos wiederherstellen
Gelöschte Fotos wiederherstellen
-
 Word-Dokument wiederherstellen
Word-Dokument wiederherstellen
-
 Excel-Dokument wiederherstellen
Excel-Dokument wiederherstellen