Hauptinhalt:
![]() Über den Autor
Über den Autor
![]() Reviews und Preise
Reviews und Preise
Kann man Daten von einer nicht aktivierten externen Festplatte auf Mac wiederherstellen?
Die bereitgestellte Lösung zum Reparieren von nicht gemounteten externen Festplatten gilt auch für das Reparieren von nicht gemounteten USB-Laufwerken, Thunderbolt-Laufwerken, Firewire-Laufwerken usw. auf dem Mac. Wenn Sie nicht auf Ihre externe Festplatte zugreifen können oder sie auf dem Mac-Desktop nicht angezeigt wird, befolgen Sie die Lösung in diesem Artikel, um Ihr Gerät ohne Datenverlust zugänglich zu machen.
Sind Sie auf das Problem gestoßen, als Sie eine externe Festplatte auf Ihrem Mac öffnen wollten, wurde aber der Datenträger als nicht aktiviert angezeigt? Wenn es der Fall ist, können wir Ihnen helfen. Hier zeigen wir Ihnen an, wie Sie eine nicht aktivierte externe Festplatte wieder zugänglich machen und Ihre Daten von einer nicht aktivierten externen Festplatte auf Mac wiederherstellen können. Führen Sie die folgende Anleitung durch.
Teil 1. Externe Festplatte prüfen
Bevor Sie den Fehler von der nicht aktivierten externen Festplatte beheben, sollten Sie zunächst die externe Festplatte überprüfen, um den Grund für das Problem herauszufinden, damit Sie später das Problem vermeiden können. Sie können die Festplatte wie folgt überprüfen.
# 1. Das Kabel überprüfen
Prüfen Sie, ob das Kabel der externen Festplatte richtig eingesteckt und nicht lose ist. Prüfen Sie auch, ob die externe Festplatte wahrscheinlich über ihr Anschlusskabel an den Mac-Computer angeschlossen ist. Falls nicht, schließen Sie die Festplatte erneut an und verbinden Sie sie erneut mit dem Mac. Wenn sich herausstellt, dass das Verbindungskabel der Festplatte beschädigt ist, tauschen Sie es aus und Ihr Problem ist gelöst.
# 2. Den USB-Anschluss wechseln
Wechseln Sie einen USB-Anschluss und schließen Sie die externe Festplatte erneut an. Wenn die externe Festplatte angezeigt wird, herzlichen Glückwunsch. Wenn nicht, fahren Sie mit dem nächsten Tipp fort.
# 3. Das Dateisystem der Festplatte prüfen
Mac-Computer können HFS+, NTFS, FAT32, exFAT und exFAT lesen. Wenn Ihre externe Festplatte ein anderes erkennbares Format hat, formatieren Sie sie in ein für den Mac lesbares Dateisystem um.
# 4. Mit Festplatten-Dienstprogramm überprüfen
Schritt 1. Öffnen Sie das Festplatten-Dienstprogramm, indem Sie ein neues Finder-Fenster öffnen > Programme > Dienstprogramme > Doppelklicken Sie darauf, um das Festplatten-Dienstprogramm aufzurufen.
Schritt 2. Prüfen Sie, ob die externe Festplatte sichtbar ist.

Schritt 3. Wenn die externe Festplatte angezeigt wird, können Sie einfach die nächsten 2 Teile befolgen, um Ihre externe Festplatte zu mounten und Ihre Daten mit Leichtigkeit wiederherzustellen. Wenn das Symbol für die externe Festplatte nicht unter dem Abschnitt "Extern" angezeigt wird, bedeutet das, dass ein Problem auf Ihrer Festplatte vorliegen könnte. Sie müssen die Festplatte entweder reparieren oder ersetzen, da sie möglicherweise ausgefallen ist. Wenn die externe Festplatte abgestürzt ist, können Sie normalerweise nichts tun.
Teil 2. Nicht gemountete externe Festplatte aktivieren
Das Mac Festplattendienstprogramm ist ein professionelles Tool, das die meisten Probleme bei der Festplattenverwaltung auf dem Mac löst und ähnlich wie die Datenträgerverwaltung unter Windows funktioniert.
Wenn ein Speichergerät wie auf dieser Seite gezeigt ausgehängt wird, hilft das Festplattendienstprogramm auch beim Einhängen des Geräts und beim Wiederherstellen des ordnungsgemäßen Zustands:
Schritt 1. Öffnen Sie ein neues Finder-Fenster, klicken Sie auf "Programme" und öffnen Sie "Dienstprogramme".
Schritt 2. Suchen Sie das "Festplatten-Dienstprogramm" und doppelklicken Sie darauf, um es zu starten. Suchen Sie die externe Festplatte auf der linken Seite unter dem Abschnitt "Extern".
Sie werden sehen, dass die externe Festplatte ausgegraut und als unbenannt markiert ist. (Unbenannt bedeutet auf dem Mac-Computer nicht eingehängt.)
Schritt 3. Wählen Sie die unbenannte externe Festplatte aus und klicken Sie in der Leiste des Festplattendienstprogramms auf die Schaltfläche "Aktivieren".
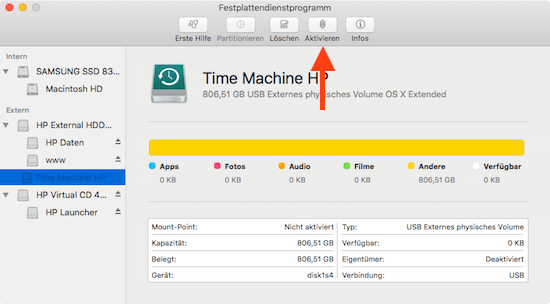
Danach können Sie den Mac-Computer neu starten und die externe Festplatte wieder anschließen. Nun können Sie überprüfen, ob Sie wieder auf die vorhandenen Daten auf Ihrer externen Festplatte zugreifen und diese verwenden können.
Wenn nicht, gehen Sie zu Teil 3 über und stellen Sie alle verlorenen und vorhandenen Daten von der externen Festplatte mit Leichtigkeit wieder her.
Teil 3. Verlorene Daten von der externen Festplatte nach dem Einbau wiederherstellen
Wenn eine externe Festplatte nach dem Einbinden auf dem Mac mit dem Festplattendienstprogramm unzugänglich wird, stimmt theoretisch etwas mit Ihrem Gerät nicht. Die Ursache ist nicht das Einbinden, sondern das Gerät selbst.
Und der beste Weg ist, professionelle Mac-Festplatte Datenrettungssoftware anwenden, um Ihre gespeicherten Daten aus dem Gerät sofort zu bringen. EaseUS Data Recovery Wizard for Mac ist in der Lage zu scannen und bringen alle vorhandenen Daten mit verlorenen Dateien zurück von Ihrer externen Festplatte auf Mac OS X und macOS-Systeme.
Folgen Sie der nachstehenden Schritt-für-Schritt-Anleitung, um Ihre Daten auf der externen Festplatte wiederherzustellen:
Schritt 1. Schließen Sie Ihr USB-Laufwerk an Ihren Mac an
Schließen Sie Ihr USB-Flash-Laufwerk ordnungsgemäß an Ihren Mac an. Starten Sie EaseUS Data Recovery Wizard für Mac. Wählen Sie das Flash-Laufwerk aus und klicken Sie auf "Nach verlorenen Dateien suchen", damit die Software nach verlorenen Dateien auf dem Laufwerk sucht.

Schritt 2. Finden Sie verlorene Daten auf dem USB-Laufwerk
Nach dem Scanvorgang werden alle Dateien im linken Bereich der Scanergebnisse angezeigt.

Schritt 3. Daten vom Flash-Laufwerk wiederherstellen
Wählen Sie die Dateien, die Sie wiederherstellen möchten, und klicken Sie auf die Schaltfläche "Wiederherstellen". Speichern Sie die wiederherstellbaren Dateien nicht auf dem USB-Laufwerk selbst, um ein Überschreiben der Daten zu vermeiden.

Hinweis: Denken Sie daran, Ihre Daten an einem anderen sicheren Ort zu speichern, bevor Sie sich vergewissern, dass die externe Festplatte zum Speichern von Dateien wieder sicher ist.
Bonus-Tipp: Externe Festplatte für Mac-Kompatibilität formatieren
Wenn das Dateisystem der externen Festplatte auf dem Mac nicht erkannt werden kann, lässt sie sich möglicherweise nicht auf dem Mac einbinden. Auch wenn die externe Festplatte nach dem Mounten immer noch unzugänglich ist, müssen Sie das Gerät für Mac-Kompatibilität formatieren.
Hier sind die Schritte:
Schritt 1. Schließen Sie die externe Festplatte an den Mac an und öffnen Sie Programme > Dienstprogramme > Doppelklicken Sie darauf, um das Festplatten-Dienstprogramm zu starten.
Schritt 2. Wählen Sie die externe Festplatte im Festplattendienstprogramm aus und klicken Sie im oberen Bereich auf "Löschen".
Schritt 3. Stellen Sie die externe Festplatte als "Mac OS Extended (Journaled)" neben "Format" ein.
Schritt 4. Benennen Sie das Laufwerk um, wenn Sie möchten, und klicken Sie zur Bestätigung erneut auf "Löschen".
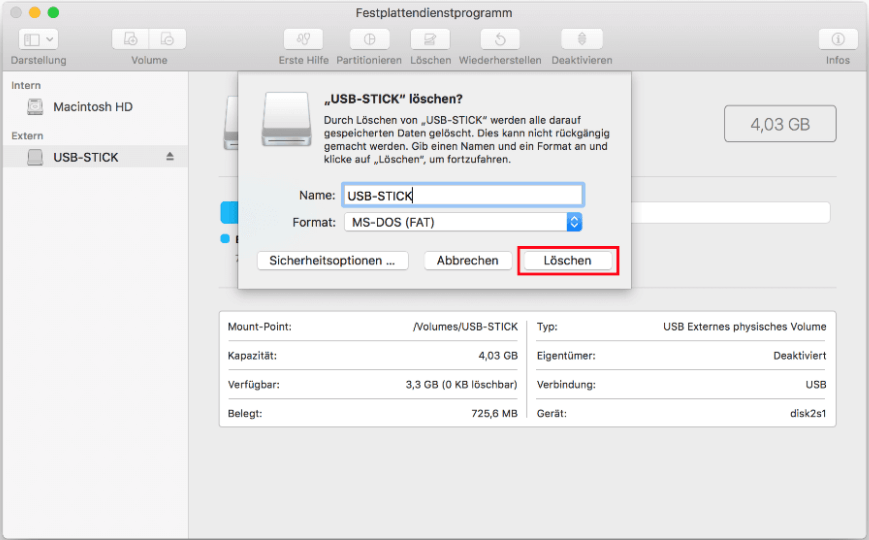
Danach können Sie den Mac-Computer neu starten und die externe Festplatte wieder anschließen. Dann sollten Sie wieder auf neue Daten auf dem Laufwerk zugreifen und diese speichern können.
Häufig gestellte Fragen
Einige Mac-Benutzer sind sich vielleicht immer noch nicht im Klaren über das Ein- und Aushängen auf dem Mac-Computer. Hier haben wir einige häufig gestellte Fragen zum Mounten und Unmounten von Mac-Laufwerken gesammelt und unter jeder Frage eine kurze Antwort hinterlassen. Finden Sie die Antworten selbst heraus.
1. Was bedeutet "nicht aktivierte Festplatte"?
Ein gemountetes Laufwerk auf einem Mac-Computer kann direkt vom Betriebssystem erkannt werden, und die Benutzer können direkt auf die darauf gespeicherten Dateien zugreifen.
Aber wenn eine Festplatte nicht eingehängt ist, wird sie weder vom Mac-Betriebssystem erkannt noch auf dem Computer angezeigt.
2. Warum lässt sich meine externe Festplatte auf dem Mac nicht aktiviert?
Es gibt viele Gründe, warm die externe Festplatte auf dem Mac als "nicht aktiviert" wird. Hier ist eine Liste der wichtigsten Ursachen:
- Hardware- und Verbindungsprobleme
- Beschädigte Festplatte
- Falsche Formatierung der Festplatte
- Software-Konflikt
- Fehlfunktion von macOS
Aus diesen Gründen empfehlen wir Ihnen, wichtige Daten regelmäßiger zu sichern. Manchmal sind sogar zwei Kopien der wichtigsten Dateien akzeptabel.
3. Wie binde ich eine nicht gemountete Festplatte oder externe Festplatte Mac ein?
- Vergewissern Sie sich zunächst, dass Ihre externe oder interne Festplatte korrekt an Ihren Mac-Computer angeschlossen ist.
- Starten Sie dann den Mac neu und öffnen Sie das Festplattendienstprogramm > suchen Sie das nicht gemountete Laufwerk und wählen Sie im oberen Menü die Option Mount.
- Starten Sie zuletzt den Mac-Computer neu, damit alle Änderungen erhalten bleiben.
Danach sollten Sie in der Lage sein, auf Ihr Gerät zuzugreifen und die gespeicherten Daten wieder zu verwenden. Wenn Ihre Dateien auf dem gemounteten Laufwerk fehlen, ist EaseUS Data Recovery Wizard for Mac immer bereit zu helfen.
Ist der Artikel hilfreich?
Updated by Mako
Technik-Freund und App-Fan. Mako schreibe seit März 2016 für die Leser von EaseUS. Er begeistert über Datenrettung, Festplattenverwaltung, Datensicherung, Datenspeicher-Optimierung. Er interssiert sich auch für Windows und andere Geräte.
Bewertungen
-
EaseUS Data Recovery Wizard ist eine leistungsstarke Systemwiederherstellungs-Software, mit der Sie versehentlich gelöschte, durch Malware oder aufgrund von Partitionsverlust verlorene Dateien wiederherstellen können.
Mehr erfahren -
EaseUS Data Recovery Wizard ist das beste Programm, das wir bisher getestet haben. Er ist nicht perfekt, weil die heutige fortschrittliche Festplattentechnologie die Datenwiederherstellung schwieriger macht .
Mehr erfahren -
EaseUS Data Recovery Wizard Pro ist eines der besten Programme zur Datenwiederherstellung auf dem Markt. Es bietet Ihnen umfassenden fortschrittlichen Funktionen, z.B., Wiederherstellung formatierter Laufwerke und Reparatur beschädigter Dateien.
Mehr erfahren
Verwandete Artikel
-
Wie kann man Daten von Flash-Laufwerk auf Mac wiederherstellen?
![author icon]() Mako/Apr 22, 2024
Mako/Apr 22, 2024 -
Anleitung: Daten auf der Fusion Festplatte wiederherstellen
![author icon]() Mako/Apr 22, 2024
Mako/Apr 22, 2024 -
Wie kann man verlorene Daten von USB-Stick auf Mac wiederherstellen?
![author icon]() Katrin/Apr 22, 2024
Katrin/Apr 22, 2024 -
Interne Festplatte wird auf dem Mac nicht angezeigt. Was tun?
![author icon]() Mako/Apr 22, 2024
Mako/Apr 22, 2024