Hauptinhalt:
![]() Über den Autor
Über den Autor
![]() Reviews und Preise
Reviews und Preise
Es ist wichtig, eine geeignete externe Festplatte für den Mac zu finden, damit Sie mehr Daten bequem und sichern speichern können. Sie können auch alles von Ihrem Mac auf ein externes Speichergerät verschieben, sodass Sie jederzeit und überall auf alle gewünschten Daten zugreifen können.
„Ich habe über Nacht einen Download von Google Drive auf meine Festplatte hinterlassen, da die Datei ziemlich groß war, und am nächsten Morgen stellte ich fest, dass der Download unterbrochen war. Musste die Festplatte entfernen, da der Finder nicht reagierte. Jetzt kann ich die Festplatte nicht wieder anschließen oder auf die Dateien auf meinem MacBook zugreifen. Das Laufwerk wird erkannt, der Speicherplatz ist noch belegt, aber keine Dateien sind sichtbar. Darüber hinaus hängen der Finder und das Festplattendienstprogramm immer auf, wenn ich versuche, etwas anderes damit zu tun. Liegt das Problem an den Downloads oder an der Festplatte? Wie kann ich das Problem lösen“
Das Problem könnte jedoch auftreten, wenn Sie Dateien von Ihrer externen Festplatte aus Versehen entfernen. Schlimmer noch: Sie müssen die externe Festplatte auf Mac reparieren, wenn die Dateien auf Ihrer externen Festplatte beschädigt werden. In diesem Artikel bieten wir Ihnen sieben Optionen für die Reparatur einer externen Festplatte auf dem Mac an. Sie können einige Tools wie Mac Terminal benutzen. Aber die Reparatur kann möglicherweise zum Datenverlust führen oder Ihre Daten sind bereits aufgrund von den Festplatten-Fehler beschädigt. Deswegen empfehlen wir Ihnen, zuerst Ihre Daten vor der Reparatur auf einen anderen Ort wiederherzustellen.
Erster Schritt: Verlorene Daten von der externen Festplatte auf dem Mac wiederherstellen
Um die Daten von Ihrer beschädigten externen Festplatte wiederherzustellen und den Datenverlust aufgrund von anderen Fehlern zu verhindern, sollten Sie zuerst Daten von einer externen Festplatte auf dem Mac wiederherstellen.
Machen Sie sich keine Sorgen, wenn Sie nicht alle gespeicherten Daten auf der Festplatte finden können. Sie können Ihre verlorenen Daten ganz einfach vom Laufwerk wiederherstellen, indem Sie EaseUS Data Recovery Wizard for Mac verwenden. Das leistungsstarke Programm zur Datenrettung ermöglicht Ihnen, problemlos auf die Daten von unzugänglichen Festplatten, USB-Laufwerken, SD-Karten und anderen Speichergeräten zuzugreifen und wiederherzustellen.
- Formatierte Partition auf Mac wiederherstellen, egal sich die Partition auf einer eingebauten oder externen Festplatten befinden.
- Unterstützt verschiedene Geräte, sodass Sie Daten von gelöschten oder formatierten Datenträgern auf einem Mac, einer SSD oder einer anderen Festplatte wiederherstellen können.
- Unterstützt die Wiederherstellung von Festplattendaten bei plötzlichem Löschen, Formatieren, Hardwarebeschädigung, Virenbefall und Systemabsturz.
Installieren Sie die EaseUS- Datenwiederherstellungssoftware und befolgen Sie die dreistufige Anleitung, um die Daten von der beschädigten externen Festplatte auf dem Mac wiederherzustellen.
Schritt 1. Schließen Sie Ihre externe Festplatte richtig an Ihren Mac an. Starten Sie den EaseUS Data Recovery Wizard für Mac und wählen Sie die externe Festplatte aus. Klicken Sie dann auf „Nach verlorenen Dateien suchen“, um verlorene/gelöschte Dateien auf Ihrer externen Festplatte zu finden.
Hinweis: Klicken Sie vor der Datenwiederherstellung am besten in der linken Seitenleiste auf „Festplattensicherung“, um ein Backup Ihrer externen Festplatte zu erstellen und weiteren Datenverlust zu vermeiden. Nach dem Sichern der externen Festplatte kann die Software Daten aus dem Backup Ihrer externen Festplatte wiederherstellen und Sie können die externe Festplatte entfernen und erneut verwenden.

Schritt 2. Nach dem Scan werden alle Dateitypen im linken Bereich angezeigt. Wählen Sie den Dateityp aus, um die gewünschten Dateien auf der externen Festplatte Ihres Mac zu finden.

Schritt 3. Klicken Sie auf die Datei, um eine Vorschau anzuzeigen. Wählen Sie dann die Dateien aus, die Sie wiederherstellen möchten, und klicken Sie auf die Schaltfläche „Wiederherstellen“. Sie können Ihre Daten auf lokalen und Cloud-Laufwerken auf dem Mac speichern.

Eine externe Festplatte auf Mac reparieren - 7 Möglichkeiten
Nachdem Sie Ihre Daten von der externen Festplatte wiederhergestellt haben, können Sie in diesem Teil 7 Möglichkeiten zur Behebung nicht richtig funktionierender externer Festplatten auf dem Mac kennenlernen. Wenn Sie die Möglichkeit haben, es auszuprobieren, wird eine davon die Lösung für das Problem sein.
| 1️⃣Mac im abgesicherten Modus neu starten | Bei dieser Methode müssen Sie Ihren Mac im abgesicherten Modus neu starten. Dies hilft dabei, Probleme zu identifizieren und zu beheben, indem nur die erforderliche Software und Treiber geladen werden. |
| 2️⃣Externe Festplatte mit Mac-Terminal reparieren | Sie können Festplattenreparatur-Befehle ausführen, um Fehler auf der externen Festplatte zu beheben. Diese Methode erfordert einige Kenntnisse über Befehlszeilenschnittstellen. |
| 3️⃣Den FSCK-Befehl ausführen, um das Problem zu beheben | Der FSCK-Befehl ist ein leistungsstarkes Tool zur Behebung von Festplattenproblemen. Es erfordert jedoch fortgeschrittene technische Kenntnisse und sollte mit Vorsicht eingesetzt werden, um Datenverluste zu vermeiden. |
| 4️⃣Die USB-Verbindungen auf dem Mac überprüfen | Dies ist ein wesentlicher Schritt zur Fehlerbehebung, kann jedoch viele Probleme beheben, die durch lose Verbindungen oder fehlerhafte USB-Anschlüsse verursacht werden. Es ist einfach und zerstörungsfrei. |
| 5️⃣Mit dem Mac „Erste Hilfe“ reparieren | Das Reparieren einer Mac-Festplatte mit dem Festplattendienstprogramm ist eine einfache Methode, mit der viele Festplattenprobleme gelöst werden können. Es wird Benutzern mit geringen technischen Kenntnissen empfohlen. |
| 6️⃣Externe Festplatte auf dem Mac formatieren | Die Formatierung sollte als letzter Ausweg in Betracht gezogen werden, da dadurch alle Daten auf der externen Festplatte dauerhaft gelöscht werden. Es kann wichtige Probleme effektiv lösen und neu beginnen. |
| 7️⃣Die Mac Finder-Einstellungen überprüfen | Diese Methode ist einfach und kann das Problem, dass die externe Festplatte nicht im Finder angezeigt wird, schnell beheben. Andere zugrunde liegende Festplattenprobleme werden jedoch möglicherweise nicht behoben. |
Lösung 1. Ihren Mac im abgesicherten Modus neu starten
Sie können Ihren Computer im abgesicherten Mac-Modus starten. Dies ist eine hervorragende Methode zur Diagnose verschiedener Probleme, für die nur wenig zusätzliche Software oder Dienste erforderlich sind. In seltenen Fällen kann es Ihnen dabei helfen, auf eine beschädigte Festplatte auf dem Mac zuzugreifen und diese zu reparieren.
Wenn Sie Ihren Mac im abgesicherten Modus starten, werden mehrere Prüfungen durchgeführt, um zu verhindern, dass bestimmte Software automatisch gestartet oder geöffnet wird. Der Start im abgesicherten Modus auf einem Mac führt zu Folgendem:
- Beheben Sie Probleme mit der Mac-Startdiskette.
- Laden Sie nur die erforderlichen Kernel-Erweiterungen.
- System- und Schriftart-Caches sollten automatisch geleert werden.
Führen Sie einfach Folgendes aus:
Für Intel-basierten Mac:
Schritt 1. Fahren Sie den Mac für 10 Sekunden herunter.
Schritt 2. Drücken Sie die Umschalttaste, bis das Apple-Logo angezeigt wird.
Schritt 3. Wenn das Anmeldefenster angezeigt wird, lassen Sie die Taste los.

Für Apple-Silicon-Mac:
Schritt 1. Schalten Sie den Mac für 10 Sekunden aus.
Schritt 2. Schalten Sie es ein und halten Sie den Netzschalter gedrückt.
Schritt 3. Wählen Sie das richtige Startvolume aus.
Schritt 4. Drücken Sie die Umschalttaste und klicken Sie auf „Weiter“, um sich im abgesicherten Modus des Mac anzumelden.

Wenn die Verbindung zwischen Ihrem Mac und der externen Festplatte unterbrochen wird, kann Ihr macOS die Festplatte nicht erkennen oder anzeigen. Hier ist ein Video-Tutorial, das Ihnen weitere Details zur Reparatur einer externen Mac-Festplatte bietet.
- 00:00 – Einführung
- 00:15 – Finder-Einstellungen
- 00:36 – Festplattendienstprogramm
- 00:56 – Inhaltsbeschränkungen deaktivieren
- 01:19 – macOS-Software-Update
- 01:41 – Beheben Sie Hardwareprobleme
Lösung 2. Externe Festplatte über Mac-Terminal reparieren
Eine der effektivsten Möglichkeiten, Ihre externe Festplatte zu reparieren, ist das Mac-Terminal . Dieses Handbuch richtet sich jedoch an erfahrene Benutzer, die mit dem Terminal und der Befehlszeile vertraut sind. Für die meisten Mac-Benutzer ist es vorzuziehen, externe Festplatten direkt mit „Erste Hilfe“ zu reparieren. weil Befehlszeilen für normale Leute so schwer zu verstehen sind.
Schritt 1. Öffnen Sie Terminal auf dem Mac.
Schritt 2. Geben Sie cd /Volumes und Is ein . Drücken Sie Enter". Eine Liste aller Laufwerke wird angezeigt.
Schritt 3. Wählen Sie an dieser Stelle die problematische externe Festplatte aus.
Schritt 4. Drücken Sie die Eingabetaste, nachdem Sie den Befehl diskutil verifyVolume xxx (Name des externen Speichers) eingegeben haben.
Schritt 5. Geben Sie diskutil repairvolume /Volumes/xxx (Name der externen Festplatte) ein.
Danach sollte die externe Festplatte repariert werden.

Beschädigte Festplatte auf dem Mac reparieren - 2 Methoden
In diesem Artikel erfahren Sie, wie Sie Ihre beschädigte Festplatte auf dem Mac auf zwei Arten reparieren und Ihre Dateien und Daten auf dem Mac schützen können. Lesen Sie mehr >>
Lösung 3. Verwenden Sie den FSCK-Befehl, um das Problem zu beheben
Die Technik zur Feststellung, ob Ihr internes Festplattenlaufwerk dieses Problem hat oder ob Ihr externes Laufwerk auf einem Mac beschädigt ist, ist das gleiche.
Schritt 1: Starten Sie Terminal über Anwendungen > Dienstprogramme > Terminal.
Schritt 2. Geben Sie die Diskutil-Liste ein, um eine Liste aller derzeit verbundenen Laufwerke (gemountet und nicht gemountet) zu erhalten. Suchen Sie die Laufwerkskennung für das gewünschte Laufwerk und suchen Sie es.
Schritt 3. Wenn Ihr Mac neu startet, drücken Sie die Tastenkombination „Befehl“ und „S“, um in den Mac-Einzelbenutzermodus zu wechseln, bevor das Apple-Logo erscheint.
Schritt 4. Weißer Text läuft kurz vorbei. Wenn es zum Stillstand kommt, geben Sie /sbin/fsck -fy ein.
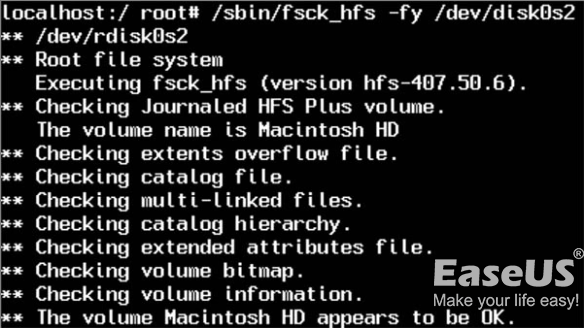
Schritt 4: Geben Sie /sbin/fsck_hfs -fy /dev/[Laufwerksidentifikation] mit dem tatsächlichen Laufwerksnamen in die Befehlszeile ein. Auf einer externen Festplatte untersucht FSCK das Dateisystem und versucht, festgestellte Schäden zu beheben.
Schritt 4: Geben Sie reboot in der Befehlszeile ein, wenn FSCK die Untersuchung und Reparatur des Dateisystems abgeschlossen hat. Danach wird der Mac neu gestartet und kehrt zum Standard-Anmeldebildschirm zurück.
Lösung 4. Die USB-Verbindungen mit dem Mac überprüfen
Entfernen Sie alle USB-Hubs oder andere Erweiterungen, die Sie möglicherweise verwenden, und versuchen Sie stattdessen, das Gerät direkt an den Computer anzuschließen. So überprüfen Sie die USB-Verbindung:
- Stecken Sie das externe Gerät nach dem Abziehen vorsichtig wieder in den Anschluss.
- Versuchen Sie, die externe Festplatte an einem anderen Mac-Computer zu verwenden oder sie erneut an einen anderen USB-Anschluss anzuschließen.
- Schließen Sie die Festplatte mit einem anderen USB-Kabel erneut an Ihren Mac an.
- Um zu verhindern, dass veraltete Treiber Ihre externe Festplatte unkenntlich machen, prüfen Sie, ob in Ihrem APP Store Software-Updates verfügbar sind.
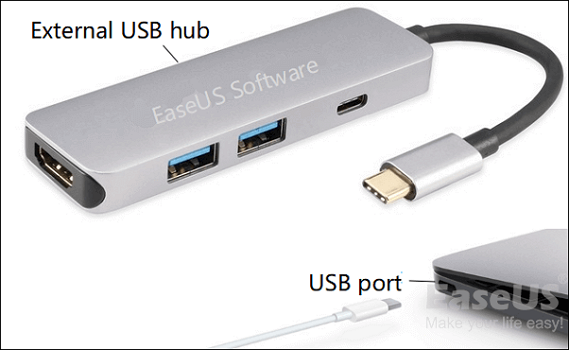
Lösung 5. Die „Erste Hilfe“-Funktion im Festplattendienstprogramm ausführen
Manchmal können Sie eine beschädigte Festplatte mit dem Festplattendienstprogramm auf dem Mac reparieren. Bevor Sie zu anderen möglichen Korrekturen übergehen, lohnt es sich, dies zunächst einmal zu versuchen, auch wenn dies nicht sicher ist. Befolgen Sie diese Schritte, um dies zu erreichen:
Schritt 1. Öffnen Sie das „Apple-Menü“ > „Neustart“ > Halten Sie die Tasten „Befehl + R“ gedrückt.
Schritt 2. Wählen Sie „Festplattendienstprogramm“ > „Weiter“ > „Ansicht“ > „Alle Geräte anzeigen“.

Schritt 3. Klicken Sie auf die beschädigte externe Festplatte, die Sie reparieren möchten.
Schritt 4: Wählen Sie „Erste Hilfe“ > „Ausführen“, wenn Sie die „überlappende Bereichszuordnung“ erhalten.
Schritt 5. Die Das Festplattendienstprogramm auf dem Mac repariert Ihre externe Festplatte.
Wenn eine der Methoden bei der Reparatur einer externen Festplatte auf dem Mac hilft, teilen Sie sie auf Facebook, Twitter, Instagram und anderen Social-Media-Plattformen!
Lösung 6. Die externe Festplatte auf dem Mac formatieren
Wenn die oben genannten Korrekturen nicht funktionieren, versuchen Sie, die Festplatte zu formatieren. Stellen Sie jedoch sicher, dass Sie die Dateien auf Ihrer externen Festplatte sichern, wenn Sie diese bereits mit einem PC verwendet haben. Nach der Formatierung ist Ihr Laufwerk vollständig leer.
Schritt 1. Schließen Sie Ihren Mac an eine externe Festplatte an. Für den Betrieb einiger externer Festplatten ist eine Steckdose erforderlich.
Schritt 2. Geben Sie „Festplattendienstprogramm“ in die Spotlight -Suche ein und wählen Sie dann das erste Ergebnis aus. Alle internen und externen Laufwerke, die mit Ihrem Mac verknüpft sind, werden im Festplattendienstprogramm angezeigt, das gestartet wird, wenn Sie darauf klicken.
Schritt 3: Wählen Sie „Alle Geräte anzeigen“ unter „Ansicht“ in der oberen linken Ecke des Fensters.
Schritt 4. Um eine externe Festplatte zu formatieren, klicken Sie darauf. Dies wird unter „Externe Festplatten“ auf der linken Seite des Bildschirms aufgeführt. Wählen Sie die Festplatte (die oberste Option im externen Baum), um das beste Ergebnis zu erzielen.
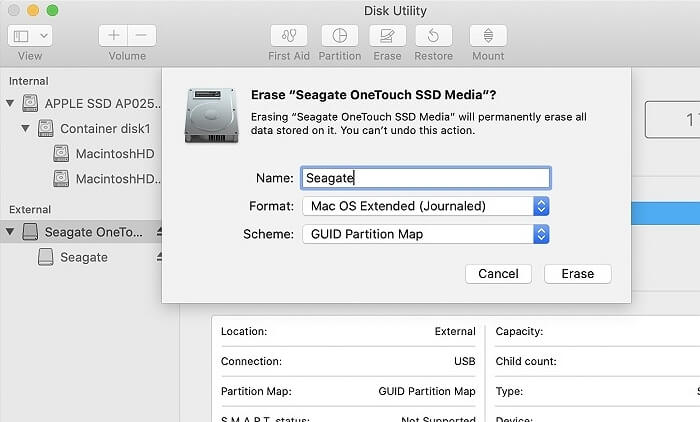
Schritt 5. Klicken Sie oben in der Option auf „Löschen“. Es erscheint ein kurzes Popup-Fenster, das Sie darüber informiert, dass dadurch alle Daten auf dem Laufwerk gelöscht werden und der Vorgang nicht rückgängig gemacht werden kann.

Fehlerbehebungen: macOS kann die Festplatte nicht reparieren
Einer der Fehler des Mac-Festplattendienstprogramms besteht darin, dass die Festplatte nicht repariert werden kann, wenn Sie Erste Hilfe verwenden, um eine beschädigte Festplatte zu reparieren. Lesen Sie mehr >>
Lösung 7. Die Mac Finder-Einstellungen überprüfen
Externe Laufwerke können im Finder über eine Einstellung unsichtbar gemacht werden. Wenn Sie diese Funktion unwissentlich aktivieren, könnte der Eindruck entstehen, dass Ihr Laufwerk beschädigt ist. Wenn Ihr Problem dadurch behoben wird, bedeutet dies, dass das Laufwerk ursprünglich nicht beschädigt war. Probieren Sie diese Schritte aus, um herauszufinden, ob das das Problem ist:
Schritt 1. Öffnen Sie den Finder auf dem Mac .
Schritt 2. Öffnen Sie den Finder und wählen Sie „Einstellungen“.
Schritt 3. Stellen Sie sicher, dass „Externe Laufwerke“ in der Liste der Kontrollkästchen unter „Diese Elemente auf dem Desktop anzeigen“ ausgewählt ist:
Schritt 4. Starten Sie den Finder neu, nachdem Sie ihn geschlossen haben
Schritt 5. Überprüfen Sie, ob Ihre Festplatte sofort angezeigt wird.
Warum die externe Festplatte auf dem Mac repariert werden muss
Es gibt zwei Arten von Fehlern auf der externen Mac-Festplatte :
💽 Physisch beschädigte Festplatte
Eine manuelle Reparatur ist leider nur in einer Werkstatt oder Firma möglich. Beispielsweise beschädigt der Zusammenbruch einer Festplatte die rotierenden Elemente; Starker Staub zerstört die Kernkomponenten im versiegelten Bereich und verursacht Kratzer auf der Oberfläche eines Laufwerks.
✔️ Logische Fehler
Wie bei den meisten Festplattenfehlern können logische Fehler repariert werden. Typischerweise kommt es beim Schreiben von Daten auf die Festplatte zu einem plötzlichen Stromausfall, und Malware-/Virenangriffe können logische Fehler verursachen. Integrierte Programme auf dem Mac oder Software von Drittanbietern können solche ausgefallenen externen Festplatten auf dem Mac reparieren.
😨 Absturzfehler
Mithilfe der Berichtsoptionen auf der linken Seite können Sie nach potenziellen Ursachen wie einem Absturz, einer Dateibeschädigung oder Verbindungsproblemen suchen, die die ordnungsgemäße Funktion der externen Festplatte verhindern.
Sie können die Ursachen einer Festplattenbeschädigung identifizieren, z. B. von mehreren Systemen gemeinsam genutzte Laufwerke, schlechte Verbindungen, unsicheres Auswerfen, Unterbrechungen während der Dateiübertragung, Hardwarefehlfunktion, Virusinfektion und Fehlbedienung beim Öffnen der externen Festplatte auf dem Mac.
Das Fazit
Mit diesen sieben Methoden können Sie eine externe Festplatte auf dem Mac reparieren. Das Problem besteht jedoch darin, dass Sie möglicherweise Ihre Daten preisgeben müssen. Wir bieten die beste Software – EaseUS Data Recovery Wizard for Mac – auf dem Markt, um Daten von Ihrer externen Festplatte auf einem Mac wiederherzustellen und Sie bei dem Problem mit der Mac-Festplatte zu unterstützen.
Häufig gestellte Fragen zur Mac-Reparatur externer Festplatten
Hier sind 4 zusätzliche Fragen zur Reparatur einer externen Festplatte auf dem Mac. Hier finden Sie die Antworten.
1. Wie kann ich die beschädigte externe Festplatte meines iMac reparieren?
Reparieren Sie ein Speichergerät auf einem iMac mit dem FestplattendDienstprogramm:
- Wählen Sie „Ansicht“ > „Alle Geräte anzeigen“ im Festplattendienstprogramm auf Ihrem iMac.
- Wählen Sie in der Seitenleiste ein Volume aus und klicken Sie dann auf die Schaltfläche „Erste Hilfe“.
- Klicken Sie im Erste-Hilfe-Dialogfeld auf „Ausführen“ und befolgen Sie dann die Anweisungen auf dem Bildschirm.
- Klicken Sie auf „Fertig“, nachdem der Erste-Hilfe-Vorgang abgeschlossen ist.
2. Wie kann ich eine nicht lesbare externe Festplatte auf einem Mac wiederherstellen?
Um die Festplatte auf einem Mac zu reparieren, befolgen Sie die unten aufgeführten Anweisungen.
- Wählen Sie „Gehe zu“ > „Dienstprogramme“.
- Klicken Sie zweimal auf „Festplattendienstprogramm“.
- Wählen Sie im linken Bereich das Volume aus, dessen Berechtigungen Sie reparieren möchten.
- Klicken Sie auf der Registerkarte „Erste Hilfe“.
- Klicken Sie auf „Ausführen“, um den Datenträgerreparaturvorgang zu starten, nachdem Sie das Volume ausgewählt haben, auf dem Sie die Adobe-Anwendung installieren möchten.
3. Wie wurde meine externe Festplatte beschädigt?
Datenbeschädigung auf Festplatten kann durch Softwarefehler, Probleme mit mechanischen Komponenten oder sogar elektrische Vorkommnisse verursacht werden. Größere Dateien beanspruchen mehr physischen Platz auf den Platten einer Festplatte als kleinere Dateien, sodass bei größeren Dateien eine schwerwiegende Datenbeschädigung wahrscheinlicher ist.
4. Warum wird meine externe Festplatte nicht im Mac-Festplattendienstprogramm angezeigt?
Wenn Ihre externe Festplatte auf dem Mac nicht angezeigt wird, wählen Sie auf der Registerkarte „Ansicht“ die Option „Alle Geräte anzeigen“. Sie sollten das Laufwerk austauschen, wenn es physisch beschädigt ist und immer noch nicht angezeigt wird.
Ist der Artikel hilfreich?
Updated by Mako
Technik-Freund und App-Fan. Mako schreibe seit März 2016 für die Leser von EaseUS. Er begeistert über Datenrettung, Festplattenverwaltung, Datensicherung, Datenspeicher-Optimierung. Er interssiert sich auch für Windows und andere Geräte.
Bewertungen
-
EaseUS Data Recovery Wizard ist eine leistungsstarke Systemwiederherstellungs-Software, mit der Sie versehentlich gelöschte, durch Malware oder aufgrund von Partitionsverlust verlorene Dateien wiederherstellen können.
Mehr erfahren -
EaseUS Data Recovery Wizard ist das beste Programm, das wir bisher getestet haben. Er ist nicht perfekt, weil die heutige fortschrittliche Festplattentechnologie die Datenwiederherstellung schwieriger macht .
Mehr erfahren -
EaseUS Data Recovery Wizard Pro ist eines der besten Programme zur Datenwiederherstellung auf dem Markt. Es bietet Ihnen umfassenden fortschrittlichen Funktionen, z.B., Wiederherstellung formatierter Laufwerke und Reparatur beschädigter Dateien.
Mehr erfahren
Verwandete Artikel
-
Wie kann man Daten von nicht montierbaren Mac Laufwerk wiederherstellen?
![author icon]() Mako/Apr 22, 2024
Mako/Apr 22, 2024 -
Daten von externer Festplatte auf Mac wiederherstellen
![author icon]() Mako/Apr 22, 2024
Mako/Apr 22, 2024 -
Externe Festplatte wird auf Mac nicht angezeigt - 8 Möglichkeiten
![author icon]() Mako/Apr 22, 2024
Mako/Apr 22, 2024 -
Wie kann man Mac Festplatte wiederherstellen? [6 Methoden]
![author icon]() Mako/Apr 22, 2024
Mako/Apr 22, 2024