![]() Hauptinhalt:
Hauptinhalt:
![]() Kundenbewertungen
Kundenbewertungen
[Gelöst] Kernel Data Inpage Fehler Windows 10 (Blauer Bildschirm)
Über Kernel-Daten-Inpage-Fehler
Kernel Data Inpage Error ist ein BSOD-Fehler ( Blue Screen of Death ), der anzeigt, dass der Kernel Daten von der Festplatte angefordert hat, aber die Daten nicht richtig oder schnell genug lesen konnte. Es wird normalerweise durch Hardwareprobleme (wie fehlerhaftes RAM), Treiberprobleme oder eine beschädigte Auslagerungsdatei verursacht. Dieser Fehler kann zum Verlust nicht gespeicherter Daten oder zum Absturz Ihres PCs führen.

Im Folgenden sind die häufigsten Arten von Kernal Data Inpage-Fehlermeldungen aufgeführt, die von Benutzern gemeldet wurden:
- Kernel Data Inpage Error 0x0000007a: Er wird normalerweise durch einen Festplattenfehler, einen fehlerhaften Sektor, einen fehlerhaften RAM-Speicher oder einen Virus verursacht.
- Kernel data inpage error [Dateiname]: Manchmal wird dieser Fehler durch eine bestimmte Datei verursacht, die neben der Fehlermeldung erwähnt wird (z. B. Kernel_data_inpage_error ntfs.sys oder Kernel data inpage error ataport.sys). Der Fehler gibt Ihnen den Dateinamen der problematischen Software oder des Gerätetreibers an. Es weist darauf hin, dass Sie das Problem beheben können, indem Sie die Software oder den Gerätetreiber suchen und aktualisieren oder reparieren, die bzw. der wieder ordnungsgemäß funktioniert.
- Kernel-Dateneinlagerungsfehler SSD/Festplatte/RAM/USB: Manchmal erzeugt der Arbeitsspeicher Ihres Computers diesen Fehler. Darüber hinaus können auch SSDs, Festplatten und USBs Schuldige sein. Normalerweise können Sie das Problem beheben, indem Sie Ihren Arbeitsspeicher leeren oder Ihre Festplatte/Solid State Drive aktualisieren.
- Kernel-Dateneinlagerungsfehler aufgrund von Antivirensoftware: Fehlermeldungen können auch durch einen Konflikt zwischen dem Arbeitsspeicher Ihres Computers und Antivirensoftware wie Kaspersky, Avast usw. verursacht werden. Während das Entfernen Ihrer Antivirensoftware das Problem möglicherweise löst, könnte das Problem auch gelöst werden durch Aktualisieren Sie die Treiber Ihres Computers.
- Kerneldaten-Einlagerungsfehler beim Windows-Start: Wenn Windows nicht geladen wird, ist wahrscheinlich eine Startanwendung oder fehlerhafte Hardware schuld.
- Kerneldaten-Einlagerungsfehler aufgrund einer Grafikkarte: Die Grafikkarte kann diesen Fehler verursachen. Wenn Sie beispielsweise eine Nvidia-Grafikkarte verwenden, aktualisieren Sie Ihre Treiber und prüfen Sie, ob das zur Lösung des Problems beiträgt.
Wenn Sie auf einen der oben genannten Fehler stoßen und nicht wissen, wie Sie ihn beheben können. Mach dir keine Sorgen! Lesen Sie weiter, um die Lösung zu sehen.
5 Möglichkeiten zur Behebung des Kernel Data Inpage-Fehlers Windows 10
Der Kernel Data Inpage Error ist nicht schwer zu beheben, kann aber unangenehm sein, besonders wenn Sie versuchen, viel Arbeit auf Ihrem Computer zu erledigen, oder wenn Sie sich mitten in einem Projekt befinden. Glücklicherweise gibt es mehrere Dinge, die Sie tun können, um den Kernel Data Inpage Error in Windows 10 zu beheben. Versuchen Sie, mit einer dieser Methoden zu beginnen:
Lösung 1. Überprüfen und reparieren Sie die Festplatte auf Fehler mit CHKDSK
Um das Problem Kernel Data Inpage Error zu beheben, wird empfohlen, dass Sie die Festplatte auf Fehler oder fehlerhafte Sektoren überprüfen. Mal sehen, wie es geht:
Schritt 1. Legen Sie eine bootfähige Diskette oder USB in Ihr System ein und drücken Sie die Eingabetaste, um das System zu booten. Wählen Sie die Spracheinstellung aus. Klicken Sie dann auf „Reparieren Sie Ihren Computer“.
Schritt 2. Klicken Sie auf „Fehlerbehebung“ und wählen Sie dann die erweiterten Optionen. Unter dieser Einstellung erhalten Sie eine Vielzahl weiterer Optionen. Klicken Sie auf „Eingabeaufforderung“.
Schritt 3. Wenn die Eingabeaufforderung geöffnet wird, geben Sie chkdsk C: /r ein und drücken Sie die Eingabetaste. (Normalerweise wird Windows auf Laufwerk C installiert, deshalb haben wir den Buchstaben C verwendet. Sie können C durch andere Partitionsbuchstaben ersetzen, wenn Sie Windows auf einer anderen Partition installiert haben).
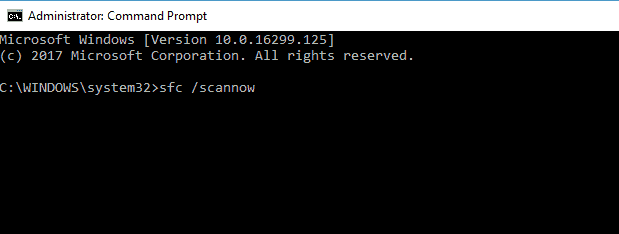
Schritt 4. Geben Sie Y ein und drücken Sie erneut die Eingabetaste, um den Vorgang zu bestätigen. Der Scanvorgang wird gestartet. Wenn während des Scans Fehler gefunden werden, versucht dieses Programm, diese automatisch zu beheben.
Schritt 5. Nachdem Sie die obigen Schritte ausgeführt haben, starten Sie Ihren Computer normal neu und prüfen Sie, ob Sie immer noch Kernel Data Inpage Error erhalten oder nicht.
Wenn Sie diese Fehlermeldung immer noch erhalten, obwohl Sie Ihre Festplatte überprüft haben, liegt möglicherweise ein Problem mit Ihrem RAM (Speicher) vor. Lesen Sie daher unten weiter, um zu erfahren, wie Sie vorgehen können.
Lösung 2. Führen Sie einen Virenscan durch
Eine weitere Möglichkeit, um sicher herauszufinden, was den Kernel Data Inpage Error verursacht hat, ist ein Virenscan. Sie können einen Virenscan vom Windows Defender Security Center ausführen:
Schritt 1. Klicken Sie auf „Start > Einstellungen > Update & Sicherheit > Windows Defender“.
Schritt 2. Wählen Sie Windows Defender Security Center öffnen.
Schritt 3. Wählen Sie „Viren- und Bedrohungsschutz > Schnellscan“.

Sie können auch andere Antivirensoftware verwenden, um das Problem zu beheben. Wenn dies das Problem nicht löst, ist es am besten, Ihre Daten sofort zu sichern und Ihr Glück mit anderen Methoden zu versuchen, wie unten erwähnt.
Lösung 3. Führen Sie den SFC- und DISM-Scan aus, um den Kernel Data Inpage Error zu beheben
Kernel Data Inpage Error kann auch aufgrund von beschädigten Dateien auftreten, die Sie finden müssen, um ihn zu beheben. Zum Auffinden können Sie SFC- und DISM-Scans ausführen.
Schritt 1. Um SFC auszuführen, müssen Sie die Eingabeaufforderung öffnen (für Windows 10/11 können Sie sich auf Lösung 1 beziehen).
Schritt 2. Nachdem Sie die Eingabeaufforderung geöffnet haben, geben Sie sfc /scannow (ohne Anführungszeichen) ein und geben Sie die Eingabetaste ein, um den Scan zu starten. Sie sollten eine Meldung sehen, die besagt, dass der Scan gestartet wurde. Es dauert ungefähr 20 Minuten, bis der Scan abgeschlossen ist.
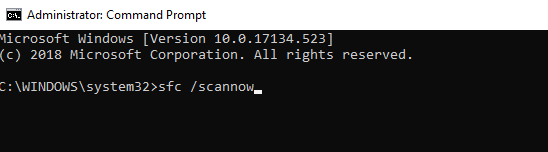
Sobald es fertig ist, können Sie überprüfen, ob es Ihr Problem beheben konnte oder nicht. Wenn ja, großartig! Wenn nicht, müssen Sie zu DISM wechseln.
Führen Sie für den DISM-Scan die folgenden Schritte aus:
Schritt 1. Sie müssen wie zuvor erneut eine Eingabeaufforderung öffnen, aber geben Sie dieses Mal dism /online /cleanup-image /restorehealth (wieder ohne Anführungszeichen) ein und drücken Sie die Eingabetaste. Auch dies wird einige Zeit in Anspruch nehmen – vielleicht sogar länger als SFC. Warten Sie erneut, bis Sie eine Meldung erhalten, dass der Scan abgeschlossen ist, bevor Sie fortfahren.

Schritt 2. Nachdem DISM das Scannen Ihres Systems abgeschlossen hat, führen Sie einen weiteren Neustart durch und prüfen Sie, ob Ihr Problem behoben wurde. Wenn alles richtig funktioniert hat, sollte Ihr Problem jetzt behoben sein!
Wenn Sie die Meldung erneut sehen, können Sie die oben genannten Scans erneut ausführen oder Ihr Glück mit den folgenden Methoden versuchen.
Lösung 4. Führen Sie das Speicherdiagnosetool aus, um den Kernel Data Inpage Error zu beheben
Das fehlerhafte RAM-Modul (als fehlerhaftes RAM bezeichnet) kann ebenfalls einen Kernel Data Inpage Error verursachen. Sie können das Speicherdiagnosetool verwenden, um nach Speicherproblemen zu suchen, und wenn Sie Windows 10 verwenden, können Sie dies tun, indem Sie diesen Schritten folgen:
Schritt 1. Drücken Sie die Windows-Taste. Geben Sie Memory Diagnostics Tool in die Suchleiste ein.
Schritt 2. Klicken Sie auf „Jetzt neu starten und nach Problemen suchen (empfohlen).“
Schritt 3. Lassen Sie Ihren Computer die Diagnose ausführen, was etwa 10 Minuten dauert. Wenn die Diagnose Probleme findet, sollten sie automatisch repariert werden.
EaseUS-Datenwiederherstellugsdienste
Klicken Sie hier, um unsere Experten zu kontaktieren und die Antworten zu erhalten
Wenden Sie sich an die EaseUS-Datenwiederherstellungsexperten für einen persönlichen manuellen Wiederherstellungsservice. Wir können die folgenden Dienstleistungen nach einer KOSTENLOSEN Diagnose anbieten
- Reparieren Sie beschädigte RAID-Strukturen, nicht bootfähige Windows-Betriebssysteme und beschädigte virtuelle Festplattendateien (.vmdk, .vhd, .vhdx usw.).
- Verlorene Partition und neu partitioniertes Laufwerk wiederherstellen/reparieren.
- Festplatte deformatieren und Raw-Laufwerk reparieren (mit Bitlocker verschlüsseltes Laufwerk)
- Korrigieren Sie Festplatten, die zu GPT-geschützten Partitionen werden
Lösung 5. Hardware-Peripheriegeräte überprüfen
Eine der am einfachsten zu behebenden Probleme besteht darin, Ihre Hardware-Peripheriegeräte zu überprüfen und festzustellen, ob es Probleme mit Ihrem Computer gibt.
Schritt 1. Dazu müssen Sie Ihren Computer öffnen. Schalten Sie es aus, entfernen Sie das Gehäuse und überprüfen Sie alle Kabel, die an Ihr Motherboard oder Ihre Festplattenlaufwerke angeschlossen sind, auf lose Verbindungen oder gebrochene Drähte. Reparieren Sie sie gegebenenfalls.
Schritt 2. Stellen Sie als Nächstes sicher, dass alle Ihre Speichersticks richtig in ihren Steckplätzen sitzen und dass sie alle funktionieren (falls Sie mehr als einen haben). Wenn einer von ihnen nicht richtig funktioniert, wenn Sie ihn in den vorgesehenen Steckplatz einsetzen, tauschen Sie ihn aus, bis Sie den Steckplatz gefunden haben, in den er am besten passt.
Schritt 3. Als nächstes, wenn Sie dies sicher tun können, während Ihr Computer läuft, öffnen Sie das Gehäuse erneut und ziehen Sie jedes Kabel vorsichtig nacheinander aus seinem jeweiligen Anschluss, bis Sie dasjenige finden, das das Problem löst oder wieder auftritt.
Schritt 4. Wenn Sie schließlich USB-Geräte angeschlossen haben, trennen Sie sie und starten Sie Ihren Computer neu. Schließen Sie jedes Gerät einzeln an, starten Sie Ihren Computer jedes Mal neu und prüfen Sie, ob eines von ihnen das Problem verursacht. Wenn dies der Fall ist, deinstallieren Sie die Software für dieses Gerät und wenden Sie sich an den Hersteller, um festzustellen, ob bekannte Fehler oder andere Probleme vorliegen, die die Leistung Ihres PCs beeinträchtigen können.
Bonus-Tipps: So stellen Sie Windows 10-Daten wieder her
Angenommen, die oben genannten Methoden haben bei Ihnen nicht funktioniert und Sie können Ihren PC nicht mit Kernel Data Inpage Error reparieren. In diesem Fall können Sie Ihre wichtigen Daten immer noch mit dem EaseUS Data Recovery Wizard mit bootfähigem Medium wiederherstellen , unabhängig davon, ob der Computer noch booten kann oder nicht.
EaseUS Data Recovery Wizard stellt verlorene Daten vollständig wieder her, die dadurch verursacht wurden, dass der Benutzer die Partition versehentlich löscht, die Festplattenpartition oder das Laufwerk versehentlich formatiert, eine vollständige Systemwiederherstellung durchführt, Viren alle Dateien zerstört oder einen Systemabsturz verursacht. Mit uns können Sie Ihre verlorenen Dateien wiedererlangen, ohne einen teuren professionellen Wiederherstellungsservice für Ihre Daten in Anspruch nehmen zu müssen. Wir versprechen, Ihre verlorenen oder gelöschten Dateien in kürzester Zeit vollständig wiederherzustellen.
Schritt 1. Laden Sie EaseUS Data Recovery Wizard mit Bootable Media herunter. Dann können Sie mithilfe der Software ein bootfähiges Laufwerk erstellen. Wählen Sie aus, auf einem USB oder einer CD/DVD zu erstellen.

Schritt 2. Dann schließen Sie den Datenträger an den fehlerhaften PC an und starten Sie diesen Computer. Beim Start drücken Sie mehr Male F8 oder F10, um BIOS zu öffnen und den Computer von dem Laufwerk zu booten.
Schritt 3. Nach dem Start wird EaseUS Data Recovery Wizard automatisch geöffnet. Wählen Sie einen Speicherplatz aus, von dem Ihre Daten verloren wurden, und klicken Sie dann auf "Scan". Das Programm wird den Ort scannen, um Ihre Daten aufzufinden.

Schritt 4. Die Software listet zunächst alle bestehenden und gelöschten Dateien auf. Dann wird noch einmal die gesamte Festplatte durchleuchtet, um alle wiederherstellbaren Dateien zu finden.

Schritt 5. Suchen Sie nach Ihren Daten im Verzeichnisbaum links oder oben rechts in der Suchleiste. Wählen Sie die gewünschten Dateien aus und klicken Sie auf “Wiederherstellen”, damit Sie die Daten wieder bekommen. Wenn Sie Ihre Dateien hier nicht finden können, schauen Sie oben unter „RAW“ Ordner. Speichern Sie diese Daten auf einer externer Festplatte. Sonst können die originalen Daten überschrieben werden.

Fazit
Ich hoffe, dieser Artikel wird Ihnen helfen, die Kernel Data Inpage-Fehlermeldung in Windows 10 zu beheben. Und wenn nicht, können Sie immer unseren EaseUS Data Recovery Wizard verwenden, um Ihre Daten wiederherzustellen, bis Sie Ihren PC von Fachleuten reparieren lassen.
-
"EaseUS Data Recovery Wizard Free" stellt gelöschte Dateien wieder her, die beispielsweise durch einen Software- oder Hardwarefehler verloren gegangen sind. Auch ein versehentlich geleerter Papierkorb stellt für die Software kein Problem dar.
Mehr erfahren -
Easeus Data Recovery Wizard Free stellt eine sehr gute Möglichkeit dar, verloren gegangene Dateien wiederherzustellen.
Mehr erfahren -
"Easeus Data Recovery Wizard" kann die letzte Möglichkeit sein, gelöschte Daten wiederherzustellen und ist dabei sogar kostenlos.
Mehr erfahren -
Voreilig den Papierkorb geleert und alles ist futsch – ein Wiederherstellungs-Tool wie EaseUS Data Recovery Wizard kann helfen. Im Test schlägt sich das Tool gut.
Mehr erfahren
-
Hat mein "Leben" gerettet... Nachdem ich es längere Zeit versäumt hatte ein Backup zu machen, ist meine Festplatte hops gegangen. Die Software hat einen Großteil meiner Daten retten können und ich konnte mein System wiederherstellen. Würde Sie jederezt wieder kaufen!
Amazon Kundin -
Top Recovery Software. Konnte ganzen Daten auf einer externen Festplatte wiederherstellen ohne Probleme. Das schöne daran, es wird der komplette "Datei & Ordner" - Stammbau, wie man ihn erstellt hat "untersucht und gefunden", wie "hergestellt".
Amazon Kunde -
Super Produkt 11,6 GB Bilder die versehentlich gelöscht wurden wieder erkannt und zurückgesichert "Super"
Amazon Kundin
Weitere Artikel & Tipps:
-
Netgear NAS-Wiederherstellung: Sichere Software zur Wiederherstellung von NAS-Daten
![author-Maria]() Updated am 19.03.2024
Updated am 19.03.2024
-
3 kostenlose Methoden: WhatsApp wiederherstellen
![author-Mako]() Updated am 19.03.2024
Updated am 19.03.2024
-
League of Legends Konto wiederherstellen: Wie man ein Riot-Konto wiederherstellt?
![author-Maria]() Updated am 19.03.2024
Updated am 19.03.2024
-
So stellen Sie gelöschte Dateien/Fotos auf dem Telefon von Hide it Pro wieder her
![author-Maria]() Updated am 19.03.2024
Updated am 19.03.2024
TOP 2 in Recovery-Tools
"Easeus Data Recovery Wizard kann die letzte Möglichkeit sein, gelöschte Daten wiederherzustellen und ist dabei sogar kostenlos."

EaseUS Data Recovery Wizard
Leistungsstarke Datenrettungssoftware zur Wiederherstellung von Dateien in fast allen Datenverlustszenarien unter Windows und Mac.
100% Sauber
Top 10 Artikel
-
 Gelöschte Dateien wiederherstellen
Gelöschte Dateien wiederherstellen
-
 USB-Stick wiederherstellen
USB-Stick wiederherstellen
-
 SD-Karte reparieren
SD-Karte reparieren
-
 Papierkorb wiederherstellen
Papierkorb wiederherstellen
-
 Festplatte wiederherstellen
Festplatte wiederherstellen
-
 USB wird nicht erkannt
USB wird nicht erkannt
-
 RAW in NTFS umwandeln
RAW in NTFS umwandeln
-
 Gelöschte Fotos wiederherstellen
Gelöschte Fotos wiederherstellen
-
 Word-Dokument wiederherstellen
Word-Dokument wiederherstellen
-
 Excel-Dokument wiederherstellen
Excel-Dokument wiederherstellen
