![]() Hauptinhalt:
Hauptinhalt:
![]() Kundenbewertungen
Kundenbewertungen
Aus Windows 10 ausgesperrt? Wir haben die Lösung!
In Windows 10 wird sehr auf die Privatsphäre der Benutzer geachtet. Es stellt den Benutzern verschiedene Sperroptionen zur Verfügung, um ihre Accounts zu schützen. Beim Systemstart wird ein Benutzerkennwort für den Benutzeradministrator abgefragt.

Was tun, wenn der Anmeldebildschirm von Windows 10 nicht mehr angezeigt wird?
Es gibt Fälle, in denen Sie die Windows-Logo-Taste auf Ihrer Tastatur gedrückt halten und dann die L-Taste drücken. Der Computer wird gesperrt, und der Windows 10-Anmeldebildschirm wird angezeigt. Falls Sie das Passwort haben, können Sie Windows 10 ganz einfach aufrufen. Wenn Sie den Schlüssel jedoch vergessen haben, wird Windows 10 für Sie gesperrt. Was tun, wenn Sie aus Windows 10 ausgesperrt sind?
Vor dem Start - Exportieren/Wiederherstellen von Daten in Windows 10
Die dritte der angebotenen Methoden kann zu Datenverlust führen. Um die Gefahr eines Datenverlustes zu vermeiden, sollten Sie Ihre Daten wiederherstellen/exportieren, ohne Windows 10 zu booten.
EaseUS Data Recovery Wizard Bootable Media ermöglicht es Ihnen, einen bootfähigen WinPE-Datenträger für die Datenwiederherstellung zu erstellen. Sie können Ihren Computer von dem USB-Startmedium booten und die Windows Pre-installation Environment (WinPE) aufrufen. Diese Datenrettungssoftware kann die folgenden Aufgaben für Sie erledigen
- Daten von formatierten, beschädigten oder gelöschten Partitionen retten.
- Abrufen von Festplattendaten ohne Betriebssystem.
- Gelöschte Dateien durch Drücken der Tastenkombination "Umschalt + Löschen" oder Leeren des Papierkorbs wiederherstellen.
Um die Datenrettung abzuschließen, müssen Sie diese Dinge im Voraus vorbereiten.
- Ein zweiter intakter Windows-Computer
- Einen leeren USB-Stick mit mehr als 8 GB Kapazität
- Downloaden und installieren Sie EaseUS Data Recovery Wizard mit bootfähigen Medien auf dem neuen PC
Folgen Sie dann den nachstehenden Schritten, um Windows-Daten wiederherzustellen, ohne das Betriebssystem zu starten.
Schritt 1. Laden Sie EaseUS Data Recovery Wizard mit Bootable Media herunter. Dann können Sie mithilfe der Software ein bootfähiges Laufwerk erstellen. Wählen Sie aus, auf einem USB oder einer CD/DVD zu erstellen.

Schritt 2. Dann schließen Sie den Datenträger an den fehlerhaften PC an und starten Sie diesen Computer. Beim Start drücken Sie mehr Male F8 oder F10, um BIOS zu öffnen und den Computer von dem Laufwerk zu booten.
Schritt 3. Nach dem Start wird EaseUS Data Recovery Wizard automatisch geöffnet. Wählen Sie einen Speicherplatz aus, von dem Ihre Daten verloren wurden, und klicken Sie dann auf "Scan". Das Programm wird den Ort scannen, um Ihre Daten aufzufinden.

Schritt 4. Die Software listet zunächst alle bestehenden und gelöschten Dateien auf. Dann wird noch einmal die gesamte Festplatte durchleuchtet, um alle wiederherstellbaren Dateien zu finden.

Schritt 5. Suchen Sie nach Ihren Daten im Verzeichnisbaum links oder oben rechts in der Suchleiste. Wählen Sie die gewünschten Dateien aus und klicken Sie auf “Wiederherstellen”, damit Sie die Daten wieder bekommen. Wenn Sie Ihre Dateien hier nicht finden können, schauen Sie oben unter „RAW“ Ordner. Speichern Sie diese Daten auf einer externer Festplatte. Sonst können die originalen Daten überschrieben werden.

Versuchen Sie dann die folgenden Methoden, um Windows 10 zu entsperren. Es gibt verschiedene Möglichkeiten, ein blockiertes Windows 10-Konto zu reparieren. Je nachdem, wie Sie Ihr Konto eingerichtet haben, variieren die Methoden, aber eine der folgenden Lösungen sollte funktionieren.
Methode 1. Mit einem anderen Konto in Windows 10 anmelden
Falls Sie einen gemeinsam genutzten Computer verwenden, wird diese Lösung für Sie funktionieren. Wenn Sie aus Windows 10 ausgesperrt sind, können Sie sich über ein anderes Benutzerkonto anmelden. Dieses administrative Konto hilft Ihnen, die Windows 10-Passwörter zu umgehen. Hier sind die Schritte, um sich mit einem anderen Konto anzumelden.
Schritt 1. Loggen Sie sich auf dem Anmeldebildschirm mit einem anderen Administratorkonto ein.

Schritt 2. Rufen Sie die "Systemsteuerung" auf und suchen Sie nach der Option "Konten".
Schritt 3. Klicken Sie auf die Option "Benutzerkonto".

Schritt 4. Aktivieren Sie die Option "Kontotyp verwalten".
Schritt 5. Jetzt verwalten Sie Ihr Konto, für das Sie das Passwort umgehen möchten.
Schritt 6. Tippen Sie ein neues Passwort ein und bestätigen Sie es.

Dann melden Sie sich vom aktuellen Konto ab und melden sich beim gesperrten Konto mit dem neuen Passwort an.
Anmerkung:
- Dieses Verfahren ist nicht für Ein-Personen-Benutzer gedacht.
- Diese Methode ist nur mit lokalen oder administrativen Benutzern kompatibel.
Methode 2. Passwort für Ihr Microsoft-Konto zurücksetzen
Wenn Sie ein Microsoft-Konto verwenden, könnten die Dinge einfacher sein. Sie können das Kennwort Ihres Microsoft-Kontos online zurücksetzen. Danach können Sie Windows 10 mit dem neuen Passwort betreten.
Schritt 1. Benutzen Sie einen anderen Computer und gehen Sie zu https://account.live.com/password/reset.
Schritt 2. Gib deine E-Mail ein und erhalte einen Code.
Schritt 3. Tippen Sie Ihr neues Passwort ein.
Danach können Sie sich mit dem neuen Kennwort bei Ihrem Computer anmelden.

Anmerkung:
- Diese Methode funktioniert gut, wenn Sie sich nur an die alternative E-Mail-Adresse oder Sicherheitstelefonnummer erinnern.
- Das Windows 10-Kennwort für lokale oder Administratorkonten kann mit dieser Methode nicht umgangen werden.
Methode 3. Das Passwort mit Windows 10-Installationsmedien umgehen
Der effektivste Weg zur Umgehung von Windows 10 Sperrbildschirm-Passwörtern ist die Verwendung von Windows 10 Installationsmedien. Bei dieser Methode müssen Sie lediglich einen Installationsdatenträger für Windows 10 verwenden. Falls Sie kein Installationsmedium haben, laden Sie es von der offiziellen Website von Microsoft herunter.
Folgen Sie den nachstehenden Schritten, um Ihren PC mit einem Windows 10-Installationsmedium zu entsperren.
Schritt 1. Downloaden Sie das Windows 10-Installationsmedium.
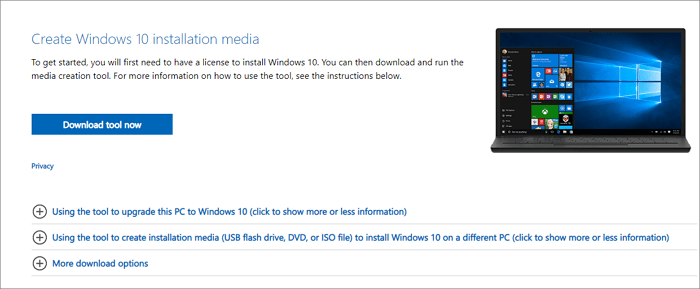
Schritt 2. Erstellen Sie ein USB-Installationsmedium.

Schritt 3. Rufen Sie die Eingabeaufforderung über die Boot-Schnittstelle auf.
Schließen Sie Ihr USB-Installationsmedium an und booten Sie davon.
In der Windows-Setup-Oberfläche klicken Sie unten links auf "Computer reparieren".
Dann klicken Sie auf "Problembehandlung > Erweiterte Optionen > Eingabeaufforderung".
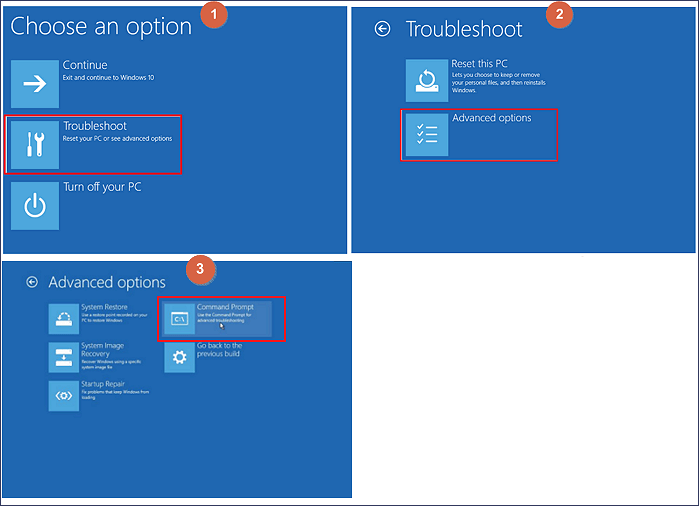
Schritt 4. Tippen Sie den folgenden Befehl ein.
- move c:\windows\system32\utilman.exe c:\
- copy c:\windows\system32\cmd.exe c:\windows\system32\utilman.exe
Schritt 5. Entfernen Sie das Laufwerk oder den Datenträger und starten Sie Ihren Computer neu.
Drücken Sie nach dem Neustart des Computers fünfmal die Umschalttaste, um die Eingabeaufforderung anzuzeigen.
Schritt 6. Ändere das Windows 10 Passwort mit dem folgenden Befehl.
- net user (username)/add
- net localgroup administrators (username)/add
Nachdem Sie das Passwort zurückgesetzt haben, stellen Sie den Utility Manager wieder her. Booten Sie einfach den PC von der Boot-Disk oder dem USB-Stick, rufen Sie die Eingabeaufforderung auf, geben Sie copy c:\utilman.exe c:\windows\system32\utilman.exe ein, klicken Sie auf Enter und geben Sie "Ja" ein.
Nun können Sie ganz einfach das Windows 10-Passwort umgehen und sich mit einem neuen Passwort anmelden.
Fazit
In diesem Artikel finden Sie drei nützliche Methoden zur Umgehung von Windows 10-Passwörtern, falls Sie aus Windows 10 ausgesperrt sind. Jedes Verfahren hat seine Vor- und Nachteile. Sie können geeignete Lösungen je nach Ihren Bedürfnissen auswählen. Falls Sie nach dem Entsperren von Windows 10-Passwörtern einen Datenverlust haben, können Sie die Datenwiederherstellungssoftware von EaseUS verwenden. Diese umfassende Datenwiederherstellungssoftware kann gelöschte, formatierte und verlorene Dateien, Fotos, Videos und Dokumente problemlos wiederherstellen.
-
"EaseUS Data Recovery Wizard Free" stellt gelöschte Dateien wieder her, die beispielsweise durch einen Software- oder Hardwarefehler verloren gegangen sind. Auch ein versehentlich geleerter Papierkorb stellt für die Software kein Problem dar.
Mehr erfahren -
Easeus Data Recovery Wizard Free stellt eine sehr gute Möglichkeit dar, verloren gegangene Dateien wiederherzustellen.
Mehr erfahren -
"Easeus Data Recovery Wizard" kann die letzte Möglichkeit sein, gelöschte Daten wiederherzustellen und ist dabei sogar kostenlos.
Mehr erfahren -
Voreilig den Papierkorb geleert und alles ist futsch – ein Wiederherstellungs-Tool wie EaseUS Data Recovery Wizard kann helfen. Im Test schlägt sich das Tool gut.
Mehr erfahren
-
Hat mein "Leben" gerettet... Nachdem ich es längere Zeit versäumt hatte ein Backup zu machen, ist meine Festplatte hops gegangen. Die Software hat einen Großteil meiner Daten retten können und ich konnte mein System wiederherstellen. Würde Sie jederezt wieder kaufen!
Amazon Kundin -
Top Recovery Software. Konnte ganzen Daten auf einer externen Festplatte wiederherstellen ohne Probleme. Das schöne daran, es wird der komplette "Datei & Ordner" - Stammbau, wie man ihn erstellt hat "untersucht und gefunden", wie "hergestellt".
Amazon Kunde -
Super Produkt 11,6 GB Bilder die versehentlich gelöscht wurden wieder erkannt und zurückgesichert "Super"
Amazon Kundin
Weitere Artikel & Tipps:
-
.exe Virus entfernen | Von .exe Virus infizierte Dateien wiederherstellen
![author-Mako]() Updated am 19.03.2024
Updated am 19.03.2024
-
Was ist ein E/A-Gerätefehler und wie kann man den Fehler beheben?
![author-Mako]() Updated am 19.03.2024
Updated am 19.03.2024
-
Windows 11/10 grünen Bildschirm beheben und Daten wiederherstellen
![author-Mako]() Updated am 19.03.2024
Updated am 19.03.2024
-
[8 Methoden] Memory Management Fehler beheben
![author-Mako]() Updated am 19.03.2024
Updated am 19.03.2024
TOP 2 in Recovery-Tools
"Easeus Data Recovery Wizard kann die letzte Möglichkeit sein, gelöschte Daten wiederherzustellen und ist dabei sogar kostenlos."

EaseUS Data Recovery Wizard
Leistungsstarke Datenrettungssoftware zur Wiederherstellung von Dateien in fast allen Datenverlustszenarien unter Windows und Mac.
100% Sauber
Top 10 Artikel
-
 Gelöschte Dateien wiederherstellen
Gelöschte Dateien wiederherstellen
-
 USB-Stick wiederherstellen
USB-Stick wiederherstellen
-
 SD-Karte reparieren
SD-Karte reparieren
-
 Papierkorb wiederherstellen
Papierkorb wiederherstellen
-
 Festplatte wiederherstellen
Festplatte wiederherstellen
-
 USB wird nicht erkannt
USB wird nicht erkannt
-
 RAW in NTFS umwandeln
RAW in NTFS umwandeln
-
 Gelöschte Fotos wiederherstellen
Gelöschte Fotos wiederherstellen
-
 Word-Dokument wiederherstellen
Word-Dokument wiederherstellen
-
 Excel-Dokument wiederherstellen
Excel-Dokument wiederherstellen
