Hauptinhalt:
![]() Über den Autor
Über den Autor
![]() Reviews und Preise
Reviews und Preise
Sind Sie frustriert, weil Ihr Macbook-Pro Bildschirm bleibt schwarz wird, obwohl er läuft? Kein Grund zur Sorge! Es gibt mehrere Lösungen, die Sie anwenden können, um das Problem zu beheben. Sie können die Stromversorgung überprüfen, die Helligkeit einstellen, das SMC zurücksetzen und vieles mehr!
MacBook-Bildschirm wird schwarz, läuft aber noch
Sind Sie schon einmal in die Situation gekommen, dass der Bildschirm Ihres MacBook während der Arbeit schwarz wird? Vielleicht ist Ihnen auch schon einmal ein schwarzer Bildschirm beim Hochfahren des Macs aufgefallen. In beiden Fällen ist der Verlust wertvoller Zeit und die Verärgerung groß. Besonders frustrierend kann es werden, wenn Sie dringende Arbeiten zu erledigen haben.
Es gibt verschiedene Gründe, die erklären, warum der Bildschirm Ihres MacBook schwarz wird, aber noch läuft. Es kann an Software-Problemen oder Hardware-Schäden liegen. Dennoch sollten Sie vorsichtig sein, da dies manchmal zu einem erheblichen Datenverlust führen kann.
Deshalb ist es wichtig, sofort zu handeln, wenn ein schwarzer Bildschirm beim MacBook auftritt. Dieser Artikel geht näher auf die Ursachen ein und bietet mögliche Lösungen.
Warum wird das MacBook Pro schwarz?
Sie fragen sich, warum Ihr MacBook Pro auf einmal schwarz wird? Nun, es gibt mehrere Ursachen, die zu dieser Situation führen können. Werfen wir einen Blick auf die hier aufgeführten Gründe.
- Fehlen einer Batterie
Benutzen Sie Ihr MacBook den ganzen Tag über? In diesem Fall kann der Hauptgrund dafür, dass der Bildschirm schwarz wird, die Entladung der Batterie sein. Stellen Sie sicher, dass Sie Ihr System aufladen. Überprüfen Sie die Stromkabel, wenn der Computer bereits angeschlossen ist, sich aber nicht einschalten lässt. Überprüfen Sie auch, ob die Batterie in gutem Zustand ist.
- Probleme mit der Anzeige
Einer der Hauptgründe, warum sich das MacBook Pro sich nicht einschalten lässt, ist ein Problem mit dem Bildschirm. Wenn alles in Ordnung ist und der Bildschirm trotzdem schwarz ist, liegt das Problem beim Bildschirm. Es wäre am besten, wenn Sie es so schnell wie möglich beheben lassen.
- App-Fehler
Verschiedene Anwendungen von Drittanbietern können Störungen verursachen oder Fehler aufweisen. Einer der schrecklichen Nebeneffekte dieser Störungen kann ein schwarzer Bildschirm sein. In diesem Fall ist es die ideale Lösung, die Anwendung zu beenden oder sie loszuwerden.
- Login-Elemente
Wenn Sie das MacBook Pro starten, gibt es einige Anwendungen, die in der Startliste Priorität haben. Diese Anwendungen können einen schwarzen Bildschirm verursachen. Das Ergebnis ist ein unempfindlicher Bildschirm, auf dem Sie nicht mehr arbeiten können. Entscheiden Sie sich für ein erzwungenes Herunterfahren und sehen Sie, ob das Problem behoben ist.
Wie kann man Daten von einem abgestürzten oder nicht mehr startfähigen Mac wiederherstellen?
Machen Sie sich Sorgen über Datenverlust, wenn der Bildschirm Ihres MacBook schwarz wird? Haben Sie einen abgestürzten oder nicht mehr startfähigen Mac? In diesem Fall ist es eine gute Idee, sich für eine professionelle Datenrettungssoftware zu entscheiden. Dafür können Sie EaseUS Data Recovery Wizard für Mac installieren.
Die Mac USB-Datenrettungssoftware ist eine hervorragende Datenrettungssoftware. Sie verfügt über eine breite Palette von Funktionen, die sie noch beliebter machen. Außerdem ist sie einfach zu bedienen, was sie zu einem beliebten Werkzeug für Amateure und Experten macht. Unabhängig von den Gründen für Ihren Datenverlust können Sie diese Software verwenden, um sie wiederherzustellen.
- Diese Software kann verlorene Fotos, Videos, Musikdateien, Dokumente und andere Dateien wiederherstellen.
- Sie können Daten von Geräten wie Festplatten, SSD, USB-Flash-Laufwerken, Pen-Laufwerken usw. wiederherstellen.
- Es ist einfach, die wiederhergestellten Daten an Cloud-Speicher wie Google Drive, Dropbox usw. zu senden.
- Mit einem Dateifilter können Sie die verlorenen Dateien schnell scannen und die gewünschten Dateien auswählen.
Schritt 1. Suche nach verlorenen Dateien
Wählen Sie den Speicherort für die Suche nach verlorenen Dateien (es kann eine interne Festplatte/SSD oder ein Wechseldatenträger sein) unter macOS Sierra, High Sierra, Mojave, Catalina, Big Sur, Monterey und dem neuesten Ventura. Klicken Sie auf die Schaltfläche "Nach verlorenen Dateien suchen".

Schritt 2. Gehen Sie die Scanergebnisse durch
EaseUS Data Recovery Wizard for Mac scannt sofort den ausgewählten Datenträger und zeigt die Scanergebnisse an.

Schritt 3. Wählen Sie die Datei(en) und stellen Sie sie wieder her
Wählen Sie in den Scanergebnissen die Datei(en) für die Vorschau aus und klicken Sie auf die Schaltfläche "Wiederherstellen", um sie wiederherzustellen.

Wie kann man Macbook-Pro Bildschirm bleibt schwarz reparieren?
Die Verärgerung, die Sie empfinden, wenn der Bildschirm des MacBook Pro schwarz wird, ist verständlich. Um es Ihnen leichter zu machen, haben wir ein Video beigefügt.
- 0:35 Erhöhen Sie die Helligkeit
- 0:42 MacBook neu starten
- 1:00 PRAM-Reset durchführen
- 1:33 Zurücksetzen des SMC
Zum Glück gibt es mehrere Lösungen, die Sie anwenden können, um das Problem zu beheben. Sehen Sie sich die Lösungen hier an -
Lösung 1. Anpassen der Helligkeit des Mac-Bildschirms
Haben Sie einen Signalton gehört, als Sie das System eingeschaltet haben? Das bedeutet, dass das MacBook Pro eingeschaltet ist, der Bildschirm aber schwarz ist. In diesem Fall müssen Sie überprüfen, ob Sie die Helligkeit versehentlich heruntergeregelt haben.
Einige Modelle haben einen Schieberegler für die Helligkeit auf dem Tastenfeld. Sie müssen ihn in die richtige Richtung schieben, um die Helligkeit zu erhöhen. Andere Modelle haben Tasten, mit denen Sie die Helligkeit einstellen können.
Lösung 2. Überprüfen Sie die Stromversorgung Ihres MacBook
Manchmal kann der Akku für den schwarzen Bildschirm Ihres Systems verantwortlich sein. Prüfen Sie zunächst, ob die Ladeanzeige grün leuchtet. Wenn das nicht der Fall ist, sehen Sie sich das Netzkabel an und prüfen Sie, ob es physische Schäden aufweist.
Wenn Sie keinen Signalton hören oder keine Kontrollleuchte leuchtet, ist wahrscheinlich die Batterie leer. In diesem Fall ist ein Austausch der Batterie die ideale Lösung. Dazu müssen Sie sich mit dem Apple-Support in Verbindung setzen.
Lösung 3. Ändern Sie die Einstellungen für den Ruhezustand und das Aufwachen Ihres Macs
Eine weitere Lösung für das Problem des schwarzen Bildschirms ist die Änderung der Einstellungen für den Ruhezustand und das Aufwachen. Dazu müssen Sie die folgenden Schritte ausführen:
Schritt 1: Rufen Sie das Apple-Menü auf und wählen Sie im Dropdown-Menü die Option Systemeinstellungen.
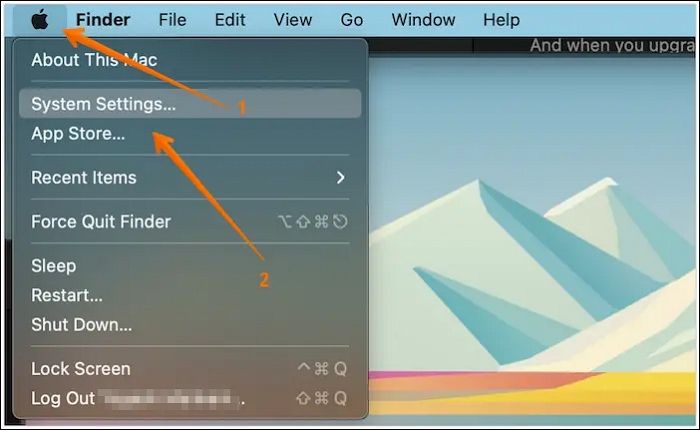
Schritt 2: Danach können Sie in der Seitenleiste Batterie auswählen. Nach der Auswahl von Optionen aus den Einstellungen auf der rechten Seite.
Dazu gehören. Festplatten in den Ruhezustand versetzen, das System im Ruhezustand aktualisieren und den Mac kurzzeitig aufwecken lassen, damit Benutzer auf gemeinsame Dienste zugreifen können (falls zutreffend).
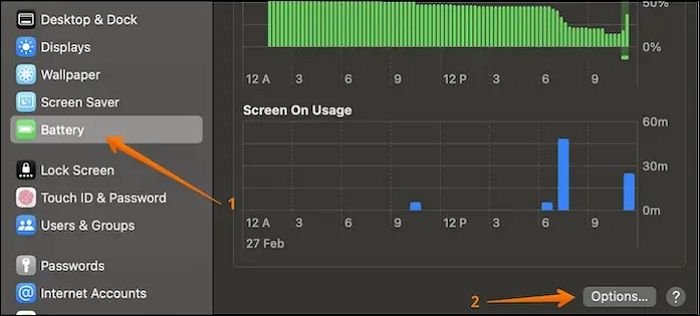
Lösung 4. Neustart des MacBook Pro zur Behebung des schwarzen Bildschirms
In manchen Fällen kann die einfachste Lösung die größten Probleme beheben. Falls der Bildschirm des MacBook Pro schwarz wird, starten Sie das System neu. Wenn Ihr Computer teilweise schwarz ist, können Sie immer noch auf dem Bildschirm navigieren. Wählen Sie dazu das Apple-Logo aus. Wählen Sie im Dropdown-Menü die Option Neustart.
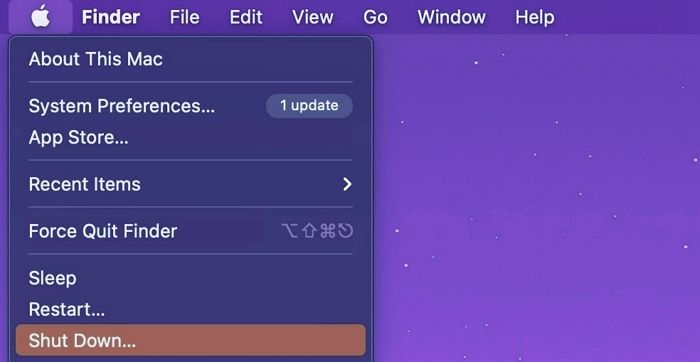
Das System fährt herunter und schaltet sich nach ein paar Sekunden wieder ein. Wenn Sie jedoch den Bildschirm nicht sehen können, müssen Sie das System zwangsweise herunterfahren.
Lösung 5. Zurücksetzen des SMC, um den schwarzen Bildschirm des MacBook zu reparieren
Wenn Sie das Problem mit dem schwarzen Bildschirm des MacBook beheben möchten, können Sie den SMC oder System Management Controller zurücksetzen. Schauen Sie sich dazu die Schritte an, die Sie ausführen müssen.
Schritt 1: Schalten Sie das System aus. Drücken Sie die Einschalttaste zusammen mit der Umschalttaste, der Steuertaste und der Optionstaste. Halten Sie alle diese Tasten für einige Sekunden gedrückt.
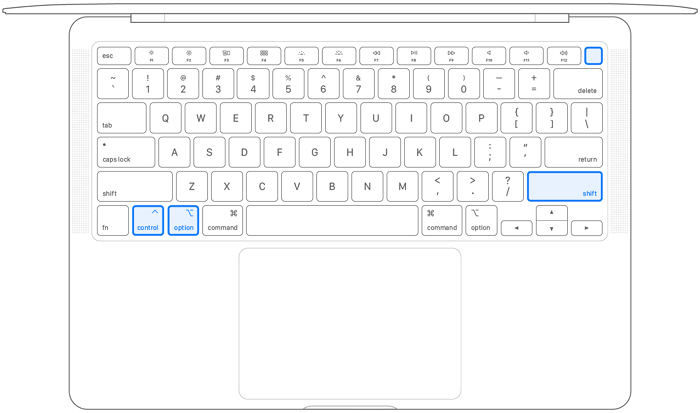
Schritt 2: Lassen Sie die Tasten los.
Schritt 3: Starten Sie das System neu, da der SMC jetzt zurückgesetzt ist.
Lösung 6. PRAM/NVRAM zurücksetzen, um den schwarzen Bildschirm des MacBook zu reparieren
Wussten Sie, dass das Zurücksetzen des PRAM/NVRAM helfen kann, das Problem mit dem schwarzen Bildschirm zu lösen? Sehen Sie sich die Schritte an, die Sie befolgen müssen.
Schritt 1: Schalten Sie das System aus. Drücken Sie die Einschalttaste. Warten Sie auf den Signalton.

Schritt 2: Drücken Sie die Tasten Command, Option, P und R und halten Sie sie gedrückt. Wenn Sie einen weiteren Signalton hören, lassen Sie diese Tasten los.
Lösung 7. Führen Sie den Mac Power Cycle aus, um den schwarzen Bildschirm auf dem Mac zu beheben
Die kürzlich veröffentlichten MacBook Modelle haben etwa 1000 Batteriezyklen. Das bedeutet, dass man sie ungefähr drei Jahre lang verwenden kann. Der Mac Power-Zyklus prüft den Zustand der Batterie. Dazu muss allerdings der Bildschirm funktionieren.
Sobald der Bildschirm funktioniert, können Sie die folgenden Schritte ausführen.
Schritt 1: Wählen Sie das Apple-Logo aus. Gehen Sie zu den Systemeinstellungen.
Schritt 2: Klicken Sie in der linken Leiste auf "Allgemein". Scrollen Sie in den rechten Einstellungen nach unten und wählen Sie die Option Systembericht.
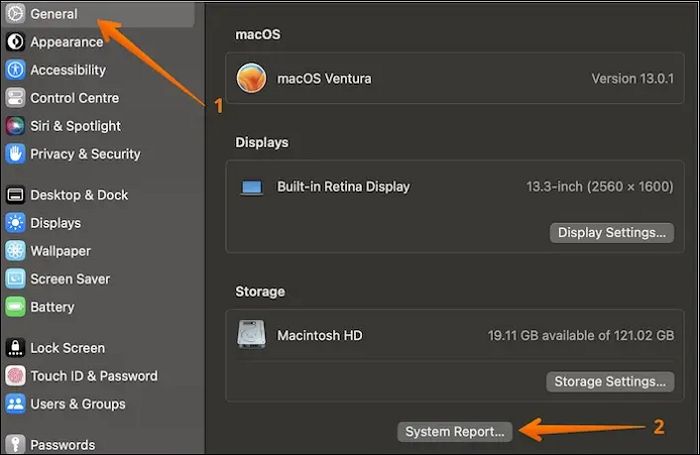
Schritt 3: Ein neues Fenster wird geöffnet. Gehen Sie zum Abschnitt Energie. Auf der rechten Seite finden Sie die Gesundheitsinformationen.
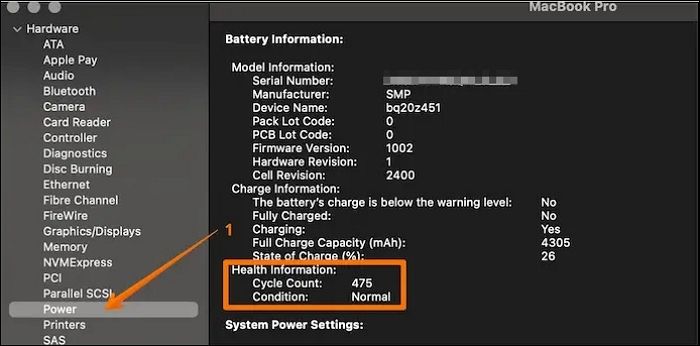
Hinweis: Wenn die Anzahl der Zyklen über tausend liegt, ist es an der Zeit, die Batterie zu wechseln.
Lösung 8. In den abgesicherten Modus booten, um den schwarzen Bildschirm des MacBook Pro zu beheben
Sie wissen vielleicht, dass Probleme mit der Startdiskette zu dem Problem des schwarzen Bildschirms führen können. In diesem Fall können Sie im abgesicherten Modus booten und sehen, ob das Problem behoben werden kann.
Die folgenden Schritte sind zu beachten.
Schritt 1: Schalten Sie das System ein.
Schritt 2: Drücken Sie die Einschalttaste zusammen mit der Umschalttaste.
Schritt 3: Lassen Sie die Tasten los, wenn Sie das Apple-Logo sehen.
Hinweis: Sobald das System in den abgesicherten Modus wechselt, führt es eine Diagnose durch und prüft, ob alles in Ordnung ist. Nachdem der Bootvorgang abgeschlossen ist, müssen Sie den Computer wieder neu starten.
Das Fazit
Es ist frustrierend, wenn Sie arbeiten und der Bildschirm des MacBook Pro plötzlich schwarz wird. Der Bildschirm kann auch während des Starts schwarz werden. Es gibt jedoch verschiedene Gründe für dieses Problem, z. B. eine leere Batterie, Anmeldeelemente, Störungen usw.
Um das Problem zu beheben, gibt es mehrere Lösungen, die Sie ausprobieren können. Sie können den Power Cycle ausführen oder in den abgesicherten Modus booten. Außerdem können Sie auch das SMC zurücksetzen. Aber bevor Sie diese Lösungen anwenden, müssen Sie sich vor Datenverlusten in Acht nehmen.
Bei einem Datenverlust ist eine professionelle Datenrettungssoftware unerlässlich. Probieren Sie EaseUS Data Recovery Wizard für Mac aus. Es ist ein benutzerfreundliches und dennoch zuverlässiges Datenwiederherstellungstool, mit dem Sie verschiedene Datentypen wiederherstellen können. Installieren Sie die EaseUS Mac Datenrettung Software noch heute!
Schritt 1. Suche nach verlorenen Dateien
Wählen Sie den Speicherort für die Suche nach verlorenen Dateien (es kann eine interne Festplatte/SSD oder ein Wechseldatenträger sein) unter macOS Sierra, High Sierra, Mojave, Catalina, Big Sur, Monterey und dem neuesten Ventura. Klicken Sie auf die Schaltfläche "Nach verlorenen Dateien suchen".

Schritt 2. Gehen Sie die Scanergebnisse durch
EaseUS Data Recovery Wizard for Mac scannt sofort den ausgewählten Datenträger und zeigt die Scanergebnisse an.

Schritt 3. Wählen Sie die Datei(en) und stellen Sie sie wieder her
Wählen Sie in den Scanergebnissen die Datei(en) für die Vorschau aus und klicken Sie auf die Schaltfläche "Wiederherstellen", um sie wiederherzustellen.

Macbook Pro schwarzer Bildschirm FAQs
Es gibt verschiedene Lösungen, die bei der Behebung des MacBook Pro-Bildschirms zu gehen schwarz helfen können. Sie können jedoch mehr wissen, indem Sie durch die unten aufgeführten Fragen und Antworten blättern -
1. Warum ist der Bildschirm meines Macs schwarz, aber immer noch eingeschaltet?
Es gibt mehrere Ursachen dafür, dass der Bildschirm Ihres Macs schwarz bleibt, aber immer noch eingeschaltet ist. Es kann an SMC-Problemen, beschädigten Startdisketten, Stromproblemen usw. liegen. In diesem Fall sind proaktive Maßnahmen die beste Lösung.
2. Wie behebe ich den schwarzen Todesbildschirm auf meinem Mac?
Sie können das Netzkabel und den Schalter überprüfen, um den schwarzen Bildschirm auf dem Mac zu beheben. Sie können auch prüfen, ob die Helligkeit des Bildschirms herabgesetzt ist oder einen Neustart des Systems erzwingen.
3. Wie kann ich Daten von einem Mac mit schwarzem Bildschirm wiederherstellen?
Um Daten von einem Mac mit schwarzem Bildschirm wiederherzustellen, können Sie die Time Machine-Sicherung aus dem Wiederherstellungsmodus verwenden. Dazu müssen Sie jedoch eine Sicherungskopie Ihrer Daten erstellen. Wenn Sie das nicht getan haben, müssen Sie eine professionelle Datenwiederherstellungssoftware auswählen. In diesem Fall können Sie den EaseUS Data Recovery Wizard für Mac wählen.
4. Wie behebt Apple den schwarzen Bildschirm des Todes?
Sie können den schwarzen Bildschirm des Todes beheben, indem Sie verschiedene Lösungen anwenden. Wenn nichts funktioniert, können Sie den nächstgelegenen Apple Store aufsuchen. Das Support-Team wird Ihnen helfen, das Problem zu beheben.
Ist der Artikel hilfreich?
Updated by Markus
Nach seinem Medientechnik-Studium entschloss sich Markus dazu, als ein Software-Redakteur zu arbeiten. Seit März 2015 bei EaseUS Tech Team. Er hat sich auf Datenrettung, Partitionierung und Datensicherung spezialisiert.
Bewertungen
-
EaseUS Data Recovery Wizard ist eine leistungsstarke Systemwiederherstellungs-Software, mit der Sie versehentlich gelöschte, durch Malware oder aufgrund von Partitionsverlust verlorene Dateien wiederherstellen können.
Mehr erfahren -
EaseUS Data Recovery Wizard ist das beste Programm, das wir bisher getestet haben. Er ist nicht perfekt, weil die heutige fortschrittliche Festplattentechnologie die Datenwiederherstellung schwieriger macht .
Mehr erfahren -
EaseUS Data Recovery Wizard Pro ist eines der besten Programme zur Datenwiederherstellung auf dem Markt. Es bietet Ihnen umfassenden fortschrittlichen Funktionen, z.B., Wiederherstellung formatierter Laufwerke und Reparatur beschädigter Dateien.
Mehr erfahren
Verwandete Artikel
-
(Gelöst) Mac Papierkorb leeren [macOS Ventura verfügbar]
![author icon]() Mako/Apr 22, 2024
Mako/Apr 22, 2024 -
Mac-Festplatte mit dem Festplattendienstprogramm reparieren [Offizielle Methode]
![author icon]() Katrin/Apr 22, 2024
Katrin/Apr 22, 2024 -
Wenn Dateien im Mac Ordner verschwunden sind, wie stellt man diese Dateien wieder her?
![author icon]() Mako/Apr 22, 2024
Mako/Apr 22, 2024 -
Gelöst: USB-Stick wird auf Mac nicht angezeigt
![author icon]() Mako/Apr 22, 2024
Mako/Apr 22, 2024