Hauptinhalt:
![]() Über den Autor
Über den Autor
![]() Reviews und Preise
Reviews und Preise
MacBook Pro Touch Bar funktioniert nicht - Warum?
Funktioniert die Touch Bar Ihres Macbook Pro nicht? Wenn Sie auf das Problem gestoßen sind, bieten wir Ihnen sieben effektiven Lösungen an, um dieses Problem schnell zu beheben! Die Touch Bar auf dem MacBook Pro ist eine OLED-Multi-Touch-Leiste, die eine erstklassige Möglichkeit bietet, schnell auf app-orientierte und systemnahe Funktionen zuzugreifen.
Das Problem, dass die Touch Bar des MacBook Pro nicht funktioniert, kann jederzeit auftreten! Es gibt vielfältige Gründe für die nicht reagierende MacBook Pro Touch Bar. Darunter haben wir die Hauptgründe aufgelistet.
- Wasserschaden
- Nicht funktionierende Anwendungen
- Hardware-Probleme
- Intensive Nutzung von CPU, Speicher und Festplattenplatz
- Veraltete macOS-Systemversionen
- Software-Störungen
Dieser Artikel hat 7 effektive und einfache Lösungen für das Problem "MacBook Pro Touch Bar funktioniert nicht bei Wasserschäden" gesammelt. Wenn also die Touch Bar nicht leuchtet, häufig einfriert und nicht reagiert, können Sie diese Lösungen ausprobieren.
MacBook Pro Touch Bar funktioniert nicht [7 beste Methoden]
Wie kann man das Problem lösen, wenn die Touch Bar auf dem MacBook Pro nicht reagiert? Dieser Artikel bietet Ihnen sieben Lösungen dafür. Sie können eine gewünschte auswählen.
Um das Problem der nicht funktionierenden Touch Bar des MacBook Pro besser zu verstehen und es schnell zu beheben, sehen Sie sich das Video und seine Haupt-Zeitleiste an:
- 00:14 Ihr MacBook Pro neu starten
- 00:29 MacBook Pro Touch Bar zurücksetzen
- 01:30 Monitor Activity verwenden, um das Problem zu beheben
Lösung 1. MacBook Pro neu starten, um die Touch Bar zu reparieren
In manchen Fällen kann der Neustart Ihnen helfen, kleinere Probleme mit Ihrem MacBook Pro zu beheben. Wenn die MacBook Pro Touch Bar plötzlich nicht reagiert, können Sie zuerst den Mac neu zu starten. Die Schritte sind wie folgend:
Schritt 1. Wählen Sie das Apple-Menü und klicken Sie auf "Neustart".
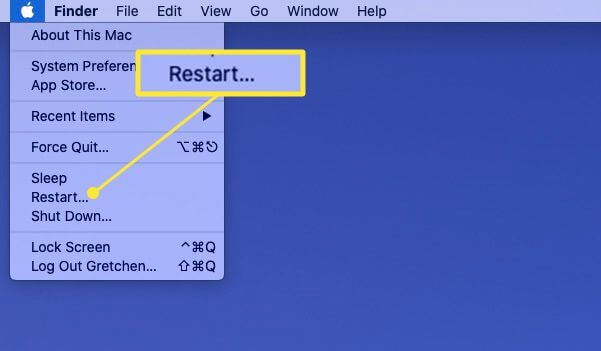
Schritt 2. Wählen Sie im Dialogfeld die Option Neustart, um die Aktion zu bestätigen.
Wenn der Bildschirm Ihres MacBook Pro hingegen eingefroren ist, müssen Sie die Befehlstaste zusammen mit dem Netzschalter drücken und gedrückt halten, um einen erzwungenen Neustart einzuleiten.
Lösung 2. Das macOS auf die neueste Version aktualisieren
Fehler in einigen Versionen von macOS können die Funktionalität bestimmter Teile Ihres MacBook beeinträchtigen. Diese Probleme können durch ein Update auf die neueste macOS-Version behoben werden. Die Schritte sind unten beschrieben:
Schritt 1. Klicken Sie auf das Apple-Logo oben links auf Ihrem Bildschirm.
Schritt 2. Wählen Sie "Über diesen Mac" unter dem Apfellogo.
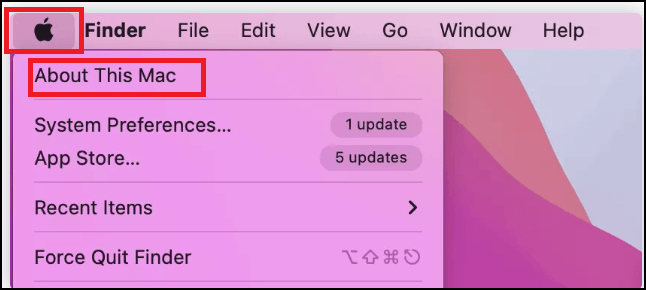
Schritt 3. Es öffnet sich ein Pop-up-Fenster mit umfassenden Informationen über Ihren Mac. Danach müssen Sie sich für "Softwareaktualisierung" entscheiden. Wenn das macOS Update hängen bleibt, finden Sie mehr Lösungen, indem Sie auf diesen Link klicken.
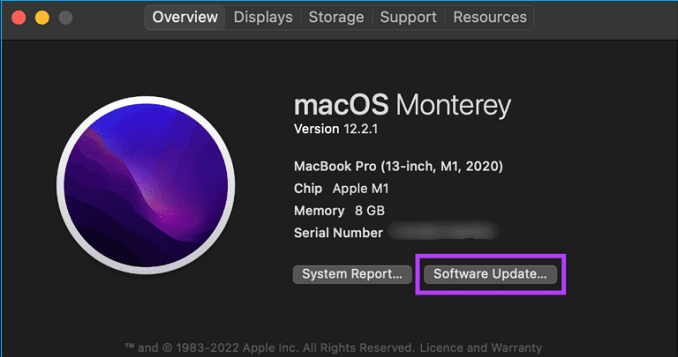
Schritt 4. Sie müssen warten, bis Mac die verfügbaren Updates durchsucht. Falls ein aktuelles Update verfügbar ist, wird es angezeigt.
Schritt 5. Wählen Sie die Option "Jetzt aktualisieren" und warten Sie ein paar Minuten, bis die Aktualisierung abgeschlossen ist. Sie können macOS Ventura aus dem App Store herunterladen, wenn das Update nicht angezeigt wird.
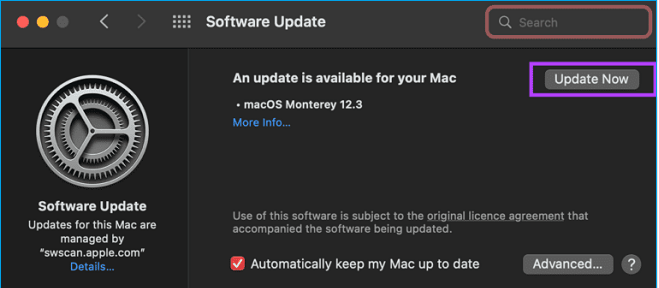
Schritt 6. Warten Sie, bis Ihr Mac neu gestartet und das Update installiert ist. Überprüfen Sie, ob das Problem behoben wurde.
Lösung 3. Touch Bar Einstellungen auf dem MacBook Pro anpassen
Da wir bereits Softwarefehler und problematische Programme ausgeschlossen haben, müssen Sie, wenn Ihre Touch Bar immer noch nicht funktioniert, ein eher technisches Problem in Betracht ziehen. Prüfen wir, ob Ihre Einstellungen korrekt sind.
Schritt 1. Klicken Sie auf "Systemeinstellungen" und wählen Sie "Tastatur".
Schritt 2. Entscheiden Sie sich für App Controls aus der Dropdown-Liste, die die Touch-Leiste anzeigt.
Schritt 3. Stellen Sie sicher, dass der Kontrollstreifen aktiviert ist.
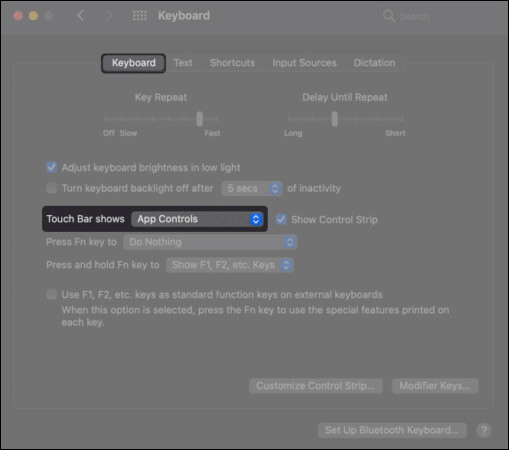
Lösung 4. TouchBarServer mit Activity Monitor neu starten
Die Touch Bar ist so konfiguriert, dass sie je nach Mac-Anwendung einen bestimmten Satz von Tasten und Funktionen anzeigt. Es ist möglich, dass die Software, die die Funktionen der Touch Bar steuert, gelegentlich nicht wie geplant funktioniert.
Das Beenden der TouchBarServer-Aktivität im Aktivitätsmonitor Ihres Macs ist eine Lösung für dieses Problem. Führen Sie jedoch die folgenden Schritte aus, um den TouchBarServer mit dem Aktivitätsmonitor neu zu starten:
Schritt 1. Sie können die Mac Spotlight-Verknüpfung verwenden, um die Spotlight-Suche auf Ihrem Mac zu öffnen, indem Sie gleichzeitig die Befehlstaste und die Leertaste drücken.
Schritt 2. Suchen Sie nach Activity Monitor und klicken Sie darauf, um das Programm zu öffnen.
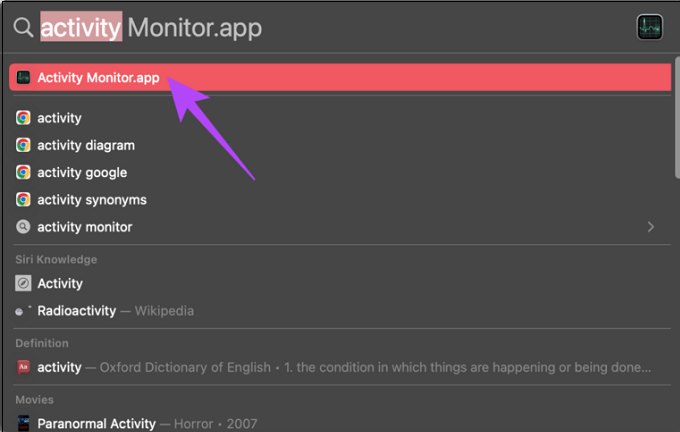
Schritt 3. Gehen Sie zur Registerkarte CPU am oberen Rand des Fensters.
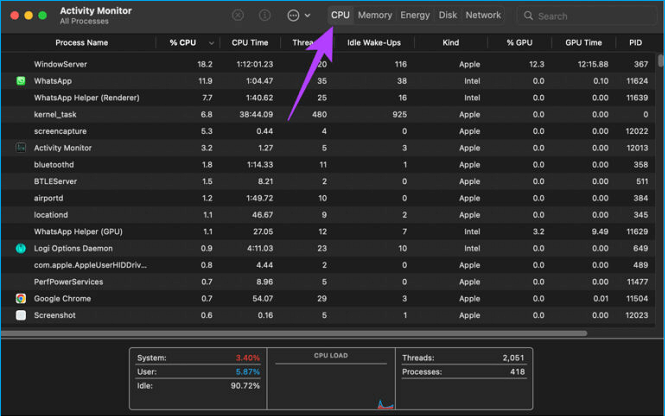
Schritt 4. Suchen Sie dann über das Suchfeld oben rechts nach TouchBarServer.
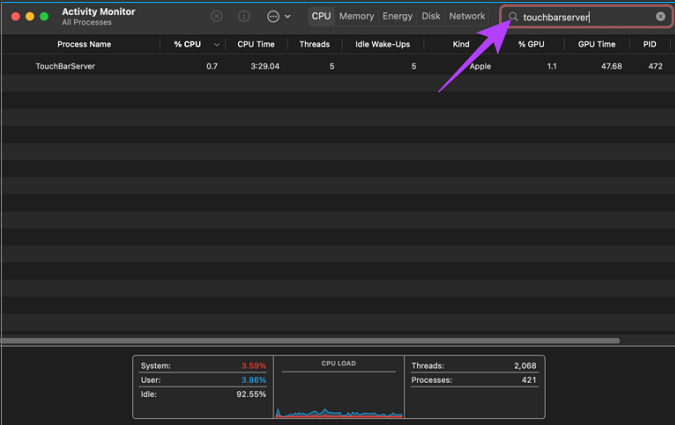
Schritt 5. Klicken Sie oben auf die Schaltfläche Stopp, nachdem Sie die Aktivität TouchBarServer ausgewählt haben.
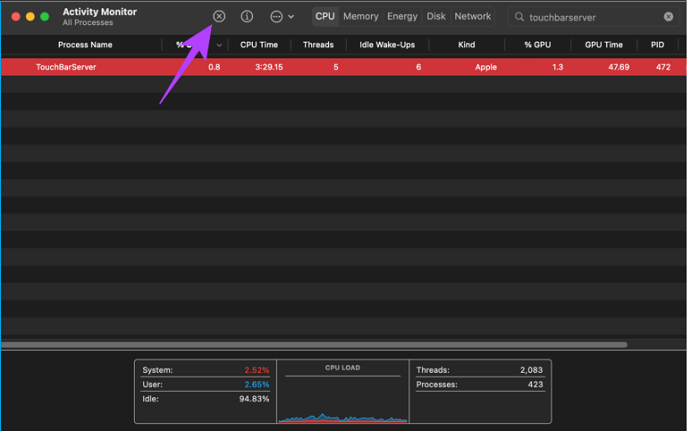
Warten Sie den Neustart der Aktivität ab, bevor Sie den Aktivitätsmonitor schließen. Die Berührungsleiste sollte daraufhin repariert werden.
Lösung 5. SMC/NVRAM/PRAM auf dem MacBook Pro zurücksetzen
Ihre Intel-betriebenen MacBooks verfügen über einen Chip namens System Management Controller (SMC), der verschiedene Vorgänge und Funktionen im Zusammenhang mit der Hardware verwaltet, z. B. den Netzschalter, die LED-Anzeigen, den Akku, die CPU und die Tastatur.
Daher können Sie versuchen, das MacBook Pro SMC zurückzusetzen, wenn die Touch Bar auf Ihrem MacBook Pro eingefroren ist, nicht mehr reagiert oder nicht mehr funktioniert.
Befolgen Sie die Schritte zum Zurücksetzen des SMC auf MacBooks mit T2-Chip (MacBook Pro und MacBook Air Modelle, die nach 2018 eingeführt wurden):
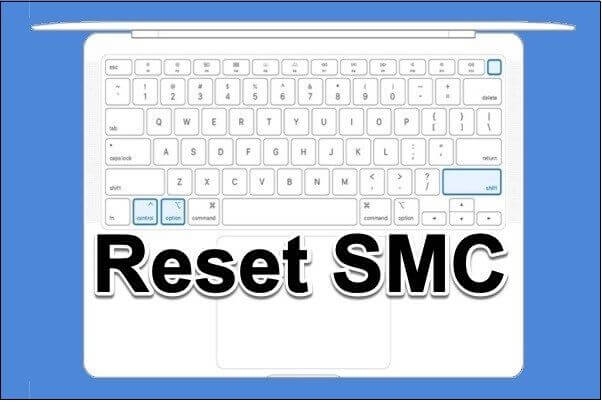
Schritt 1. Schalten Sie Ihr MacBook aus.
Schritt 2. Halten Sie die Einschalttaste zehn Sekunden lang gedrückt und lassen Sie sie dann los.
Schritt 3. Schalten Sie Ihr Smartphone nach einer kurzen Wartezeit ein.
Wenn die Touch Bar Ihres MacBook Pro weiterhin nicht funktioniert, versuchen Sie, das SMC zurückzusetzen, indem Sie die folgenden Anweisungen befolgen:
Schritt 1. Schalten Sie Ihren Mac aus.
Schritt 2. Halten Sie die Tasten Strg, Option (Alt) und Umschalttaste auf der integrierten Tastatur gedrückt. Ihr Gadget wird möglicherweise gestartet.

Schritt 3. Halten Sie die drei Tasten für weitere sieben Sekunden gedrückt. Drücken und halten Sie dabei die Einschalttaste. Ihr MacBook wird nun ausgeschaltet, falls es gerade eingeschaltet ist.
Schritt 4. Halten Sie die vier Tasten für weitere sieben Sekunden gedrückt.
Schritt 5. Warten Sie einige Zeit, nachdem Sie die Tasten losgelassen haben.
Schritt 6. Schalten Sie Ihr Gerät ein.
Andererseits werden die Standardwerte für die Startdiskette, den virtuellen Speicher und sogar einige Hardwarekomponenten im PRAM (Parameter-RAM) gespeichert, einem wichtigen Speicherplatz für Informationen über Ihren Mac. Wenn keine der oben genannten Lösungen funktioniert hat, kann das Zurücksetzen des PRAM helfen, die Touch Bar auf ihre Standardeinstellungen zurückzusetzen. Hier erfahren Sie, wie Sie den PRAM auf Ihrem Mac zurücksetzen können:
Schritt 1. Schalten Sie zunächst Ihren Mac aus. Sie müssen weder den Akku entfernen noch das Netzkabel ausstecken.
Schritt 2. Halten Sie die Tasten Command, Option, P und R gedrückt, während Sie Ihren Mac einschalten.
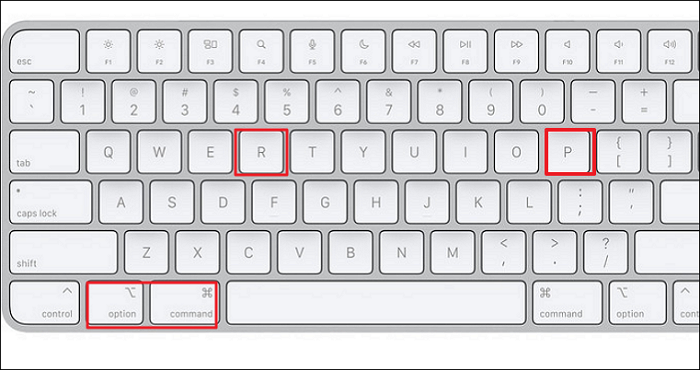
Schritt 3. Halten Sie alle vier Tasten gedrückt, bis Sie zweimal den Startton hören. Sie haben das PRAM zurückgesetzt, wenn der Startton zweimal ertönt.
Lösung 6. Problematische Programme beenden oder neu installieren
Stellen Sie sich vor, dass Sie nach dem Wechsel zu einer bestimmten Anwendung feststellen, dass die Mac Touch Bar nicht funktioniert oder keine Steuerelemente anzeigt. Das Programm verursacht wahrscheinlich minimale Probleme und stürzt versteckte Prozesse ab, was die Touch Bar daran hindern könnte, korrekt zu funktionieren. In diesem Szenario ist es notwendig, die störende App mit Gewalt zu schließen, um die Touch Bar auf einem MacBook Pro zu reparieren. Die Schritte sind unten angegeben:
Schritt 1. Drücken Sie gleichzeitig die Tastenkombination Befehl + Option + Esc, um den Dialog "Beenden erzwingen" zu öffnen.
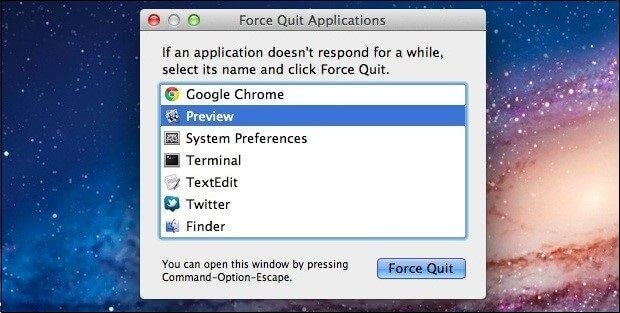
Schritt 2. Klicken Sie auf Beenden erzwingen, nachdem Sie die App ausgewählt haben, die das Touch ID-Problem verursacht.
Wenn es nicht funktioniert hat, die App zum Schließen zu zwingen, lesen Sie weiter, um zu erfahren, wie Sie das Problem der nicht funktionierenden MacBook Pro Touch Bar beheben können.
Lösung 7. Nicht funktionierende Touch Bar mit dem Apple Support lösen
Es ist an der Zeit, professionelle Hilfe in Anspruch zu nehmen, wenn Sie alles versucht haben, um das Problem der nicht funktionierenden Touch Bar des MacBook Pro zu lösen, die von Intel oder M1 betrieben wird. Manchmal tritt ein ernsthaftes Problem auf, das nicht von Ihnen selbst gelöst werden kann und sollte.
Wenn Ihr MacBook Pro einen Hardware- oder Wasserschaden hat, können Probleme mit der Touch Bar auftreten. Es ist ratsam, Ihren Mac in solchen Fällen in einem Apple Shop diagnostizieren zu lassen. Bitte vermeiden Sie die Verwendung von billigen Ersatzgeräten, da diese Ihr MacBook irreparabel beschädigen können.

Bonus-Tipp: Wiederherstellen von Daten, die bei der Behebung des Touch Bar-Problems verloren gegangen sind
Das Problem, dass die Touch Bar des MacBook Pro nicht funktioniert , kann zu Datenverlust führen, wenn Sie die oben genannten Lösungen ausprobieren, insbesondere die Behebung des Problems durch die Aktualisierung von macOS. Die Aktualisierung kann stecken bleiben und zu Datenverlust führen. Aber Sie können dieses Problem sofort beseitigen, wenn Sie eine erstklassige Datenrettungssoftware haben! Die Rede ist von EaseUS Data Recovery Wizard for Mac, der besten Software, um unendlich viele Daten nach einer unvorhergesehenen Löschung wiederherzustellen.
Dieses professionelle Tool kann Dateien aller Größen wiederherstellen, einschließlich eines einzelnen Office-Word-Dokuments und einer großen Anzahl von Fotos, die Sie auf Ihrem Mac gespeichert haben, bei verschiedenen Datenverlustszenarien. Die folgenden erweiterten Wiederherstellungsfunktionen helfen bei der Datenwiederherstellung auf Ihrem Mac:
- Daten von formatierten Festplatte auf dem Mac wiederherstellen
- Verlorene Daten vom MacBook Pro wiederherstellen, wenn die Installation von macOS Ventura fehlgeschlagen ist.
- Mac gelöschte Dateien wiederherstellen, nachdem der Papierkorb auf Mac geleert wurde.
Wenn Sie verlorene Daten von MacBook Pro mit EaseUS Data Recovery Wizard for Mac wiederherstellen möchten, führen Sie nur die folgende Anleitung durch:
Schritt 1. Wählen Sie den zu scannenden Ort
Starten Sie EaseUS Data Recovery Wizard for Mac und wählen Sie die Festplatte, SSD, SD-Karte, USB-Flash-Laufwerk oder TF-Karte, auf der Sie Daten verloren haben. Klicken Sie auf "Suche nach verlorenen Dateien", um den Scanvorgang zu starten.

Schritt 2. Verlorene Mac-Daten filtern
Die Software wird automatisch nach verlorenen Daten auf dem MacBook/iMac scannen. Wenn der Scan abgeschlossen ist, filtern Sie die gewünschten Daten über die Schaltflächen "Typ" und "Pfad".

Schritt 3. Verlorene Daten oder Dateien wiederherstellen
Doppelklicken Sie auf eine Datei, um sie in der Vorschau anzuzeigen. Klicken Sie dann auf die Schaltfläche "Wiederherstellen", um die verlorenen Daten an einem anderen Ort wiederherzustellen.

Das Fazit
Dies ist der Abschluss unseres Tutorials zur Behebung des Problems, dass die Touch Bar des MacBook Pro nicht funktioniert. Wir hoffen, dass diese sieben effizienten Workarounds Ihnen geholfen haben, diese problematischen Probleme zu lösen und dass Ihr Mac Touch Bar ohne Probleme funktioniert. Sollten Ihre Daten beim Ausprobieren der Lösungen versehentlich verloren gegangen sein, lohnt sich der Einsatz des EaseUS Data Recovery Wizard.
FAQs
Zum besseren Verständnis des Themas sind im Folgenden die häufig gestellten Fragen aufgeführt:
Wie kann ich die nicht reagierende Touch Bar auf dem MacBook Pro reparieren?
Sie können versuchen, Ihr MacBook Pro gewaltsam zu beenden. Klicken Sie auf Ihrem Bildschirm auf das Apple-Logo in der oberen linken Ecke. Klicken Sie auf Beenden erzwingen. Klicken Sie auf Beenden erzwingen, nachdem Sie die App ausgewählt haben, bei der die Touch Bar nicht funktioniert. Vergewissern Sie sich, dass Sie die App noch einmal beenden möchten.
Wie lade ich die neueste macOS-Version auf mein MacBook Pro herunter?
Sie können macOS Ventura herunterladen oder aktualisieren , indem Sie diese Anleitung befolgen:
- Wählen Sie das Apple-Menü und klicken Sie auf "Systemeinstellungen", dann sollten Sie in der Seitenleiste "Allgemein" wählen (möglicherweise müssen Sie nach unten gehen).
- Klicken Sie dann rechts auf Software-Aktualisierung, um die neuesten macOS-Upgrades herunterzuladen.
- Klicken Sie auf das Apple-Menü, um die Software zu aktualisieren, die Sie aus dem App Store heruntergeladen haben.
Wie hebe ich das Einfrieren meines MacBook Pro Touch Bar auf?
Sie können das Einfrieren der Touch Bar Ihres MacBook aufheben, indem Sie diese Anleitung befolgen:
- Starten Sie den Finder und geben Sie dann "Aktivität" in die Suchleiste ein. Wenn Sie Activity Monitor im Finder finden, doppelklicken Sie darauf.
- Suchen Sie im Aktivitätsmonitor nach "Steuerung". Wählen Sie "Kontrollstreifen", wenn Sie ihn sehen.
- Klicken Sie auf das X am oberen Rand des Fensters Aktivitätsmonitor und wählen Sie Beenden, um den Dienst zu beenden. Er wird sofort neu gestartet.
Warum funktioniert die Hälfte der Touch Bar meines Macs nicht?
Hardware-Probleme oder Software-Fehler können der Grund dafür sein, dass die Hälfte Ihrer Mac Touch Bar nicht funktioniert. Versuchen Sie, die Hardware-Probleme zu finden, indem Sie den Apple Support kontaktieren.
Ist der Artikel hilfreich?
Updated by Mako
Technik-Freund und App-Fan. Mako schreibe seit März 2016 für die Leser von EaseUS. Er begeistert über Datenrettung, Festplattenverwaltung, Datensicherung, Datenspeicher-Optimierung. Er interssiert sich auch für Windows und andere Geräte.
Bewertungen
-
EaseUS Data Recovery Wizard ist eine leistungsstarke Systemwiederherstellungs-Software, mit der Sie versehentlich gelöschte, durch Malware oder aufgrund von Partitionsverlust verlorene Dateien wiederherstellen können.
Mehr erfahren -
EaseUS Data Recovery Wizard ist das beste Programm, das wir bisher getestet haben. Er ist nicht perfekt, weil die heutige fortschrittliche Festplattentechnologie die Datenwiederherstellung schwieriger macht .
Mehr erfahren -
EaseUS Data Recovery Wizard Pro ist eines der besten Programme zur Datenwiederherstellung auf dem Markt. Es bietet Ihnen umfassenden fortschrittlichen Funktionen, z.B., Wiederherstellung formatierter Laufwerke und Reparatur beschädigter Dateien.
Mehr erfahren
Verwandete Artikel
-
Gelöst: macOS High Sierra Update fehlgeschlagen/bleibt hängen
![author icon]() Mako/Apr 22, 2024
Mako/Apr 22, 2024 -
Wenn Dateien im Mac Ordner verschwunden sind, wie stellt man diese Dateien wieder her?
![author icon]() Mako/Apr 22, 2024
Mako/Apr 22, 2024 -
Anleitungen: Mac Festplattendienstprogramm öffnen und verwenden
![author icon]() Mako/Apr 22, 2024
Mako/Apr 22, 2024 -
Ordner „Zuletzt benutzt“ auf dem Mac ohne Datenverlust löschen [2024 Leitfaden]
![author icon]() Katrin/Apr 22, 2024
Katrin/Apr 22, 2024