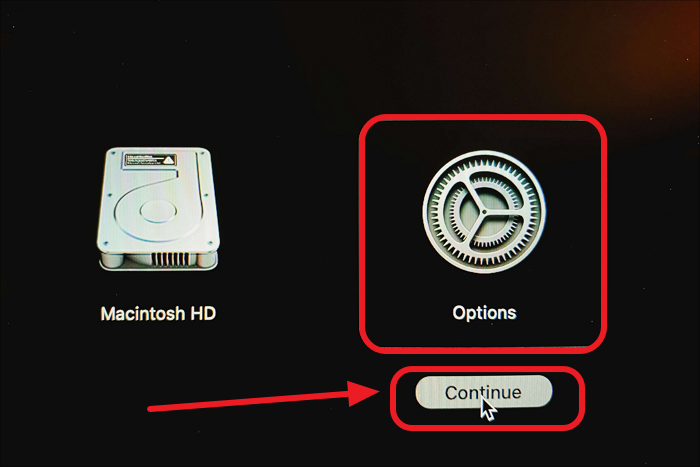Hauptinhalt:
![]() Über den Autor
Über den Autor
![]() Reviews und Preise
Reviews und Preise
Wenn Sie sehen, dass Ihr Mac einen Ordner mit einem Fragezeichen anzeigt, bedeutet dies, dass der Mac die Startdiskette nicht finden und das macOS nicht starten kann. Hier ist die schnelle Navigation von 6 Fixes für diesen Fehler.
"Mein MacBook air 2017 13'inch zeigt auch nach der Formatierung und Installation einen blinkenden Ordner mit einem Fragezeichen. Ich habe mein Festplattendienstprogramm mit Erster Hilfe überprüft; es ist in Ordnung und konnte das Problem nicht finden, kann mir jemand bitte helfen?" - Aus dem Problem eines Benutzers aus den Apple Support Communities
Blinkender Ordner mit Fragezeichen auf dem Mac kann eines der schlimmsten Dinge überhaupt sein. Dieses Signal bedeutet, dass Ihr Mac sein Startlaufwerk nicht erkennen kann oder kein Startlaufwerk hat, so dass er nicht hochfahren kann. Dies kann passieren, wenn Ihre Festplatte ausfällt oder Sie Ihren Mac von einer externen Festplatte starten und diese dann abziehen.

Mögliche Ursachen für Mac zeigt Ordner mit blinkendem Fragezeichen
Es gibt zahlreiche mögliche Ursachen für die Probleme mit dem Mac-Ordner mit Fragezeichen. Der Fehler kann auftreten, wenn der Mac sein Startverzeichnis nicht identifizieren kann. Hier sind ein paar Erklärungen, warum dieses Problem auftreten kann:
- Das Festplattenlaufwerk/die Festplatte ist ausgefallen
- Das macOS ist beschädigt
- Das Dateisystem wurde beschädigt
Diese Elemente lassen sich alle in hardware- und softwarebezogene Kategorien einteilen. Die zugehörige Lösung kann von einfach bis komplex reichen, je nachdem, was für das Problem mit dem Mac-Fragezeichenordner verantwortlich ist.
Daten von einem nicht mehr startfähigen Mac mit einem Frageordner wiederherstellen
Wenn ein MacBook einen Fragezeichen-Ordner auf dem Bildschirm hat oder wenn es andere Probleme mit macOS wie macOS Ventura bootet nicht gibt, besteht die Möglichkeit, dass Ihre Daten verloren gehen oder beschädigt werden. Wenn Sie den Neustart des Geräts erzwingen, können Ihre Dateien und Daten verloren gehen.
Die erste Überlegung ist die Datenwiederherstellung, die einen dauerhaften Datenverlust bei der Mac-Reparatur verhindern kann, wenn der Mac nicht normal starten kann. Sie können also Datenrettungssoftware wie EaseUS Data Recovery Wizard Bootable Media verwenden, um einen bootfähigen Datenträger zu erstellen und Daten nach dem Neustart wiederherzustellen.
EaseUS Data Recovery Wizard für Mac
- Formatierte Partitionen auf Mac wiederherstellen, ermöglicht Ihnen, Daten von der Mac-Festplatte/Partition wiederherzustellen, wenn Ihre Mac-Festplatte ausgefallen ist.
- Ein bootfähiges USB für Mac erstellen: Stellen Sie Daten von einem Mac wieder her, der nach einer Neuinstallation nicht mehr bootet oder neu startet.
- Stellt Daten aus dem fehlgeschlagenen Mac-Wiederherstellungsmodus, aus beschädigtem macOS und aus nicht einhängbarem Startlaufwerk und Dateisystem wieder her.
Die folgenden Schritte helfen Ihnen bei der Erstellung eines bootfähigen Datenträgers mit Hilfe von EaseUS Data Recovery for Mac, um die Daten wiederherzustellen.
Schritt 1. Installieren und starten Sie EaseUS Data Recovery Wizard für Mac auf einem anderen Mac-Computer und wählen Sie "Unbootable Mac > Start".

Schritt 2. Wählen Sie dann ein vorbereitetes USB-Laufwerk, um den bootfähigen Datenträger zu erstellen. Wählen Sie "Weiter", um mit der Erstellung des bootfähigen Datenträgers zu beginnen.
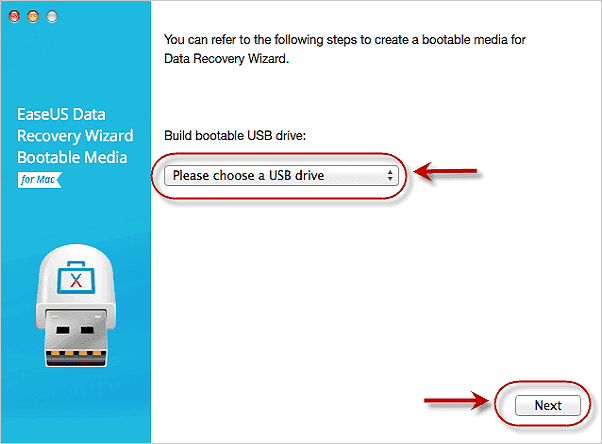
- Warnung
- Der Ersteller wird Sie auffordern, das Laufwerk zu löschen, um den Speicherplatz neu zuzuweisen; dann kann er die bootfähigen Dateien auf dieses Laufwerk schreiben. Sichern Sie bitte alle USB-Dateien, bevor Sie "Eraser" ausführen.
Schritt 3. Das Programm beginnt, einen 2 GB großen Speicherplatz zu erstellen und die Boot-Dateien zu speichern. Der restliche Platz auf dem USB-Stick kann weiterhin als Speicherplatz verwendet werden.
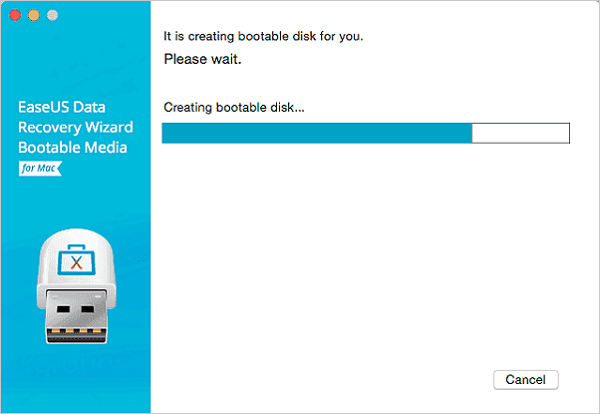
Schritt 4. Sobald der Vorgang abgeschlossen ist, folgen Sie bitte der Anleitung, um den beschädigten Mac von der bootfähigen Disk zu starten und die Wiederherstellung zu beginnen. Wir empfehlen Ihnen, die Daten auf einer externen Festplatte wiederherzustellen.
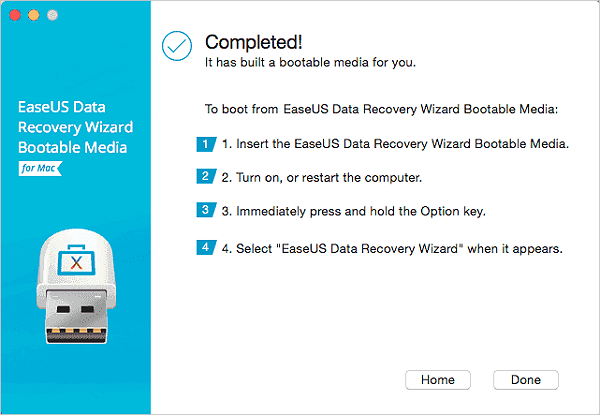
Schritt 5. Nachdem Sie den Mac hochgefahren haben, starten Sie den EaseUS Data Recovery Wizard für Mac. Wählen Sie den Speicherort (eine interne HDD/SSD oder ein Wechseldatenträger), auf dem Sie Daten und Dateien verloren haben. Dann scannt dieses Wiederherstellungstool automatisch nach verlorenen Dateien.
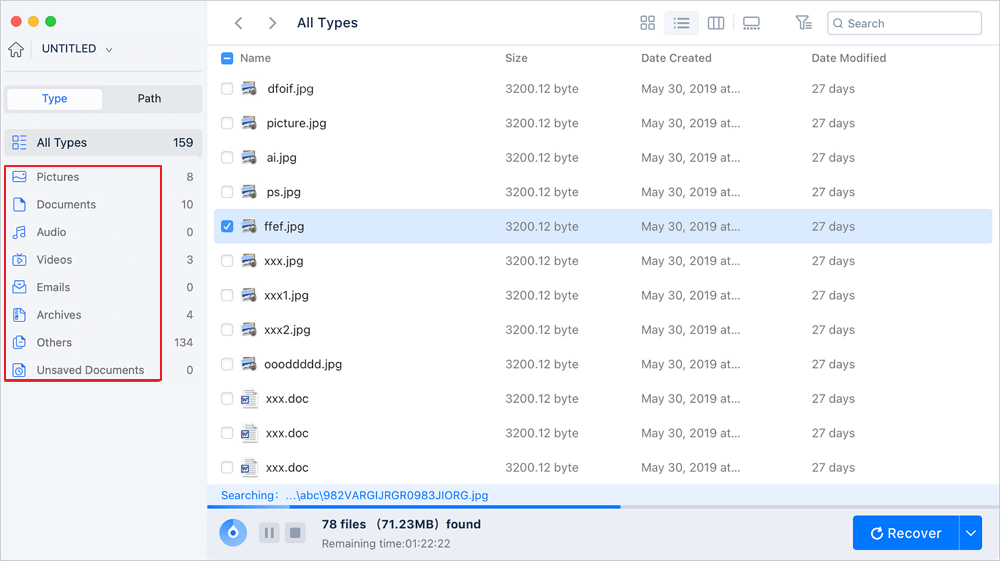
6 Lösungen für Apple-Ordner mit blinkendem Fragezeichen beim Starten
Wenn es Probleme beim Starten von Mac gibt, kann es sein, dass macOS den Startdatenträger nicht findet und in einem blinkenden Ordner mit einem Fragezeichen erscheint. Auch nach einem Neustart lässt sich das Fragezeichen-Ordnersymbol des Mac nicht vermeiden. In diesem Teil werden wir alle Aspekte durchgehen und sechs Möglichkeiten zur Behebung der Mac-Startprobleme anbieten.
Sehen Sie sich das Video-Tutorial an, um zu erfahren, wie Sie das Problem mit dem blinkenden Fragezeichen auf dem Mac beheben können.
- 0:29 - Überprüfung der Startoptionen
- 00:42 - Startup Manager
- 01:01 - Internet-Wiederherstellung ausführen
- 01:31 - Erste Hilfe beim Laufen
- 02:13 - Sicherung und Wiederherstellung
Lösung 1. Überprüfen Sie die Systemeinstellungen, um die Mac-Startdiskette neu zu löschen
Wenn sich Ihr MacBook Pro sich nicht einschalten lässt und einen Ordner mit einem blinkenden Fragezeichen anzeigt, können Sie in den Systemeinstellungen manuell das richtige Startlaufwerk auswählen.
Schritt 1. Wählen Sie im Apple-Menü unter "Systemeinstellungen" die Option " Startdiskette ".
Schritt 2. Wählen Sie das Symbol für die Startdiskette, die normalerweise Macintosh HD heißt.

Schritt 3. Klicken Sie auf Neustart, um zu überprüfen, ob der blinkende Fragezeichen-Ordner auf Ihrem Mac nicht mehr sichtbar ist.
Lösung 2. NVRAM zurücksetzen
Das Zurücksetzen des NVRAM/PRAM ist unerlässlich, wenn die Mac-Startdiskette beschädigt wurde. Sie können diese Schritte versuchen:
Schritt 1. Schalten Sie das MacBook zuerst aus und warten Sie mehr als 20 Sekunden.
Schritt 2. Drücken Sie den Netzschalter und halten Sie gleichzeitig die Optionstasten gedrückt: Befehl + Option + P + R.
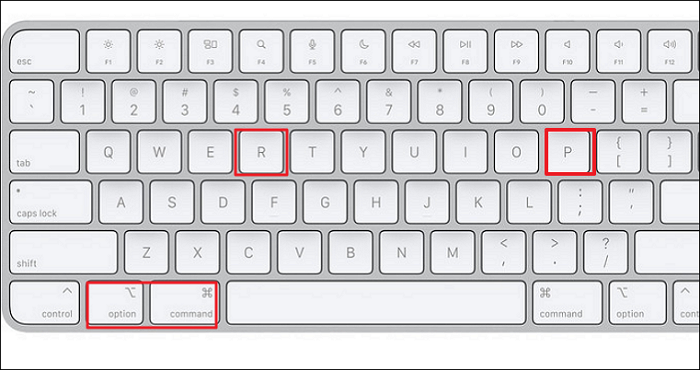
Schritt 3. Wenn Sie wieder das Apple-Logo sehen, lassen Sie die Tasten los.
Schritt 4. Nachdem der Mac hochgefahren ist, haben Sie den Reset des NVRAM durchgeführt.
Lösung 3. Mac im Wiederherstellungsmodus neu starten
Da Ihre Startdiskette ausgefallen ist, können Sie Ihren Mac nicht mehr normal starten. Und der blinkende Ordner mit dem Fragezeichen, während der Befehl R nicht funktioniert; wie kann man das beheben? Stattdessen können Sie macOS in seinem Wiederherstellungsmodus aufrufen.
Schritt 1. Sie können den Mac-Wiederherstellungsmodus mit verschiedenen Tasten starten, je nachdem, ob Ihr Mac auf Apple-Silizium oder einer Intel-CPU basiert.
- Apple-Silikon: Halten Sie nach dem Einschalten des Macs die Einschalttaste gedrückt, bis das Menü mit den Startoptionen erscheint. Wählen Sie Optionen - Fortfahren.
- Intel-Prozessor: Halten Sie nach dem Einschalten des Macs die Tasten Befehl + R gedrückt, bis ein Apple-Logo oder ein anderes Bild erscheint.
Schritt 2. Geben Sie ein Passwort ein, um fortzufahren. Anschließend können Sie im macOS-Wiederherstellungsmodus booten.
Wenn Sie den Mac erfolgreich in den Wiederherstellungsmodus gebootet haben, wählen Sie im Fenster das Mac Festplattendienstprogramm, um die Startup-Disk zu reparieren. Lesen Sie weiter, um mehr über die detaillierte Anleitung zu Fix 4 zu erfahren.
Lösung 4. Reparieren Sie Ihre Mac-Festplatte mit dem Festplattendienstprogramm
Das Festplattendienstprogramm kann die angeschlossene Festplatte scannen und Probleme reparieren, wenn es sie entdeckt. Versuchen Sie nun, die folgenden Schritte auszuführen, um die Mac-Startdiskette zu reparieren.
Schritt 1. Schalten Sie den Mac aus und trennen Sie alle Peripheriegeräte.
Schritt 2. Wählen Sie das Festplatten-Dienstprogramm im Fenster macOS-Dienstprogramme des Mac-Wiederherstellungsmodus.

Schritt 3. Dann können Sie das Festplattendienstprogramm ausführen, um die Mac-Startdiskette zu scannen und zu reparieren.
Lösung 5. Mac-Startdiskette neu formatieren
Wenn das Festplattendienstprogramm das Problem mit der Startdiskette nicht beheben kann, müssen Sie sie möglicherweise neu formatieren. Bei diesem Vorgang werden alle Daten auf der Startup-Diskette gelöscht, sichern Sie also die Daten, wenn dies erlaubt ist.
Starten Sie Ihren Mac im Wiederherstellungsmodus und rufen Sie das Festplattendienstprogramm auf, wie in Fix 3 und Fix 4 beschrieben, um die Neuinstallation zu starten.
Schritt 1. Wählen Sie im Festplattendienstprogramm die Macintosh HD aus und wählen Sie "Löschen".

Schritt 2. Im Pop-up-Fenster wird eine Option zum Ändern des Datenträgernamens und -formats angezeigt.
Schritt 3. Drücken Sie auf Volume Group löschen, wodurch alle Daten von Ihrer Festplatte entfernt werden.
Wenn der Vorgang abgeschlossen ist, schließen Sie das Festplattendienstprogramm. Sie sollten eine neue SSD auf unserem Desktop sehen.
Lösung 6. macOS von USB-Laufwerken neu installieren
Wenn die Mac-Startdiskette nach der Reparatur immer noch nicht reagiert, könnten Sie macOS neu installieren, um das Problem zu lösen, bei dem der Mac-Ordner beim Start mit einem Fragezeichen blinkt.
Da Ihr Mac nicht regelmäßig booten kann, müssen Sie macOS von USB installieren. Sie können also die Installationsdateien von einem anderen Gerät herunterladen und die Neuinstallation von einem USB-Gerät aus starten.
Schritt 1. Formatieren Sie zunächst ein externes USB-Laufwerk, auf dem Sie das macOS-Installationsprogramm speichern möchten.
Schritt 2. Laden Sie das macOS-Installationsprogramm von einem anderen Mac oder von der Apple-Website herunter.
Schritt 3. Erstellen Sie einen bootfähigen USB-Datenträger mit Terminal, indem Sie diese Befehlszeilen eingeben:
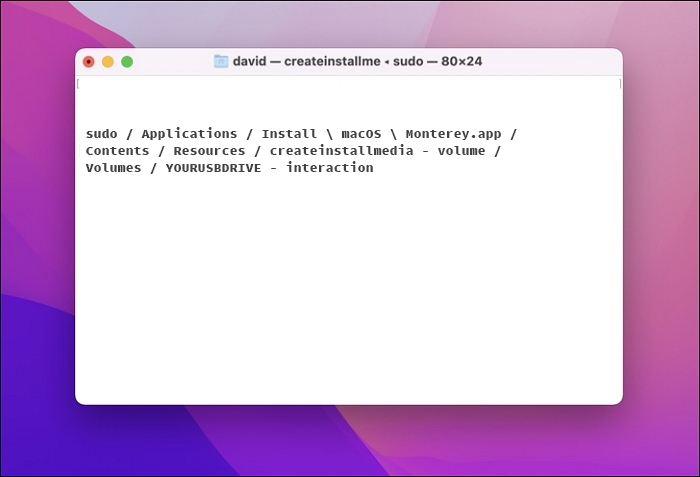
Starten Sie Ihren Mac schließlich von dem USB-Laufwerk. Nach der Neuinstallation von macOS können Sie überprüfen, ob das Problem, dass der Mac einen Ordner mit einem Fragezeichen anzeigt, behoben ist.
Das Fazit
Mit den oben genannten Lösungen können Sie das Startproblem des Mac nach der Anwendung der Änderungen beheben, ohne Ihre Daten zu verlieren. Sie müssen daran denken, Ihre Daten zu sichern oder sie so schnell wie möglich wiederherzustellen. EaseUS Data Recovery Wizard for Mac kann Ihnen dabei eine große Hilfe sein.
Mac zeigt Ordner mit blinkendem Fragezeichen FAQs
Hier sind 4 Fragen über den Ordner Mac flashes mit einem Fragezeichen. Hier finden Sie die Antworten.
1. Was ist ein Ordner mit einem Fragezeichen auf dem Mac?
Wenn Sie einen Mac einschalten, zeigt der Bildschirm ein blinkendes Fragezeichen in der Mitte anstelle des Apple-Logos. Dieses Problem weist darauf hin, dass die Startdiskette beschädigt ist und tritt bei allen Apple Mac-Computerprodukten auf, einschließlich MacBook, MacBook Pro und MacBook Air.
2. Warum sehe ich einen blinkenden Ordner mit einem Fragezeichen, nachdem ich die Festplatte ausgetauscht habe?
Weil der Mac keinen Startdpalttefehler aufweist. Infolgedessen kann Ihr Mac das macOS nicht von der Festplatte in den Speicher laden, um das Betriebssystem zu starten. Der Ordner mac Fragezeichen bedeutet:
- Hardware-Probleme mit Ihrer Startup-Festplatte oder Logikkarte
- Es gibt Probleme mit der Software, weil die Startdiskette keine funktionierende Kopie von macOS enthält
3. Wie kann ich es beheben, wenn mein Mac mit einem Fragezeichen startet?
Sie können diese Abhilfemaßnahmen ausprobieren und die detaillierte Anleitung oben befolgen.
- Startdatenträger in macOS Recovery reparieren
- Die Startdiskette im Festplattendienstprogramm anzeigen lassen
- NVRAM auf Ihrem Mac zurücksetzen
- Das macOS neu installieren
Ist der Artikel hilfreich?
Updated by Markus
Nach seinem Medientechnik-Studium entschloss sich Markus dazu, als ein Software-Redakteur zu arbeiten. Seit März 2015 bei EaseUS Tech Team. Er hat sich auf Datenrettung, Partitionierung und Datensicherung spezialisiert.
Bewertungen
-
EaseUS Data Recovery Wizard ist eine leistungsstarke Systemwiederherstellungs-Software, mit der Sie versehentlich gelöschte, durch Malware oder aufgrund von Partitionsverlust verlorene Dateien wiederherstellen können.
Mehr erfahren -
EaseUS Data Recovery Wizard ist das beste Programm, das wir bisher getestet haben. Er ist nicht perfekt, weil die heutige fortschrittliche Festplattentechnologie die Datenwiederherstellung schwieriger macht .
Mehr erfahren -
EaseUS Data Recovery Wizard Pro ist eines der besten Programme zur Datenwiederherstellung auf dem Markt. Es bietet Ihnen umfassenden fortschrittlichen Funktionen, z.B., Wiederherstellung formatierter Laufwerke und Reparatur beschädigter Dateien.
Mehr erfahren
Verwandete Artikel
-
Wie kann man die verlorenen Daten von NTFS Partition auf Mac wiederherstellen?
![author icon]() Katrin/Apr 22, 2024
Katrin/Apr 22, 2024 -
Gelöst: Festplatte mit T2-Chip auf Mac wiederherstellen
![author icon]() Mako/Apr 22, 2024
Mako/Apr 22, 2024 -
So können Sie gelöschte Dateien von SD-Karte auf dem Mac wiederherstellen
![author icon]() Maria/Apr 22, 2024
Maria/Apr 22, 2024 -
(Gelöst) Mac Papierkorb leeren [macOS Ventura verfügbar]
![author icon]() Mako/Apr 22, 2024
Mako/Apr 22, 2024