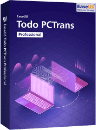![]() Hauptinhalt:
Hauptinhalt:
![]() Kundenbewertungen
Kundenbewertungen
Zusammenfassung:
Wenn Sie Thunderbird Mails und andere Daten übertragen wollen, können wir Ihnen zwei einfache Methoden anbieten. Sie können die Einstellungen, E-Mails, Kontakten und anderen Daten manuell oder mit einer Drittanbieter einfach auf einen anderen PC umziehen.
Manchmal braucht man vielleicht, Thunderbird von dem alten PC auf den neuen zu übertragen, wenn er ein neues Gerät gekauft haben. Aber wie kann man alle Thunderbird Daten einfach auf den neuen Speicherort umziehen? In diesem Artikel können wir Ihnen zwei Lösungen anbieten.
Nicht wie Outlook. Thunderbird speichert alle Daten wie E-Mails, Kontakte, Kalender, Adresse, Einstellungen, Passwort in einem “Profil”-Verzeichnis anstatt im Programmverzeichnis. Deswegen kann man E-Mails und Einstellungen nicht direkt exportieren. Wenn Sie Thunderbird Daten auf einen neuen PC oder eine andere Festplatte übertragen wollen, können Sie den Profil-Ordner manuell kopieren und einfügen. Aber dieser Vorgang kann eine lange Zeit dauern, wenn Sie die großen Mengen Daten übertragen wollen. Deswegen in diesem Artikel wollen wir Ihnen noch eine andere Methode anbieten, damit Sie Thunderbird Daten übertragen können.
Methode 1. Thunderbird Daten mit einer Drittanbieter Software übertragen
Sie können Thunderbird E-Mails und andere Daten durch eine professionelle Software zum Datentransfer benutzen. EaseUS Todo PCTrans Free kann Ihnen helfen. Das Programm ermöglicht Ihnen die gewünschten Thunderbird Daten mit nur einigen Klicks auf einen anderen Computer oder eine andere Festplatte zu verschieben. Neben Thunderbird kann diese Software auch viele andere Programme, Dateien und Windows Benutzerkonten auf einen anderen Speicherort übertragen. Drei Übertragungsmodi entsprechen Ihren verschiedenen Anforderungen.
- PC zu PC: Dateien, Programme und Benutzerkonten zwischen Computern übertragen.
- Sichern und Wiederherstellen: Die Image-Datei der gewünschte Daten erstellen und auf den neuen Ort wiederherstellen.
- Lokale Übertragung: Programme zwischen Festplatten reibungslos verschieben.
Jetzt laden Sie diese Software auf beiden Computern herunter und starten Sie die Übertragung wie folgt.
Schritt 1. Führen Sie EaseUS Todo PCTrans auf beiden PCs aus.
Wählen Sie auf dem Quell-PC auf dem Hauptbildschirm von EaseUS Todo PCTrans "PC zu PC" und fahren Sie fort.

Schritt 2. Zwei Computer verbinden.
1. Wählen Sie Ihren Ziel-PC zur Verbindung über dessen IP-Adresse oder Gerätenamen aus und klicken Sie auf "Verbinden".
2. Geben Sie das Anmeldekennwort Ihres Ziel-PCs ein und klicken Sie zur Bestätigung auf "OK".
Wenn Sie den Ziel-PC nicht in den aufgelisteten Geräten gesehen haben, können Sie auch auf "Einen PC hinzufügen" klicken, um den Ziel-PC manuell zu verbinden, indem Sie seine IP-Adresse oder seinen Gerätenamen eingeben.
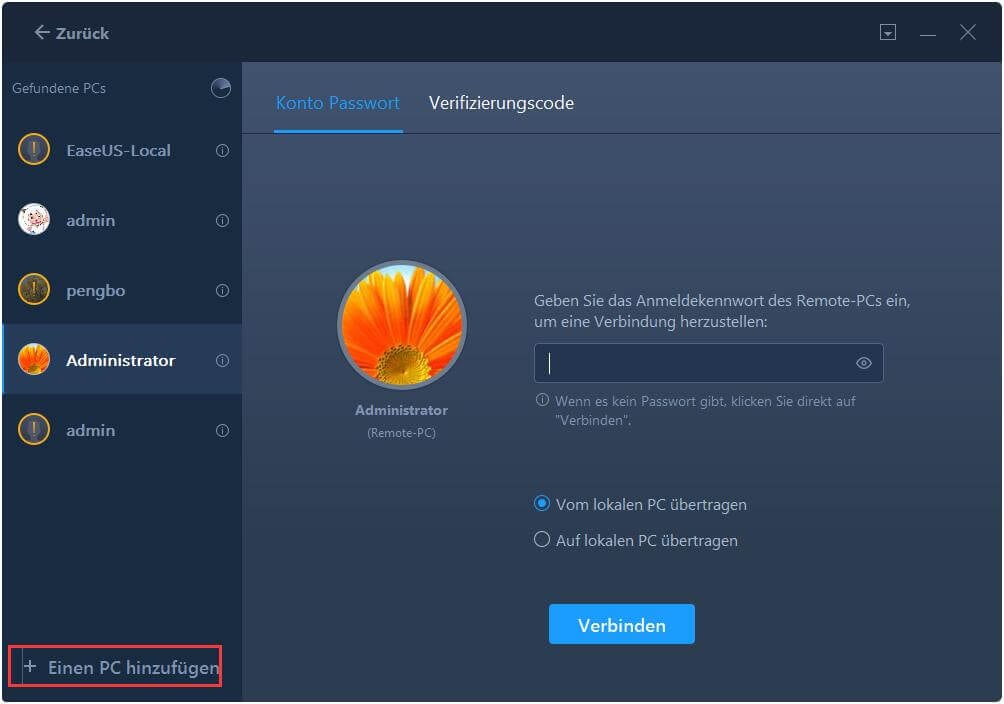
3. Legen Sie die Übertragungsrichtung fest - "Vom lokalen PC übertragen" und klicken Sie auf "OK", um fortzufahren.
Schritt 3. Apps, Programme und Software auswählen und dann auf den Zielcomputer übertragen
1. Klicken Sie auf "Bearbeiten" im Anwendungsbereich, dann können Sie die Anwendungsliste öffnen.
Dann können Sie auswählen, was Sie vom aktuellen Computer auf den Ziel-PC übertragen möchten.
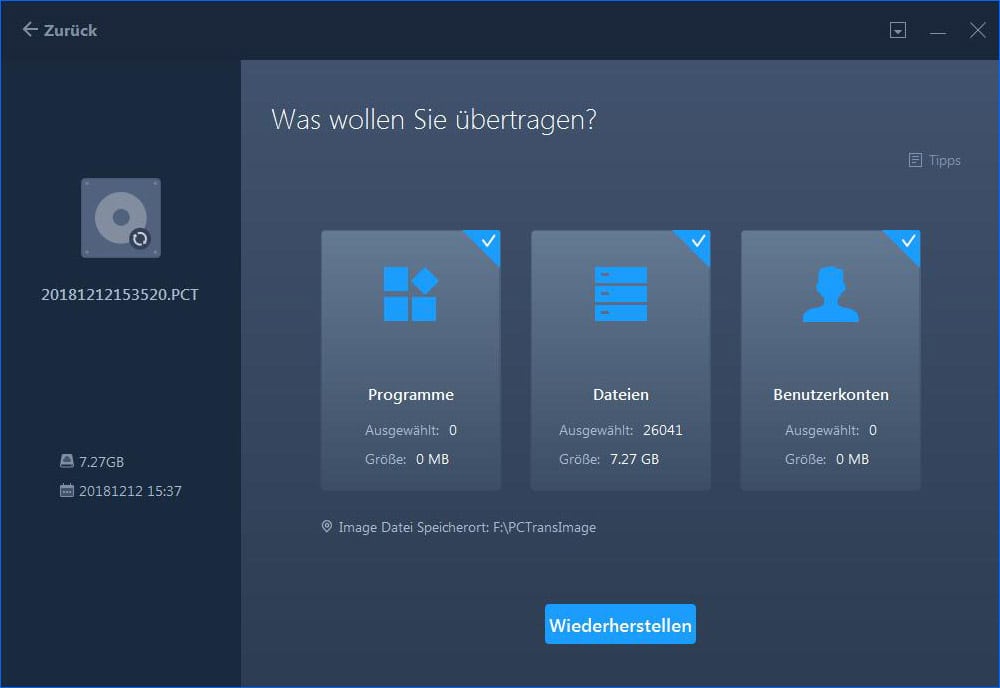
2. Nachdem Sie die gewünschten Programme ausgewählt haben, klicken Sie zur Bestätigung auf "Fertig stellen".
Klicken Sie abschließend auf "Übertragen", um den Übertragungsvorgang zu starten.

Methode 2. Thunderbird Daten manuell auf neuen PC übertragen
Sie können auch die Thunderbird Daten manuell übertragen. Für die Übertragung brauchen Sie ein USB-Laufwerk, damit Sie Daten auf den Ziel-PC kopieren können. Dann folgen Sie den Schritten.
Auf Ihrem Quell-PC
Schritt 1. Schließen Sie das USB-Laufwerk an den Quell-PC an.
Schritt 2. Starten Sie Thunderbird. Klicken Sie auf das Menü-Symbol und gehen Sie zu Hilfe > Informationen zur Fehlerbehebung.
Schritt 3. Bei "Allgemeine Informationen" gehen Sie zu Profilordner und klicken Sie auf "Ordner öffnen". Dann beenden Sie Thunderbird.
Schritt 4. Im Thunderbird-Profilordner klicken Sie mit der rechten Maustaste auf den "Thunderbird"-Ordner und wählen Sie "Kopieren" aus.
Schritt 5. Öffnen Sie das angeschlossene USB-Laufwerk. Mit dem Rechtsklick auf den leeren Speicherplatz wählen Sie "Einfügen" aus. Nach dem Einfügen werfen Sie das Laufwerk sicher aus.
Auf dem Ziel-PC
Schritt 1. Installieren Sie zuerst Thunderbird auf dem neuen Computer und schließen Sie das USB-Laufwerk an den Ziel-PC an.
Schritt 2. Starten Sie Thunderbird und gehen Sie wieder zum Profilordner. Dann schließen Sie das Programm.
Schritt 3. Jetzt fügen Sie den kopierten Profilordner auf den neuen Speicherort ein, um die bestehenden Dateien zu ersetzen.
Weitere Artikel & Tipps:
-
Adobe Photoshop auf andere Festplatte verschieben
![Artikelschreiber]() Mako / 2024-03-20
Mako / 2024-03-20 -
So übertragen und spielen Sie Windows 10-Spiele auf Windows 11
![Artikelschreiber]() Maria / 2024-03-20
Maria / 2024-03-20
-
So verschieben Sie Picasa von einem Computer auf einen anderen
![Artikelschreiber]() Maria / 2024-03-20
Maria / 2024-03-20 -
Windows Server 2016 Upgrade oder Migration auf 2019/2022
![Artikelschreiber]() Maria / 2024-03-20
Maria / 2024-03-20