![]() Hauptinhalt:
Hauptinhalt:
![]() Kundenbewertungen
Kundenbewertungen
Wie kann man nicht gespeicherte Microsoft Project Datei Wiederherstellen [MSP]
Microsoft Project ist eines der besten Projektmanagement-Tools von Microsoft. Es gibt jedoch Gelegenheiten, bei denen man die benötigten MSP-Dateien nicht finden kann, und in den meisten Fällen ist dies darauf zurückzuführen, dass der Benutzer sie nicht gespeichert hat. Hier sind fünf Möglichkeiten, nicht gespeicherte Microsoft Project Datei Wiederherzustellen. Wir haben alle Details behandelt!
#1. Nicht gespeicherte Microsoft Project Datei wiederherstellen - Mit Software
Sie haben gerade versehentlich eine Microsoft Project-Datei geschlossen, indem Sie auf "Nicht speichern" geklickt haben. Oder vielleicht ist das MS-System abgestürzt, oder Sie wissen nicht, Wie Sie nicht gespeicherte Word Datei wiederherstellen können. Doch nicht alles ist verloren. Microsoft speichert standardmäßig immer Sicherungskopien Ihres Projekts, während Sie arbeiten, und es ist gut möglich, dass Sie diese wiederherstellen können.
Wenn jedoch Ihr PC oder Microsoft-Programm ausfällt, können die kopierten Projekte in der Regel nicht richtig gespeichert werden. Wenn Sie mit dieser Situation konfrontiert sind, ist es das Wichtigste, die nicht gespeicherte MS-Projektdatei mit dem EaseUS Data Recovery Wizard wiederherzustellen.
- Datenwiederherstellung bei versehentlicher Löschung, Formatierung, Beschädigung, Virenbefall und Systemabstürzen.
- nicht gespeicherte Word Datei wiederherstellen , SD-Karten und anderen Speichergeräten wieder her.
- Stellen Sie über 1000 Dateiformate wieder her, darunter.doc,.xlsx,.pg,.png,.gif,.mp4,.mov,.ppt,.pdf und andere.
1. Wählen Sie den Speicherplatz aus, wo Sie Ihre Dateien verloren haben. Dann beginnen Sie mit der Suche, in dem Sie auf Scan klicken.
Wenn Sie Ihre Dateien auf einem externen Speichergerät verloren haben, schließen Sie zuerst das Gerät an den Computer an und scannen das Laufwerk.

2. Das Programm listet zunächst alle gelöschten Dateien auf. Dann wird noch einmal die gesamte Festplatte Sektor für Sektor durchleuchtet, um noch mehr wiederherstellbaren Dateien zu finden. Wenn Sie die von Ihnen gewünschten Dateien gefunden wurden, stoppen Sie den Scan und beginnen Sie mit der Wiederherstellung.

3. Nun sehen Sie die Vorschau. Filtern Sie die Scan-Ergebnisse und wählen Sie Ihre Daten zur Wiederherstellung aus. Klicken Sie dann auf Wiederherstellen.

Viele Windows 10/11-Benutzer haben die Wirksamkeit des Tools bewiesen. Wenn Sie daran interessiert sind, die ungespeicherte Dateiwiederherstellung zu lösen, teilen Sie es auf Facebook, Twitter, Instagram und anderen Social Media Plattformen!
#2. Nicht gespeicherte MSP-Dateien wiederherstellen - Mit der Autosave-Funktion
Das Programm MS Project enthält eine integrierte Funktion namens Autosave, mit der Sie Änderungen automatisch auf Ihrer lokalen Festplatte oder in der Cloud speichern können. Dadurch wird die Gefahr des Verlusts nicht gespeicherter Daten verringert. Im Folgenden erfahren Sie, wie Sie die Autosave-Funktion nutzen können, um ungespeicherte MS Project-Dateien wiederherzustellen:
Schritt 1. Starten Sie die Anwendung Microsoft Project auf Ihrem PC. Suchen Sie dann auf der Registerkarte "Datei" nach den automatisch gespeicherten Dateien, von denen sich die meisten im Ordner "AutoWiederherstellen" befinden.
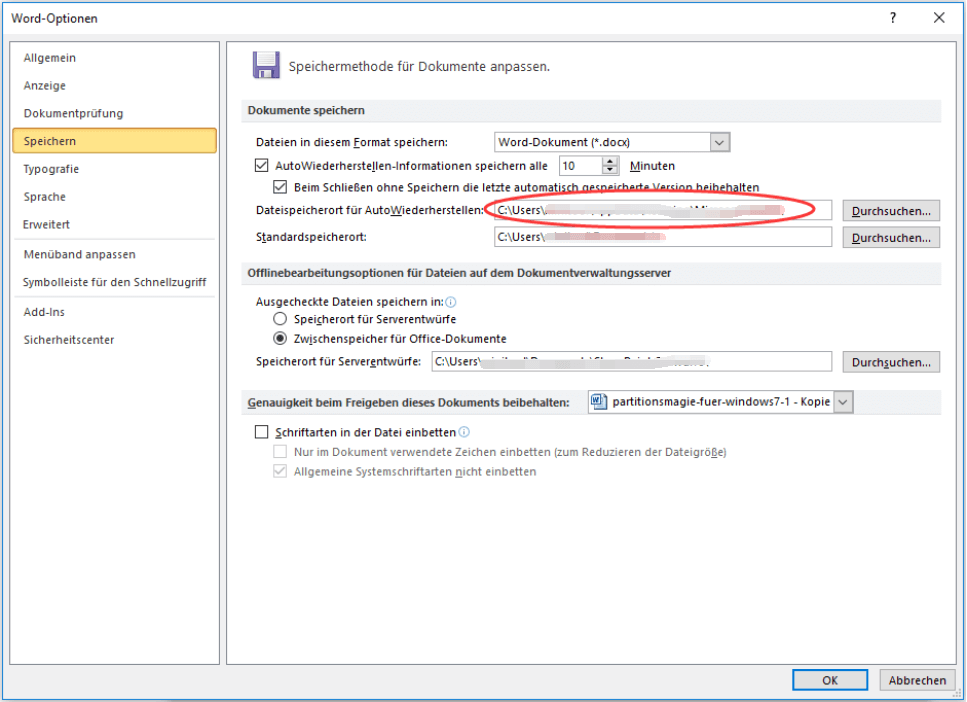
Schritt 2. Suchen Sie im Autosave-Ordner nach Dateien, deren Name mit Autosave_Projektname.mpp oder einer ähnlichen Erweiterung beginnt.
Schritt 3. Wählen Sie die aktuellste.mpp-Datei anhand des Zeit- und Datumsstempels aus, doppelklicken Sie darauf und speichern Sie sie an dem von Ihnen gewählten Ort auf Ihrem Computer.
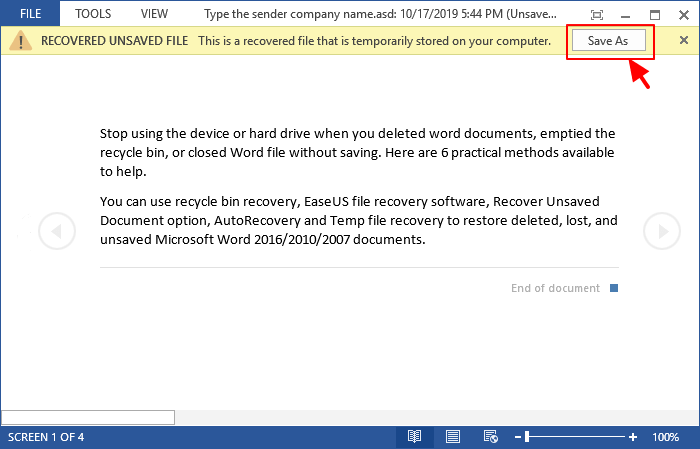
Nicht gespeichertes Word-Dokument wiederherstellen
Kann man eine nicht gespeicherte Word-Datei wiederherstellen? Die Antwort ist Ja! Diese Seite zeigt Ihnen fünf Möglichkeiten, wie Sie ungespeicherte Word-Dokumente aus AutoRecover, temporären Dateien und Document Recovery wiederherstellen können. Mehr lesen >>
#3. MSP-Dateien im Ordner für temporäre Dateien wiederherstellen
Wie bereits erläutert, ist der Ordner "Temp", der auch als Verzeichnis "Temporäre Dateien" bezeichnet wird, ein Verzeichnis auf einem Windows-Computer, in dem temporäre Dateien gespeichert werden. Wenn Sie versehentlich ungespeicherte Dateien gelöscht haben, können Sie versuchen, sie aus diesem Ordner wiederherzustellen. So können Sie vorgehen:
Schritt 1. Geben Sie %temp% in das Suchfeld ein und drücken Sie nach der Eingabe "OK" oder Enter.
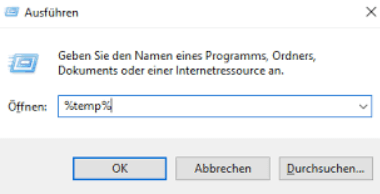
Schritt 2. Nachdem Sie den Temp-Ordner geöffnet haben, können Sie nach nicht gespeicherten Microsoft Project-Dateien mit Dateinamen oder Dateierweiterungen wie msp suchen.
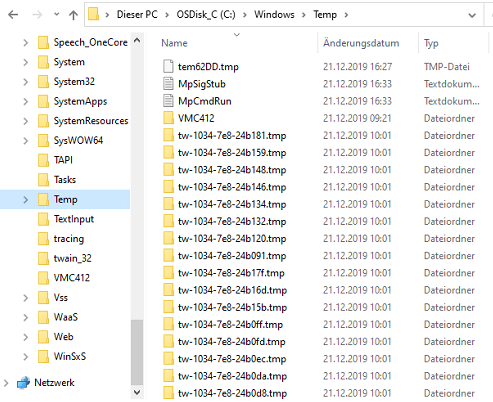
Schritt 3. Sie können den Temp-Ordner auch über den folgenden Pfad finden: C:\Users\admin\AppData\Local\Temp. Wenn Sie die temporären Dateien versehentlich entfernt haben, können Sie sie mit den Schritten im folgenden Abschnitt wiederherstellen.
#4. Nicht gespeicherte MSP-Dateien wiederherstellen - Über "Dokument verwalten"
Die Schaltfläche Dokument verwalten ist ebenfalls verfügbar. Office-Software speichert in regelmäßigen Abständen (standardmäßig alle 10 Minuten) temporäre Sicherungen von Dateien, so dass Ihre Datei den Großteil der verlorenen Arbeit enthalten sollte.
Schritt 1. Öffnen Sie zunächst die Office-Anwendung, in der Sie gearbeitet haben, als Ihre Datei nicht gespeichert wurde. Navigieren Sie zum Menü Datei.
Schritt 2. Wählen Sie auf der Seite "Info" die Option "Dokument verwalten" und dann im Dropdown-Menü die Option "Nicht gespeicherte Dokumente wiederherstellen".
Schritt 3. Der Ordner UnsavedFiles enthält alle nicht gespeicherten Dateien, für die Office temporäre Sicherungen von Microsoft Project erstellt hat.

Schritt 4. Wählen Sie die gewünschte Datei aus und klicken Sie dann auf "Öffnen".
#5. nicht gespeicherte Microsoft Project Datei wiederherstellen -Aus dem Backup
Wenn Sie Microsoft Project-Daten vermissen, ist es eine weitere kluge Maßnahme, die Dateien aus einer Sicherung wiederherzustellen. Diese Strategie ist besonders nützlich, wenn Sie Ihre Daten regelmäßig sichern. Lassen Sie uns die Schritte durchgehen:
- Wenn Sie Ihre Dateien auf externen Geräten, wie z. B. Thumb Drives, gesichert haben, schließen Sie das Gerät an. Durchsuchen Sie es, um Ihre MSP-Datei zu finden und wiederherzustellen.
- Melden Sie sich bei Ihrem Cloud-Konto an, wenn Sie eines haben. Ihre MPP-Datei könnte dort bereits auf Sie warten. Um die Synchronisierung zu bestätigen, öffnen Sie die App "Einstellungen" und navigieren Sie zu "Konten" und dann zu "Windows-Sicherung".

Zusammenfassend
Wenn eine Microsoft Project-Datei unerwartet geschlossen wird oder abstürzt, suchen Sie nach gespeicherten Versionen im Autosave-Ordner. Ziehen Sie Backup-Lösungen und Cloud-Speicherdienste in Betracht. Prävention ist das A und O. Entwickeln Sie gesunde Speichergewohnheiten und nutzen Sie die Wiederherstellungsmöglichkeiten von MS Project. Übernehmen Sie die Verantwortung und befolgen Sie die Anweisungen in diesem Artikel. Verwenden Sie den EaseUS Data Recovery Wizard, um zukünftige Spannungen und Frustrationen zu vermeiden.
FAQs nicht gespeicherte Microsoft Project Datei wiederherstellen
Wenn Sie noch Fragen dazu haben, wie Sie eine nicht gespeicherte MS-Projektdatei wiederherstellen können, lesen Sie die folgenden kurzen Antworten, um sich zu helfen:
1. Können Sie die nicht gespeicherte Microsoft Project-Datei wiederherstellen?
Wenn Sie versehentlich die Option "Word nicht speichern" gewählt haben, öffnen Sie die Registerkarte "Datei" und blättern Sie nach unten zur Option "Dokument verwalten". Wählen Sie dann "Nicht gespeicherte Dokumente wiederherstellen", um alle nicht gespeicherten Microsoft Project-Dateien zu speichern.
2. Wie kann ich eine Microsoft Office-Datei wiederherstellen, die ich vergessen habe zu speichern?
- Stellen Sie ungespeicherte Arbeitsmappen in Excel oder ungespeicherte Präsentationen in PowerPoint wieder her, indem Sie auf Datei > Info > Dokument verwalten gehen.
- Wählen Sie die Datei aus, und klicken Sie auf Öffnen.
- Um die Datei zu speichern, klicken Sie in der oberen Leiste der Datei auf Speichern unter.
3. Wie kann ich ein automatisch gespeichertes Projekt wiederherstellen?
Die Autosave-Datei enthält die Projektdaten ab dem letzten Autosave. Wählen Sie Datei | Öffnen, um eine Autosave-Datei zu öffnen. Wählen Sie dann im Dialogfeld Öffnen die Erweiterung der Autosave-Datei in der Dropdown-Liste Dateityp aus. Wählen Sie dann zum Öffnen die Autosave-Projektdatei.
4. Wo speichert Microsoft Project Dateien?
Project Online basiert auf SharePoint Online, und die Daten werden in Office 365 gehostet.
-
"EaseUS Data Recovery Wizard Free" stellt gelöschte Dateien wieder her, die beispielsweise durch einen Software- oder Hardwarefehler verloren gegangen sind. Auch ein versehentlich geleerter Papierkorb stellt für die Software kein Problem dar.
Mehr erfahren -
Easeus Data Recovery Wizard Free stellt eine sehr gute Möglichkeit dar, verloren gegangene Dateien wiederherzustellen.
Mehr erfahren -
"Easeus Data Recovery Wizard" kann die letzte Möglichkeit sein, gelöschte Daten wiederherzustellen und ist dabei sogar kostenlos.
Mehr erfahren -
Voreilig den Papierkorb geleert und alles ist futsch – ein Wiederherstellungs-Tool wie EaseUS Data Recovery Wizard kann helfen. Im Test schlägt sich das Tool gut.
Mehr erfahren
-
Hat mein "Leben" gerettet... Nachdem ich es längere Zeit versäumt hatte ein Backup zu machen, ist meine Festplatte hops gegangen. Die Software hat einen Großteil meiner Daten retten können und ich konnte mein System wiederherstellen. Würde Sie jederezt wieder kaufen!
Amazon Kundin -
Top Recovery Software. Konnte ganzen Daten auf einer externen Festplatte wiederherstellen ohne Probleme. Das schöne daran, es wird der komplette "Datei & Ordner" - Stammbau, wie man ihn erstellt hat "untersucht und gefunden", wie "hergestellt".
Amazon Kunde -
Super Produkt 11,6 GB Bilder die versehentlich gelöscht wurden wieder erkannt und zurückgesichert "Super"
Amazon Kundin
Weitere Artikel & Tipps:
-
Trojaner Wanna Cry | Verschlüsselte Dateien wiederherstellen
![author-Katrin]() Updated am 19.03.2024
Updated am 19.03.2024
-
Word-Dokument: Vorgängerversion wiederherstellen - So geth's
![author-Markus]() Updated am 19.03.2024
Updated am 19.03.2024
-
Emoji Sammlung wiederherstellen Freeware
![author-Markus]() Updated am 19.03.2024
Updated am 19.03.2024
-
So können Sie das Das Passwort aus Excel entfernen (mit/ohne Passwort)
![author-Maria]() Updated am 19.03.2024
Updated am 19.03.2024
TOP 2 in Recovery-Tools
"Easeus Data Recovery Wizard kann die letzte Möglichkeit sein, gelöschte Daten wiederherzustellen und ist dabei sogar kostenlos."

EaseUS Data Recovery Wizard
Leistungsstarke Datenrettungssoftware zur Wiederherstellung von Dateien in fast allen Datenverlustszenarien unter Windows und Mac.
100% Sauber
Top 10 Artikel
-
 Gelöschte Dateien wiederherstellen
Gelöschte Dateien wiederherstellen
-
 USB-Stick wiederherstellen
USB-Stick wiederherstellen
-
 SD-Karte reparieren
SD-Karte reparieren
-
 Papierkorb wiederherstellen
Papierkorb wiederherstellen
-
 Festplatte wiederherstellen
Festplatte wiederherstellen
-
 USB wird nicht erkannt
USB wird nicht erkannt
-
 RAW in NTFS umwandeln
RAW in NTFS umwandeln
-
 Gelöschte Fotos wiederherstellen
Gelöschte Fotos wiederherstellen
-
 Word-Dokument wiederherstellen
Word-Dokument wiederherstellen
-
 Excel-Dokument wiederherstellen
Excel-Dokument wiederherstellen
