![]() Hauptinhalt:
Hauptinhalt:
![]() Kundenbewertungen
Kundenbewertungen
So können Sie unter Windows/Mac Photoshop Arbeitsvolume entleeren
Wenn Sie Photoshop bereits länger verwendet haben, können Sie auf das Problem mit dem vollen Arbeitsvolume gestoßen sein. In diesem Artikel erklären wir, was dieser Fehler ist, warum er auftritt und wie man das Problem lösen kann.
Glücklicherweise ist das Leeren vom Arbeitsvolume in PhotoShop einfach. Sie können das Laufwerk ganz einfach löschen lassen und Speicherplatz freigeben, indem Sie ein paar einfache Vorgänge befolgen. Diese Anleitung zeigt Ihnen, wie Sie das PhotoShop Arbeitsvolume entleeren können.
Photoshop: Arbeitsvolume voll
Löschen Sie die Objekte, die zusätzlichen Speicherplatz belegen, z.B. Ihren Photoshop-Cache und temporäre Dateien, wenn das Arbeitsvolume für Photoshop voll ist. Sie können auf eine größere Festplatte oder mehr RAM-Speicher aufrüsten, um mehr Platz für das Arbeitsvolume zu schaffen.
Programme wie Photoshop verwenden ein Arbeitsvolume als temporären Speicher, um Projektdateien zu speichern und darauf zuzugreifen, während das Programm geöffnet ist. Photoshop funktioniert nicht richtig, wenn Ihr Arbeitsvolume voll ist. Das Problem kann auf Ihrem Windows-PC oder Mac aufgrund von anderen Problemen auftreten.
Nachfolgend sind einige Gründe aufgeführt, z.B.:
- 🔹Das Arbeitsvolume auf dem Laufwerk ist zu klein.
- 🏠Der von Photoshop zugewiesene Speicherplatz auf dem Laufwerk ist voll.
Wie können Sie Ihre Daten wiederherstellen, wenn Sie einige Ihrer wichtigen Fotos oder andere Dateien auf der PhotoShop-Festplatte gelöscht haben? Versuchen Sie eine professionelle und leistungsstarke Datenrettungssoftware, welche das Laufwerk scannen, auf dem Sie zuvor die Daten gespeichert haben, und dann Ihre verlorenen Daten wiederherstellen können. Das Programm ist sehr hilfreich, wenn Sie zuvor Fotos auf einem PC gespeichert aber sie aus Versehen gelöscht haben. Alles, was Sie tun müssen, um gelöschte Dateien wiederherzustellen, ist EaseUS Data Recovery Wizard herunterzuladen und die folgenden Schritte zur Wiederherstellung ausführen.
Schritt 1. Führen Sie den EaseUS Data Recovery Wizard auf Ihrem Computer aus. Wählen Sie das Laufwerk aus, auf dem Sie Dateien verloren haben, und klicken Sie auf „Scannen“. Wenn sich Ihre verlorenen Dateien auf einem externen Speichergerät befanden, schließen Sie es zunächst an Ihren Computer an.

Schritt 2. Die Software scannt die gelöschten Dateien sofort und führt dann automatisch einen Tiefenscan durch, um weitere verlorene Dateien zu finden. Nachdem der Scan abgeschlossen ist, können Sie mit „Filter“ schnell bestimmte Dateitypen filtern.

Schritt 3. Klicken Sie auf die Schaltfläche „Vorschau“ oder doppelklicken Sie auf eine Datei, um eine vollständige Vorschau anzuzeigen. Wählen Sie abschließend die gewünschten Dateien aus, klicken Sie auf „Wiederherstellen“ und wählen Sie einen anderen sicheren Speicherort, um alle Dateien auf einmal zu speichern.

Lassen Sie uns zwei verschiedene Möglichkeiten kennenlernen und den Arbeitsspeicher von PhotoShop unter Windows und Mac löschen. Vergessen Sie vorher nicht, diese Passage zu markieren, indem Sie sie auf Facebook, Twitter oder SNS teilen.
So können Sie unter Windows das Photoshop Arbeitsvolume entleeren
In Photoshop ist es wichtig, das Arbeitsvolume regelmäßig zu leeren, insbesondere wenn Sie häufig mit großen Dateien arbeiten oder viel Windows aktiv haben. Photoshop speichert temporäre Daten auf dem Arbeitsvolume, was dazu führen kann, dass Ihr Computer langsamer läuft oder sogar abstürzt, wenn er voll ist.
Mit den folgenden Schritten können Sie das Arbeitsvolume finden:
Schritt 1. Öffnen Sie die Registerkarte „Bearbeiten“ in Photoshop.
Schritt 2. Wählen Sie unten in der Liste „Einstellungen“.
Schritt 3. Wählen Sie jetzt „Arbeitsvolume“ aus dem Seitenmenü.
Schritt 4. Eine Liste der Laufwerke mit Häkchen daneben finden Sie hier. Photoshop verwendet jedes Gerät mit einem Kontrollkästchen daneben als Arbeitsvolume.
Schritt 5: Aktivieren Sie das Kontrollkästchen neben dem Laufwerk, das Sie zum Erstellen einer neuen Arbeitsdiskette verwenden möchten.
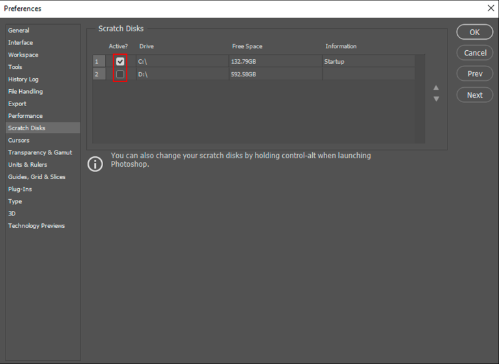
Die Belastung des Startlaufwerks wird dann reduziert, da Photoshop die Daten zusätzlichen Speicherorten zuordnet.
Sie müssen die Dateien auf der Arbeitsdiskette suchen und manuell entfernen, wenn Sie die vorherigen Daten vollständig löschen möchten.
- Sie finden die temporären Dateien von Photoshop am folgenden Speicherort, wenn Ihr Startlaufwerk verwendet wird: C:\Benutzer\[IhrBenutzername]\AppData\Local\Temp
- Suchen Sie dort nach der Datei mit dem Namen Photoshop Temp und einer Reihe von Zahlen. In dieser Datei werden die beim Start verwendeten temporären Informationen von Photoshop gespeichert.
- Um es zu entfernen, löschen Sie diese Datei.
Stellen Sie sicher, dass Sie im Voraus alles gesichert haben, da durch das Entfernen der temporären Dateien auch alle Fortschritte gelöscht werden können, die Sie bei Projekten erzielt haben, die Sie nicht gespeichert haben.
So können Sie das Photoshop Arbeitsvolume auf Mac entleeren
Die temporären Dateien von Photoshop stellen häufig die größte Platzverschwendung auf Ihrer Arbeitsplatte dar. Warum also temporäre Dateien speichern? Möglicherweise können Sie die Fehlermeldung „Arbeitsvolume voll“ vergessen, wenn Sie diese Dateien löschen. Beachten Sie, dass dies nur erforderlich ist, wenn Sie die Cache-Dateien von Photoshop nicht löschen können.
Stellen Sie sicher, dass Sie Ihre Arbeit speichern und Photoshop schließen, bevor Sie temporäre Dateien löschen. Sie sind jetzt bereit, fortzufahren.
So finden Sie die temporären Dateien von Photoshop:
- Klicken Sie in der Menüleiste im Finder auf „Gehe zu“.
- Wählen Sie hier „Gehe zu“ zum Ordner.
- Geben Sie in das Feld /tmp ein.
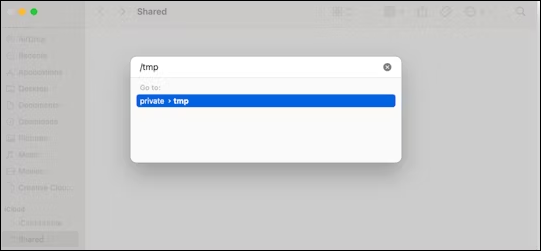
Als Ergebnis wird ein neues Ordnerfenster mit Photoshop-Dateien und -Ordnern geöffnet. Nachdem Sie nun eine Liste haben, gehen Sie jeden Ordner sorgfältig durch und entfernen Sie alle Dateien, die Photoshop-Speicherplatz auf dem Arbeitslaufwerk belegen. Achten Sie darauf, dass Sie nur Dateien mit der temporären Erweiterung .tmp auswählen.
Tipps für 2023| Nicht gespeicherte Photoshop-Dateien (PSD) auf dem Mac wiederherstellen
Erfahren Sie 4 Möglichkeiten, eine Photoshop-Datei auf dem Mac aus temporären Photoshop-Dateien, dem automatischen Speicherort, der vorherigen Version und direkt mithilfe einer Photoshop-Wiederherstellungssoftware wiederherzustellen.
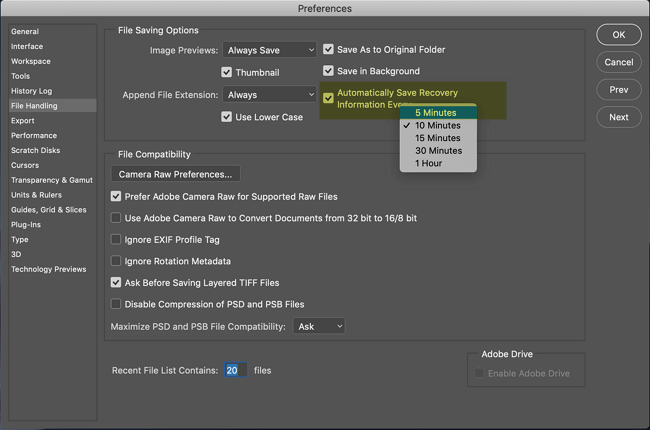
Das Fazit
Schließlich können Sie verschiedene Aufgaben ausführen, um genügend Speicherplatz für Photoshop freizugeben. Die Voreinstellungsdateien von Photoshop können gelegentlich beschädigt werden, was Auswirkungen auf die Handhabung von Arbeitsdisketten haben kann. Das Problem „Arbeitslaufwerke sind voll“ kann durch Zurücksetzen der Einstellungen und anschließendes Ändern der Arbeitslaufwerksoptionen behoben werden.
Häufig gestellte Fragen
Wenn Sie noch Fragen haben, helfen Ihnen die folgenden schnellen Antworten weiter:
1. Wie lösche ich den Photoshop-Arbeitsdatenträger, ohne Photoshop zu öffnen?
Wie kann der Photoshop-Arbeitsdatenträger gelöscht werden, ohne dass Photoshop geöffnet wird?
Wenn Sie zum Ordner „Programme“ gehen und in der Liste der Prozesse im Aktivitätsmonitor nach „Photoshop“ suchen, können Sie einige Programme beenden oder einige Dateien entfernen, das Arbeitsvolume leeren, ohne Photoshop zu öffnen, oder Ihre Einstellungen zurücksetzen, indem Sie die Datei „Adobe“ löschen Photoshop-Einstellungen.“
2. Ist es in Ordnung, Arbeitsdisketten in Photoshop zu löschen?
Es ist wichtig, das Arbeitsvolume erst dann zu entfernen, wenn Sie sicher sind, dass Sie es nicht mehr benötigen, da dies zeitaufwändig sein kann. Zusammenfassend lässt sich sagen, dass es in Ordnung ist, die Arbeitsdiskette in Photoshop zu löschen, aber nur, wenn Sie damit fertig sind, da die Wiederherstellung zeitaufwändig sein kann.
3. Wie lösche ich mein Arbeitsvolume?
- Wählen Sie „Fenster“ > „Papierkorb leeren“.
- Drücken Sie Bearbeiten > Papierkorb leeren.
- Wählen Sie „Fenster“ > „Einstellungen“ > „Allgemein“ > „Dateien vor dem Herunterfahren von Photoshop entfernen“.
- Um eine Datei auf Ihrer Festplatte zu speichern, wählen Sie Datei > Speichern unter.
-
"EaseUS Data Recovery Wizard Free" stellt gelöschte Dateien wieder her, die beispielsweise durch einen Software- oder Hardwarefehler verloren gegangen sind. Auch ein versehentlich geleerter Papierkorb stellt für die Software kein Problem dar.
Mehr erfahren -
Easeus Data Recovery Wizard Free stellt eine sehr gute Möglichkeit dar, verloren gegangene Dateien wiederherzustellen.
Mehr erfahren -
"Easeus Data Recovery Wizard" kann die letzte Möglichkeit sein, gelöschte Daten wiederherzustellen und ist dabei sogar kostenlos.
Mehr erfahren -
Voreilig den Papierkorb geleert und alles ist futsch – ein Wiederherstellungs-Tool wie EaseUS Data Recovery Wizard kann helfen. Im Test schlägt sich das Tool gut.
Mehr erfahren
-
Hat mein "Leben" gerettet... Nachdem ich es längere Zeit versäumt hatte ein Backup zu machen, ist meine Festplatte hops gegangen. Die Software hat einen Großteil meiner Daten retten können und ich konnte mein System wiederherstellen. Würde Sie jederezt wieder kaufen!
Amazon Kundin -
Top Recovery Software. Konnte ganzen Daten auf einer externen Festplatte wiederherstellen ohne Probleme. Das schöne daran, es wird der komplette "Datei & Ordner" - Stammbau, wie man ihn erstellt hat "untersucht und gefunden", wie "hergestellt".
Amazon Kunde -
Super Produkt 11,6 GB Bilder die versehentlich gelöscht wurden wieder erkannt und zurückgesichert "Super"
Amazon Kundin
Weitere Artikel & Tipps:
-
Was sind NEF-Dateien? Öffnen von NEF-Dateien in Windows 10
![author-Mako]() Updated am 19.03.2024
Updated am 19.03.2024
-
![author-Maria]() Updated am 19.03.2024
Updated am 19.03.2024
-
Wie man beschädigte Videos von Android kostenlos repariert [3 Wege]
![author-Markus]() Updated am 19.03.2024
Updated am 19.03.2024
-
Wie kann man gelöschte Voice Recorder Dateien wiederherstellen?
![author-Mako]() Updated am 19.03.2024
Updated am 19.03.2024
TOP 2 in Recovery-Tools
"Easeus Data Recovery Wizard kann die letzte Möglichkeit sein, gelöschte Daten wiederherzustellen und ist dabei sogar kostenlos."

EaseUS Data Recovery Wizard
Leistungsstarke Datenrettungssoftware zur Wiederherstellung von Dateien in fast allen Datenverlustszenarien unter Windows und Mac.
100% Sauber
Top 10 Artikel
-
 Gelöschte Dateien wiederherstellen
Gelöschte Dateien wiederherstellen
-
 USB-Stick wiederherstellen
USB-Stick wiederherstellen
-
 SD-Karte reparieren
SD-Karte reparieren
-
 Papierkorb wiederherstellen
Papierkorb wiederherstellen
-
 Festplatte wiederherstellen
Festplatte wiederherstellen
-
 USB wird nicht erkannt
USB wird nicht erkannt
-
 RAW in NTFS umwandeln
RAW in NTFS umwandeln
-
 Gelöschte Fotos wiederherstellen
Gelöschte Fotos wiederherstellen
-
 Word-Dokument wiederherstellen
Word-Dokument wiederherstellen
-
 Excel-Dokument wiederherstellen
Excel-Dokument wiederherstellen
