![]() Hauptinhalt:
Hauptinhalt:
![]() Kundenbewertungen
Kundenbewertungen
3 Wege: Den Fehler „PDF lässt sich nicht öffnen“ unter Windows/Mac beheben
PDF ist ein gutes Format für Arbeit und Studium. Es lässt sich mit kostenloser Software öffnen und in einer angenehmen Umgebung lesen, ohne großen Aufwand zu verursachen. Generell gilt das Format auch als sehr stabil. Dies ist jedoch ein Irrtum, den Fehler mit PDF-Dateien treten überraschend häufig auf.
Wir haben drei Ursachen identifiziert, die dafür verantwortlich sein können, dass ein PDF nicht öffnet. Wenn Sie ein Benutzer von Windows oder Mac sind, können Sie unsere Lösungen versuchen, um den Fehler zu beheben. Und wenn Sie ein PDF in Chorme, Outlook oder Gmail öffnen möchten, dann haben wir am Ende noch ein paar andere Tipps für Sie.
Wieso öffnen sich mein PDF nicht | Wenn man ein PDF nicht öffnen kann
Hier ist eine Übersicht der Ursache, warum sich Ihr PDF nicht öffnen lässt:
- Die PDF-Dateien sind mit Ihrem PDF-Reader nicht kompatibel.
- Ihr PDF wurde von einem Computervirus befallen.
- Ihr Adobe Reader ist veraltet oder beschädigt.
- Fehler beim Datentransfer.
- Das PDF-Dokument ist beschädigt (wichtige Metadaten der Datei fehlen).
All dieses Ursachen führen zum selben Resultat: das PDF lässt sich nicht öffnen und werden an Ihrer Arbeit gehindert. Sie können die drei Lösungen von unten nacheinander ausprobieren, um die genaue Ursache festzustellen und zu beheben.
1. Adobe Acrobat Reader überprüfen
Aktualisieren Sie Adobe Reader/Acrobat:
- Starten Sie den Adobe Reader.
- Wählen Sie Hilfe aus dem oberen Menü.
- Wählen Sie Nach Updates suchen.
- Warten Sie, bis das Update fertig ist, und starten Sie Ihren PC neu.

Deaktivieren Sie den geschützten Modus beim Start:
- Öffnen Sie den Adobe Reader.
- Wählen Sie Bearbeiten aus dem oberen Menü.
- Wählen Sie Voreinstellungen.
- Im sich öffnenden Fenster, wählen Sie Sicherheit (Erweitert) aus dem Menü „Kategorien“.
- Entfernen Sie den Haken bei Geschützten Modus beim Start aktivieren.
- Klicken Sie auf OK.

Adobe PDF-Reader reparieren:
- Starten Sie Adobe Acrobat Reader
- Wählen Sie Hilfe aus dem oberen Menü.
- Klicken Sie auf Installation reparieren.
- Wählen Sie „Ja“ um mit der Reparatur zu beginnen.

2. Beschädigte PDF-Datei reparieren
Normalerweise benutzt man ein Reparaturprogramm, um eine beschädigte Datei zu reparieren. Es geht auch mit einem Hex-Editor, aber das können nur absolute Profis.
- Stellen Sie verlorene oder gelöschte Dateien, Dokumente, Fotos, Audiodateien, Musik und Emails schnell wieder her
- Stellen Sie Daten von formatierten Festplatten wieder her, der Dateien aus einem geleerten Papierkorb, von einer Speicherkarte, einem USB-Stick, einer Digital- oder Videokamera
- Unterstützt Datenrettung nach plötzlicher Löschung, Formatierung, Festplattenabsturz, Virenbefall, oder Systemcrash
Anleitung um eine fehlerhafte Datei wiederherzustellen:
1. Wählen Sie den Speicherplatz aus, von wo Sie Ihre PDF-Dateien verloren haben. Dann klicken Sie auf Scan, um die Suche zu beginnen.

2. Das Programm listet zunächst alle gelöschten Dateien auf. Dann wird noch einmal die Festplatte Sektor für Sektor durchleuchtet, um mehr wiederherstellbaren Dateien zu finden. Wenn Ihre PDF-Dateien bereits gefunden wurden, stoppen Sie den Scan und führen Sie den dritten Schritt durch.

3. Nun sehen Sie die Vorschau. Filtern Sie die Scan-Ergebnisse und wählen Sie Ihre Daten zur Wiederherstellung aus. Klicken Sie auf Wiederherstellen. Wenn Sie gewünschte PDF-Dateien durch den Verzeichnisbaum links nicht finden, können Sie oben auf „RAW“ Ordner klicken und hier nach der Datei suchen
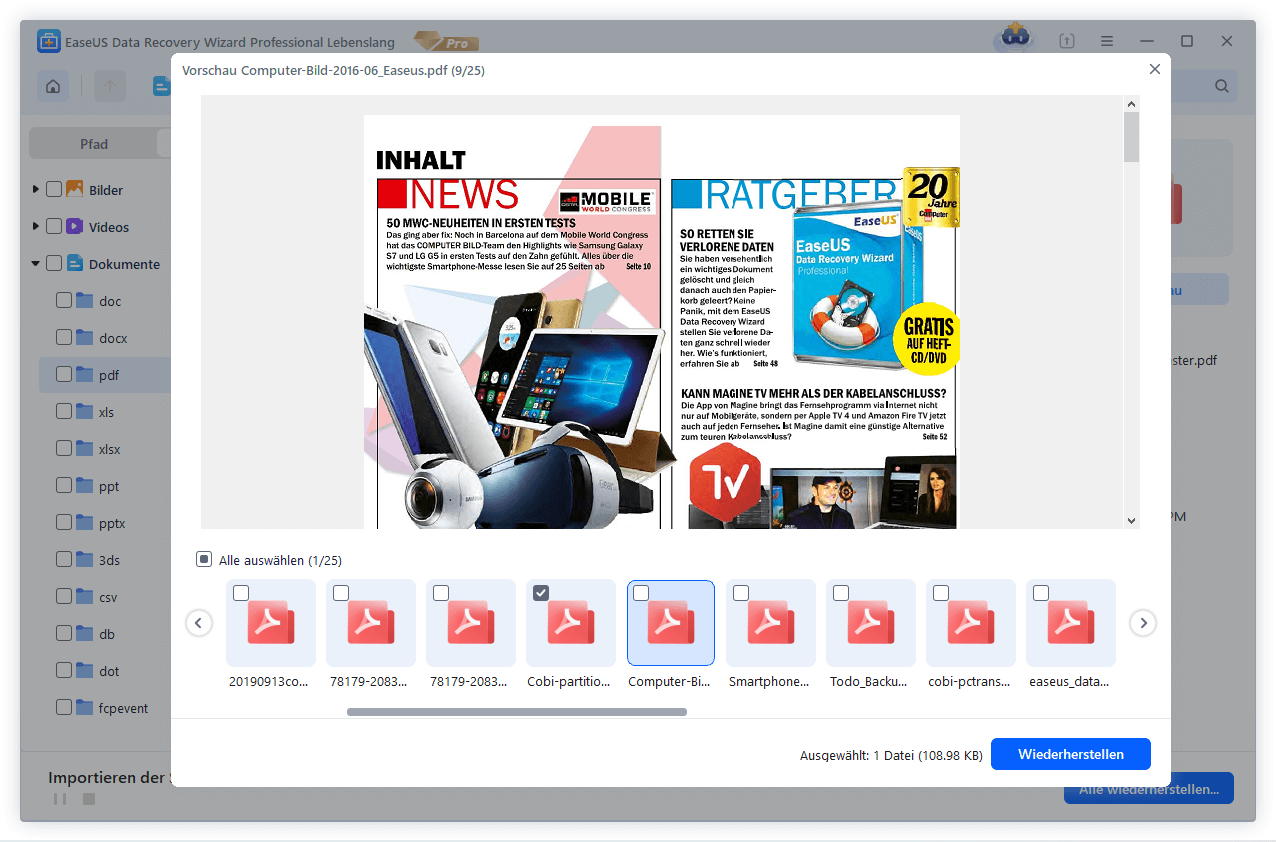
3. Verwenden Sie einen anderen PDF-Reader oder senden Sie die Dateie neu
Falls diese Methoden nicht funktioniert haben, kann es sein, das Ihr PDF aus irgendeinem Grund nicht mit Ihrem PDF-Reader kompatibel ist. Wir empfehlen daher, Ihren PDF-Reader zu wechseln, z.B. Cool PDF Reader, Expert PDF Reader oder andere. Diese können Sie am leichtesten über Google finden.
Wenn Sie eine Backup-Datei haben oder das PDF anderweitig neu erhalten können, z.B. indem Sie es neu downloaden, kann auch dies helfen.
P.S. Wenn Ihr PDF passwortverschlüsselt ist, können Sie hier lesen, wie Sie ein PDF entschlüsseln.
Wir hoffen, wir konnten Ihnen weiterhelfen
In diesem Beitrag haben wir Wege aufgezeigt, mit denen Sie ein PDF, das sich nicht öffnen lässt, wieder öffnen können. Wenn Sie Zweifel haben, was die richtige Lösung für Sie ist, dann werfen Sie einen Blick auf diese Tabelle.
| Szenen | Adobe Acrobat Reader | EaseUS Data Recovery Wizard | Ein anderes PDF-Editor oder Datei erneut schicken |
|---|---|---|---|
| Backup benötigt | Nein | Nein | Ja (wenn neu gesendet) |
| Erfolgsquote | Hoch | Hoch | Nicht sicher |
| Beschädigtes PDF wiederherstellen | Nein | Ja | Nein |
- Wenn sich ein PDF aufgrund einer Veränderung der Einstellungen in Ihrem Adobe Acrobat Reader nicht öffnen lässt, dann machen Sie diese Änderungen rückgängig.
- Downloaden Sie EaseUS Data Recovery Wizard, um beschädigte Dateien wiederherzustellen.
Extra Tipps - PDF öffnet sich nicht in Chrome/Outlook/Gmail
1. Warum öffnet sich das PDF in Chrome nicht?
Der Chrome Browser verwendet den Adobe Reader nicht um PDF-Dateien zu öffnen. Speichern Sie die Datei auf Ihrem Computer und verwenden Sie Adobe Acrobat
2. Warum öffnet sich das PDF in Outlook nicht?
Der Adobe Reader kann hier nur funktionieren, wenn Sie das entsprechende Update installiert haben. Gehen zur Webseite von Adobe und laden Sie das neuste Update herunter, um dieses Problem zu beheben.
3. Warum öffnet sich das PDF in Gmail nicht?
Es ist nicht sicher, dass diese Methoden fehlerfrei funktionieren. Lesen Sie die Artikel und fahren Sie behutsam fort.
- Gerät bereinigen – Installieren Sie einen „Junk Cleaner“ vom Google Playstore.
- Google Drive bereinigen – Gehen Sie zu Einstellungen > App & Benachrichtigungen > App Info > Google Playstore >Stopp erzwingen > Speicher > Bereinigen
- Updaten Sie Gmail über den Google Playstore – Gehen Sie zu Einstellungen > Apps & Benachrichtigungen > Apps Info > Gmail > Stopp erzwingen > 3-Punkte-Menü > Update deinstallieren > Installieren Sie Gmail neu.
-
"EaseUS Data Recovery Wizard Free" stellt gelöschte Dateien wieder her, die beispielsweise durch einen Software- oder Hardwarefehler verloren gegangen sind. Auch ein versehentlich geleerter Papierkorb stellt für die Software kein Problem dar.
Mehr erfahren -
Easeus Data Recovery Wizard Free stellt eine sehr gute Möglichkeit dar, verloren gegangene Dateien wiederherzustellen.
Mehr erfahren -
"Easeus Data Recovery Wizard" kann die letzte Möglichkeit sein, gelöschte Daten wiederherzustellen und ist dabei sogar kostenlos.
Mehr erfahren -
Voreilig den Papierkorb geleert und alles ist futsch – ein Wiederherstellungs-Tool wie EaseUS Data Recovery Wizard kann helfen. Im Test schlägt sich das Tool gut.
Mehr erfahren
-
Hat mein "Leben" gerettet... Nachdem ich es längere Zeit versäumt hatte ein Backup zu machen, ist meine Festplatte hops gegangen. Die Software hat einen Großteil meiner Daten retten können und ich konnte mein System wiederherstellen. Würde Sie jederezt wieder kaufen!
Amazon Kundin -
Top Recovery Software. Konnte ganzen Daten auf einer externen Festplatte wiederherstellen ohne Probleme. Das schöne daran, es wird der komplette "Datei & Ordner" - Stammbau, wie man ihn erstellt hat "untersucht und gefunden", wie "hergestellt".
Amazon Kunde -
Super Produkt 11,6 GB Bilder die versehentlich gelöscht wurden wieder erkannt und zurückgesichert "Super"
Amazon Kundin
Weitere Artikel & Tipps:
-
So können Sie beschädigte MFT (Masterdateitabelle) reparieren in Windows 10/8/7
![author-Mako]() Updated am 19.03.2024
Updated am 19.03.2024
-
Nicht gespeichertes/Gelöschtes/Verlorenes Wordpad Dokument wiederherstellen
![author-Katrin]() Updated am 19.03.2024
Updated am 19.03.2024
-
Wie kann man gelöschte EXE Dateien wiederherstellen?
![author-Mako]() Updated am 19.03.2024
Updated am 19.03.2024
-
JPG wiederherstellen: Gelöschte oder verlorene JPG/JPEG-Datei wiederherstellen
![author-Markus]() Updated am 19.03.2024
Updated am 19.03.2024
TOP 2 in Recovery-Tools
"Easeus Data Recovery Wizard kann die letzte Möglichkeit sein, gelöschte Daten wiederherzustellen und ist dabei sogar kostenlos."

EaseUS Data Recovery Wizard
Leistungsstarke Datenrettungssoftware zur Wiederherstellung von Dateien in fast allen Datenverlustszenarien unter Windows und Mac.
100% Sauber
Top 10 Artikel
-
 Gelöschte Dateien wiederherstellen
Gelöschte Dateien wiederherstellen
-
 USB-Stick wiederherstellen
USB-Stick wiederherstellen
-
 SD-Karte reparieren
SD-Karte reparieren
-
 Papierkorb wiederherstellen
Papierkorb wiederherstellen
-
 Festplatte wiederherstellen
Festplatte wiederherstellen
-
 USB wird nicht erkannt
USB wird nicht erkannt
-
 RAW in NTFS umwandeln
RAW in NTFS umwandeln
-
 Gelöschte Fotos wiederherstellen
Gelöschte Fotos wiederherstellen
-
 Word-Dokument wiederherstellen
Word-Dokument wiederherstellen
-
 Excel-Dokument wiederherstellen
Excel-Dokument wiederherstellen
