![]() Hauptinhalt:
Hauptinhalt:
![]() Kundenbewertungen
Kundenbewertungen
Ordner ist zu groß für den Papierkorb. Wie stellt man den Ordner wieder her?
Fehler - Dieser Ordner ist zu groß für den Papierkorb
Haben Sie jemals die Fehlermeldung "Dieser Ordner ist zu groß für den Papierkorb, möchten Sie ihn endgültig löschen?

Wohin geht die endgültig gelöschten Dateien? Wenn Sie eine Datei von einem Computer löschen, indem Sie mit der rechten Maustaste auf die Option "Löschen" klicken oder die Taste "Entf" drücken, werden sie je nach Betriebssystem in den Papierkorb verschoben. Dort verbleibt sie, bis Sie den Papierkorb leeren oder die Datei aus ihm wiederherstellen. Sie können Daten aus dem Papierkorb wiederherstellen, wenn Sie die Dateien/Ordner nicht dauerhaft gelöscht und den Papierkorb nicht geleert haben.
Allerdings funktioniert diese Methode nicht immer. Wenn die gelöschten Dateien größer als die maximale Größe des Papierkorbs sind, werden diese Elemente den Papierkorb umgehen und dauerhaft gelöscht. Wie die Abbildung zeigt, beträgt die maximale Größe des Papierkorbs. Wenn Ihre Dateien oder Ordner größer als 8998 MB sind, erhalten Sie diesen Fehler.

Um die Fragen der Benutzer zu klären, habe ich in diesem Artikel das Problem "Der Ordner ist zu groß für den Papierkorb" ausführlich erklärt. Der Artikel handelt sich darum:
- 1. 🧔Echter Anwendungsfall von Dateien, die zu groß für den Papierkorb sind
- 2. 🗃️Gelöschte große Ordner und Dateien wiederherzustellen
- 3. 🔁Die Papierkorb-Einstellungen ändern, um dieses Problem zu lösen
Gelöschte Dateien unter Windows 10 wiederherstellen | 5 Möglichkeiten
In diesem Tutorial werden mehrere effektive Methoden vorgestellt, die Ihnen helfen, Dateien wiederherzustellen oder dauerhaft gelöschte Dateien unter Windows 10 wiederherzustellen.
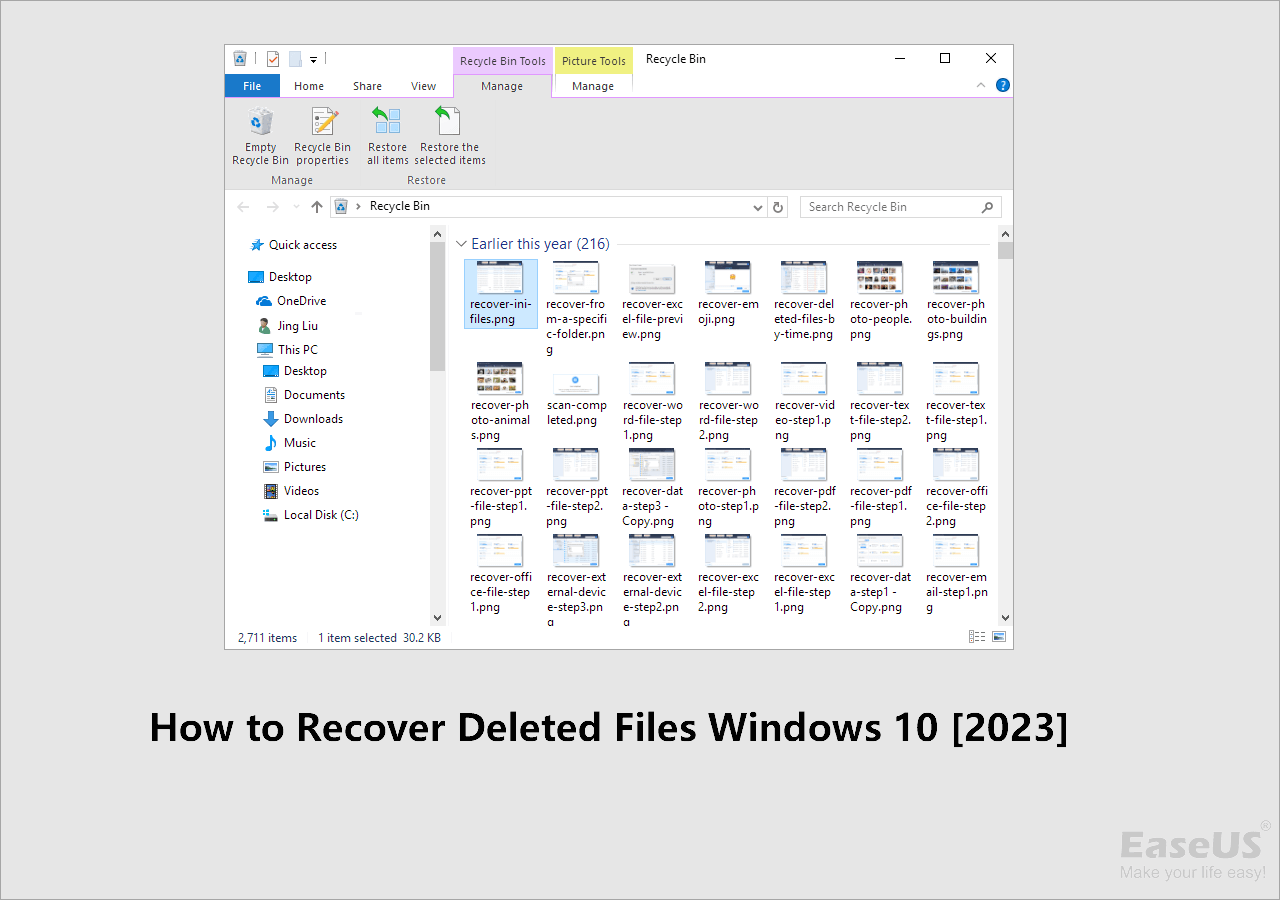
Dateien, die zu groß für den Papierkorb sind, können nicht direkt wiederhergestellt werden
Ich habe heute Morgen versehentlich einen ganzen Ordner aus einer Partition gelöscht, wodurch ich Dutzende sehr wichtiger großer Dateien verloren habe, darunter Photoshop-PSD-Dateien, die größer als 12 GB sind. Der gelöschte Ordner hat den Papierkorb umgangen, da die Ordnergröße zu groß dafür war. Daher kann ich die gelöschten Objekte nicht im Papierkorb finden und die großen Dateien, die dort gelöscht wurden, nicht wiederherstellen. Welche andere Möglichkeit gibt es, um Dateien wiederherzustellen, die zu groß für den Papierkorb sind?
Wie ich bereits erwähnt habe, werden die Objekte dauerhaft gelöscht, wenn die Meldung "Datei zu groß für den Papierkorb" erscheint. Dieser Vorgang ist vergleichbar mit der Tastenkombination "Umschalt + Löschen". Die Elemente bleiben jedoch auf der Festplatte erhalten, bis eine andere Datei oder ein Teil einer anderen Datei an derselben Stelle gespeichert wird. Sie entfernen nur den Eintrag und nicht die Dateien selbst. Daher sind die Dateien noch wiederherstellbar, solange sie nicht überschrieben werden. In diesem Fall kann Ihnen nur eine zuverlässige und professionelle Datenrettungssoftware helfen, Dateien wiederherzustellen, die zu groß für den Papierkorb sind.
Lösung - Wie man große gelöschte Dateien wiederherstellt
Idealerweise sollten Sie das Gerät nicht mehr verwenden, um ein Überschreiben der Daten zu vermeiden. Wenden Sie dann ein professionelles Datenrettungsprogramm an, um dauerhaft gelöschte Dateien wiederherzustellen. Je früher Sie die Datenwiederherstellung nach dem Löschen Ihrer Dateien durchführen, desto besser sind die Chancen der Wiederherstellung. Um Ihre Zeit und Energie zu sparen, kann ich Ihnen EaseUS Data Recovery Wizard empfehlen.
Mit der Datenrettungssoftware EaseUS Data Recovery Wizard können Sie große Dateien, die den Papierkorb umgangen haben, problemlos wiederherstellen und gelöschte Dateien, die sich nicht im Papierkorb befinden, in einfachen Schritten wiederherstellen. (Gehen Sie direkt zum Ende des Artikels, um eine ausführlichere Einführung in dieses Tool zu erhalten, wenn Sie Fragen haben).
Schritt 1. Wählen Sie den genauen Speicherort der Datei und klicken Sie dann auf die Schaltfläche "Scannen", um fortzufahren.

Schritt 2. Nach dem Prozess wählen Sie die Ordner "Gelöschte Dateien" und "Andere verlorene Dateien" im linken Bereich. Dann können Sie die Funktion "Filter" anwenden oder auf die Schaltfläche "Dateien oder Ordner suchen" klicken, um die gelöschten Dateien zu finden.

Schritt 3. Klicken Sie auf "Wiederherstellen" und speichern Sie die wiederhergestellten Dateien - idealerweise sollten sie sich von den Originaldateien unterscheiden.

Die Papierkorb-Einstellungen ändern
Wenn Sie einen Ordner nicht löschen möchten und dieser Ordner zu groß ist, um ihn zu recyceln, können Sie die Eigenschaften des Papierkorbs ändern, um den Papierkorb zu umgehen.
Schritt 1. Klicken Sie mit der rechten Maustaste auf "Papierkorb". Wählen Sie "Eigenschaften".
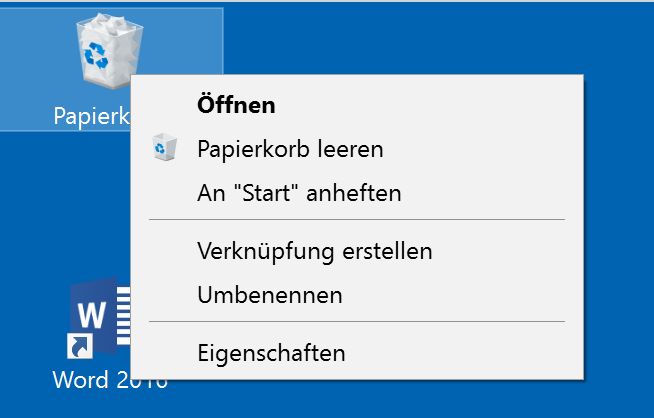
| ⭐Schneller Tipp: Wenn Sie das Symbol auf dem Desktop nicht finden können, können Sie die Desktop-Symbole unter Einstellungen > Personalisierung > Themen und durch Klicken auf die Option Desktop-Symbol-Einstellungen im Abschnitt "Verwandte Einstellungen" steuern. |
Schritt 2. Wählen Sie unter dem Abschnitt "Einstellungen für den ausgewählten Ort" die Option "Benutzerdefinierte Größe".
Geben Sie im Feld "Maximale Größe (MB)" den maximalen Festplattenspeicherplatz in Megabyte an, den der Papierkorb auf der jeweiligen Partition verwenden kann. Wenn Sie z.B. eine 500-GB-Festplatte haben und möchten, dass der Papierkorb 50 GB Speicherplatz verwendet, müssen Sie 51200 Megabyte angeben (da 1 GB gleich 1024 MB ist).
Schritt 3. Klicken Sie auf die Schaltfläche "Übernehmen". Klicken Sie auf die Schaltfläche "OK".
Sobald Sie die Schritte ausgeführt haben, kann der Papierkorb je nach Konfiguration mehr oder weniger Dateien speichern. Aber jedes Gerät hat ihren eigenen Papierkorb und manche Laufwerke wie SD-Karten und USB-Sticks haben keinen Papierkorb. Das heißt, wenn Sie Dateien von einer SD-Karte oder einem USB-Stick gelöscht haben, werden sie dauerhaft gelöscht.
Das Fazit
Als vertrauenswürdiges und leistungsstarkes Tool kann EaseUS Data Recovery Wizard Ihnen viel helfen, wenn Sie wichtige Dateien verloren haben. Verpassen Sie das einfach zu bedienende, aber leistungsstarke Tool nicht, um Ihre Datensicherheit zu schützen. Mit diesem Tool, das auf Ihrem Windows-Computer installiert ist, können Sie:
- Gelöschte, formatierte oder verlorene Dateien wiederherstellen.
- Verschiedene Dateitypen wiederherstellen, z.B. Fotos, Videos, Audiodateien, E-Mails, mit Microsoft Office und Adobe-Software erstellte Dateien und vieles mehr.
- Daten von verschiedenen Geräten wiederherstellen, z.B. Festplatten, Speicherkarten, USB-Flash-Laufwerke, Digitalkameras, mobile Geräte und andere Speichermedien.
- Aufgrund von dem Systemabsturz, Partitionsverlust und vielen anderen Fehler verlorene Daten wiederherstellen.
EaseUS Data Recovery Wizard kann Ihnen immer helfen, machen Sie sich keine Sorgen über Datenverlust.
FAQs
Hier sind 4 weitere Fragen über diesen Ordner ist zu groß zum Recyceln. Hier finden Sie die Antworten.
1. Was passiert, wenn wir eine Datei löschen, deren Größe größer ist als die Größe des Papierkorbs?
Die Objekte überspringen den Papierkorb und werden dauerhaft entfernt, wenn die gelöschten Dateien die maximale Größe des Papierkorbs überschreiten.
2. Wie kann ich eine große gelöschte Datei in Windows wiederherstellen?
Wählen Sie Windows File Recovery, nachdem Sie die Windows-Taste gedrückt und Windows File Recovery in das Suchfeld eingegeben haben. Wählen Sie Ja, wenn Sie gefragt werden, ob Sie der App die Erlaubnis geben möchten, Ihr Gerät zu verändern. Die beiden grundlegenden Modi, die Sie zur Wiederherstellung von Dateien verwenden können, sind Regular und Extensive.
3. Wie kann ich die Größe meines Papierkorbs ändern?
Verwenden Sie das Rechtsklickmenü auf dem Desktop und wählen Sie Eigenschaften neben dem Papierkorb. Wählen Sie das Laufwerk aus, indem Sie es anklicken. Geben Sie neben der Option Benutzerdefinierte Größe den maximalen Speicherplatz ein, den Sie für den Papierkorb einrichten möchten.
4. Wie lösche ich Dateien mit Namen, die zu lang für den Papierkorb sind?
- Starten Sie in dem Verzeichnis, in dem sich die Datei befindet, eine Eingabeaufforderung.
- Verwenden Sie einen DOS-Befehl, um den kurzen Dateinamen im 8.3-Dateinamensformat zu erhalten.
- Um die Datei zu löschen, führen Sie zu diesem Zeitpunkt den Befehl DEL in DOS aus.
-
"EaseUS Data Recovery Wizard Free" stellt gelöschte Dateien wieder her, die beispielsweise durch einen Software- oder Hardwarefehler verloren gegangen sind. Auch ein versehentlich geleerter Papierkorb stellt für die Software kein Problem dar.
Mehr erfahren -
Easeus Data Recovery Wizard Free stellt eine sehr gute Möglichkeit dar, verloren gegangene Dateien wiederherzustellen.
Mehr erfahren -
"Easeus Data Recovery Wizard" kann die letzte Möglichkeit sein, gelöschte Daten wiederherzustellen und ist dabei sogar kostenlos.
Mehr erfahren -
Voreilig den Papierkorb geleert und alles ist futsch – ein Wiederherstellungs-Tool wie EaseUS Data Recovery Wizard kann helfen. Im Test schlägt sich das Tool gut.
Mehr erfahren
-
Hat mein "Leben" gerettet... Nachdem ich es längere Zeit versäumt hatte ein Backup zu machen, ist meine Festplatte hops gegangen. Die Software hat einen Großteil meiner Daten retten können und ich konnte mein System wiederherstellen. Würde Sie jederezt wieder kaufen!
Amazon Kundin -
Top Recovery Software. Konnte ganzen Daten auf einer externen Festplatte wiederherstellen ohne Probleme. Das schöne daran, es wird der komplette "Datei & Ordner" - Stammbau, wie man ihn erstellt hat "untersucht und gefunden", wie "hergestellt".
Amazon Kunde -
Super Produkt 11,6 GB Bilder die versehentlich gelöscht wurden wieder erkannt und zurückgesichert "Super"
Amazon Kundin
Weitere Artikel & Tipps:
-
Doppelte Dateien unter Windows finden und löschen
![author-Mako]() Updated am 19.03.2024
Updated am 19.03.2024
-
PDF ohne Passwort entsperren | Passwort aus PDF-Dateien entfernen [2024 Gelöst]
![author-Maria]() Updated am 19.03.2024
Updated am 19.03.2024
-
Windows 11/10 Ordner vom Desktop weg - So retten Sie Daten zurück [2024 Updated]
![author-Mako]() Updated am 19.03.2024
Updated am 19.03.2024
-
Was ist Crypt-Datei und wie kann man sie entschlüsseln & öffnen
![author-Mako]() Updated am 19.03.2024
Updated am 19.03.2024
TOP 2 in Recovery-Tools
"Easeus Data Recovery Wizard kann die letzte Möglichkeit sein, gelöschte Daten wiederherzustellen und ist dabei sogar kostenlos."

EaseUS Data Recovery Wizard
Leistungsstarke Datenrettungssoftware zur Wiederherstellung von Dateien in fast allen Datenverlustszenarien unter Windows und Mac.
100% Sauber
Top 10 Artikel
-
 Gelöschte Dateien wiederherstellen
Gelöschte Dateien wiederherstellen
-
 USB-Stick wiederherstellen
USB-Stick wiederherstellen
-
 SD-Karte reparieren
SD-Karte reparieren
-
 Papierkorb wiederherstellen
Papierkorb wiederherstellen
-
 Festplatte wiederherstellen
Festplatte wiederherstellen
-
 USB wird nicht erkannt
USB wird nicht erkannt
-
 RAW in NTFS umwandeln
RAW in NTFS umwandeln
-
 Gelöschte Fotos wiederherstellen
Gelöschte Fotos wiederherstellen
-
 Word-Dokument wiederherstellen
Word-Dokument wiederherstellen
-
 Excel-Dokument wiederherstellen
Excel-Dokument wiederherstellen
