![]() Hauptinhalt:
Hauptinhalt:
![]() Kundenbewertungen
Kundenbewertungen
Daten wiederherstellen nach Zurücksetzen auf Werkseinstellung in Windows 11 [NEU]
- Methode 1. Nach dem Zurücksetzen auf Werkseinstellung Daten wiederherstellen in Windows 11 mit Datenrettungssoftware
- Methode 2. Nach dem Zurücksetzen auf Werkseinstellung Daten wiederherstellen mit Dateiversionsverlaufssicherungen
- Methode 3. Wiederherstellen von Dateien nach dem Zurücksetzen auf Werkseinstellung von Windows 11 mit Datenrettungsdiensten
- So vermeiden Sie Datenverluste beim Zurücksetzen auf Werkseinstellung unter Windows 11
Kann man Daten nach Werkseinstellung wiederherstellen?
Wollen Sie Windows 11 auf Werkseinstellung zurücksetzen? Oder sind Sie bereits in den Prozess eines Windows 11 Zurücksetzen auf Werkseinstellung. Es ist wichtig zu wissen, dass beim Zurücksetzen auf Werkseinstellung alles gelöscht wird. Eigentlich können Sie entscheiden, ob die Dateien gelöscht oder beibehalten werden, weil Windows Ihnen eine Wahl gibt, wenn Sie die Option "Diesen PC zurücksetzen" verwenden, um Windows 11 auf Werkseinstellung zurückzusetzen.
Wenn Sie "Dateien beibehalten" wählen, deinstalliert das Windows-Betriebssystem nur Anwendungen und setzt die Einstellungen zurück. Wenn Sie "Alles entfernen" wählen, müssen Sie nach Zurücksetzen auf Werkseinstellung Daten wiederherstellen. Alle persönlichen Dateien, einschließlich Familienfotos, heruntergeladene Filme, E-Mails, Musik und andere Arbeitsdokumente.
Obwohl beim Zurücksetzen von Windows 11 auf Werkseinstellung Daten verloren gehen, profitieren Sie in vielerlei Hinsicht von einem Windows 11-Zurücksetzen auf Werkseinstellung:
| Vorteile | Einzelheiten |
| 😰Windows Absturzprobleme beheben | Wenn auf Ihrem Computer software- oder betriebssystembezogene Probleme auftreten, können Sie Windows auf Werkseinstellung zurücksetzen, um diese zu beheben. |
| 🦠Beseitigen von Computerviren und Malware | Das Entfernen von Viren durch Zurücksetzen von Windows 11 auf Werkseinstellung ist ebenfalls hilfreich, wenn Sie von einem Virus befallen sind. |
| 🏃Beschleunigen Sie Ihren PC oder Laptop | Alle Anwendungen und temporären Dateien werden nach dem Zurücksetzen von Windows 11 auf Werkseinstellung entfernt, so dass Ihr Computer schneller läuft. |
| 💻Windows-Standardeinstellungen automatisch wiederherstellen | Wenn Sie in Windows 11 einige Änderungen vorgenommen haben, können Sie Ihr Windows problemlos auf die Standardeinstellungen zurücksetzen. |
Nachdem wir die Vorteile des Zurücksetzens von Windows 11 auf Werkseinstellung kennengelernt haben, bieten wir Ihnen drei Methoden zur Wiederherstellung von Daten nach dem Zurücksetzen auf Werkseinstellung an.
Methode 1. Nach dem Zurücksetzen auf Werkseinstellung Daten wiederherstellen in Windows 11 mit Datenrettungssoftware
Wenn Sie beim Zurücksetzen auf Werkseinstellung alles löschen, können Sie nichts mehr im Papierkorb von Windows 11 oder auf dem Desktop Ihres Computers finden. Die Anwendung einer professionellen Datenwiederherstellungssoftware nach einem Zurücksetzen auf Werkseinstellung ist die beste Lösung, um alle verlorenen Daten wiederherzustellen.
Die von Ihnen gewählte Software sollte in der Lage sein, Dokumente, Fotos und andere Dateien von der internen Festplatte wiederherzustellen. EaseUS Data Recovery Wizard ist ein professionelles Wiederherstellungstool, das die meisten Datenverlustprobleme lösen kann. Lesen Sie die folgenden Informationen, um mehr über das Wiederherstellungstool von EaseUS zu erfahren:
EaseUS Windows 11 Datenrettung
- Stellen Sie Dateien nach dem Zurücksetzen auf Werkseinstellung von Windows 10 wieder her und unterstützen Sie auch das neueste Windows OS.
- Gelöschte Word-Dokumente wiederherstellen, Screenshots, Videoaufnahmen, E-Mails und Audiodateien von Windows 11.
- Unterstützt die Wiederherstellung des Papierkorbs und kann sogar fehlende Dateien von verschiedenen Speichergeräten nach der Formatierung wiederherstellen.
Dies ist ein einfach zu bedienendes Wiederherstellungsprogramm, das für die meisten Windows-Benutzer geeignet ist. Sie müssen kein Experte für Datenwiederherstellung sein, und wir stellen Ihnen eine detaillierte Anleitung zur Verfügung, um Ihnen bei der Wiederherstellung von Dateien mit EaseUS Data Recovery Wizard zu helfen.
Schritt 1. Wählen Sie einen Ort und starten Sie den Scanvorgang
Starten Sie den EaseUS Data Recovery Wizard und fahren Sie mit dem Mauszeiger über die Partition/das Laufwerk, auf dem die gelöschten Dateien gespeichert waren. Klicken Sie auf "Scannen", um verlorene Dateien zu finden.

Schritt 2. Wählen Sie die Dateien, die Sie wiederherstellen möchten
Wenn der Scanvorgang abgeschlossen ist, wählen Sie die gelöschten Dateien aus, die Sie wiederherstellen möchten. Sie können auf den Filter klicken, um nur die gewünschten Dateitypen anzuzeigen. Wenn Sie sich an den Dateinamen erinnern, können Sie auch im Feld "Dateien oder Ordner suchen" suchen, was der schnellste Weg ist, um die Zieldatei zu finden.

Schritt 3. Vorschau und Wiederherstellung gelöschter Dateien
Zeigen Sie eine Vorschau der wiederherstellbaren Dateien an. Wählen Sie dann die Dateien aus, die Sie wiederherstellen möchten, und klicken Sie auf "Wiederherstellen", um die Dateien an einem neuen Speicherort anstelle des Laufwerks zu speichern, auf dem die Daten zuvor verloren gingen.

Haben Sie bereits Daten mit dem EaseUS Recovery Tool wiederhergestellt? Sie können dieses Tool anderen Windows 11-Benutzern empfehlen, indem Sie auf die folgenden Freigabe-Schaltflächen klicken.
Methode 2. Nach dem Zurücksetzen auf Werkseinstellung Daten wiederherstellen mit Dateiversionsverlaufssicherungen
Wenn Sie vor dem Zurücksetzen auf Werkseinstellung eine Sicherungskopie von Windows 11 erstellt haben, können Sie den Sicherungsdatenträger anschließen und Dateien schnell wiederherstellen. Oder Sie können den Windows-Dateiversionsverlauf verwenden, um verlorene Dateien wiederherzustellen. Prüfen Sie die folgenden Schritte, um Dateien nach dem Zurücksetzen von Windows 11 auf Werkseinstellung wiederherzustellen, und diese Methode funktioniert auch, um Dateien nach einer Neuinstallation von Windows wiederherzustellen.
Schritt 1. Klicken Sie auf das Windows-Suchfeld in der Windows-Taskleiste. Geben Sie "Dateiversionverlauf" ein und wählen Sie den besten Treffer.
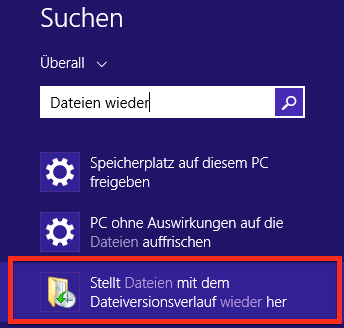
Schritt 2. Klicken Sie auf "Persönliche Dateien wiederherstellen" auf der linken Seite.
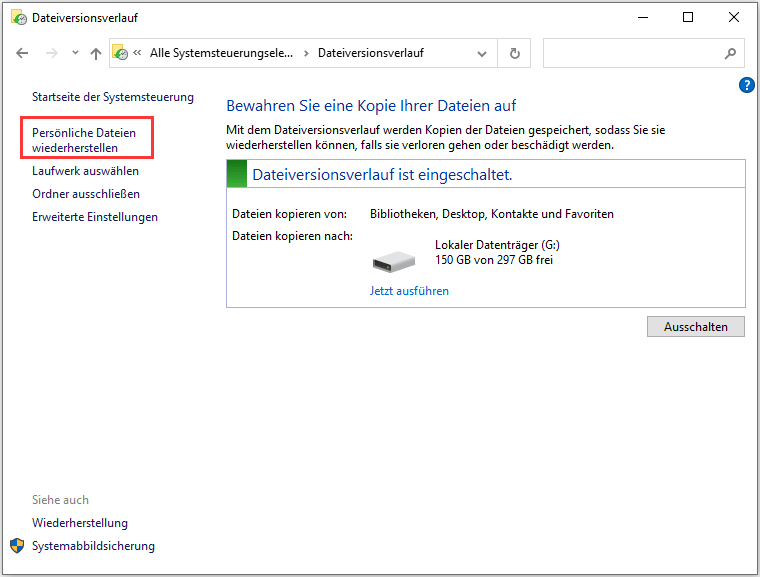
Schritt 3. Sie sehen alle Dateien/Ordner, die Sie wiederherstellen können, im Fenster Dateiversionsverlauf. Wählen Sie die Dateien, die Sie wiederherstellen möchten, und klicken Sie auf die Schaltfläche Wiederherstellen.
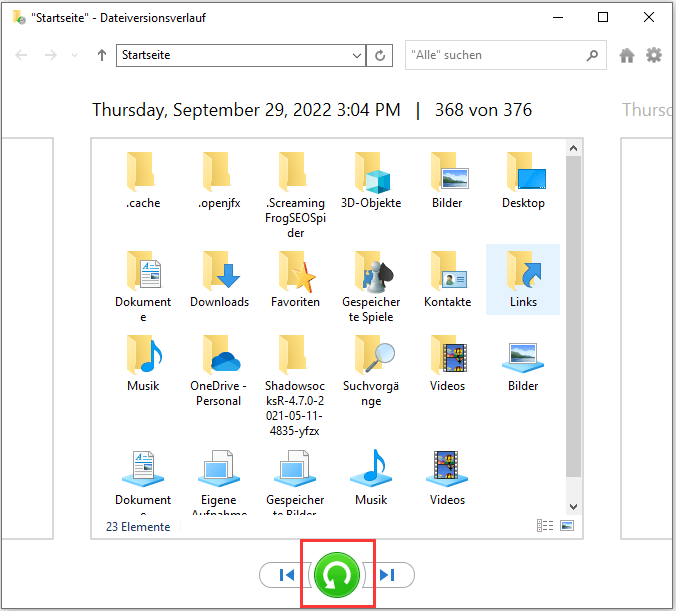
Vielleicht möchten Sie auch wissen, wie Sie dauerhaft gelöschte Dateien unter Windows 11 wiederherstellen können:

Wie man dauerhaft gelöschte Dateien in Windows 11 wiederherstellt [3 Top-Methoden]
Sie werden drei funktionierende Wege kennenlernen, um dauerhaft gelöschte Dateien in Windows 11 wiederherzustellen. Mehr lesen >>
Methode 3. Wiederherstellen von Dateien nach dem Zurücksetzen auf Werkseinstellung von Windows 11 mit Datenrettungsdiensten
Wir hoffen, dass die beiden von uns vorgestellten Methoden Ihnen bei der Wiederherstellung von Dateien helfen können. Wenn Sie Probleme mit der Festplatte haben oder Dateien nicht wiederherstellen können, ist es besser, sich an den EaseUS Datenrettungsdienst zu wenden. Mit der professionellen Hilfe des EaseUS-Ingenieurteams können Sie die meisten Computerprobleme ohne Datenverlust lösen.
Das Wiederherstellen von Dateien nach dem Zurücksetzen von Windows wird einfacher, wenn Sie sich dafür entscheiden, das Datenwiederherstellungsteam dieses Problem lösen zu lassen. Das Einzige, was Sie jetzt tun sollten, ist, Ihren PC oder Laptop nicht mehr zu benutzen und keine neuen Daten auf das Speichergerät zu schreiben. Sie können auf den folgenden Link klicken, um den EaseUS Datenrettungsdienst zu kontaktieren. Unser Team arbeitet 24 Stunden am Tag.
EaseUS HDD Reparatur Dienstleistungen
Klicken Sie hier, um unsere Experten für eine kostenlose Bewertung zu kontaktieren
Wenden Sie sich an die Datenwiederherstellungsexperten von EaseUS für einen individuellen manuellen Wiederherstellungsservice. Nach einer KOSTENLOSEN Diagnose können wir die folgenden Dienstleistungen anbieten
- Reparieren Sie beschädigte RAID-Strukturen, nicht bootfähige Windows-Betriebssysteme und beschädigte virtuelle Festplattendateien
- Wiederherstellen/Reparieren verlorener Partitionen und neu partitionierter Laufwerke
- Entformatieren Sie die Festplatte und reparieren Sie das RAW-Laufwerk (Bitlocker-verschlüsseltes Laufwerk)
- Festplatten reparieren, die zu GPT-geschützten Partitionen werden
So vermeiden Sie Datenverluste beim Zurücksetzen auf Werkseinstellung unter Windows 11
Sie sollten einige zusätzliche Tipps kennen, um Datenverluste beim Zurücksetzen auf Werkseinstellung in Windows-Betriebssystemen zu vermeiden:
- 💽Sichern Sie persönliche Dateien auf einer externen Festplatte oder einem Cloud-Speicher. Wir raten davon ab, eine Windows 11-Sicherung auf einer internen Festplatte zu erstellen.
- 💻Speichern Sie wichtige Dateien auf einer separaten Partition auf Ihrem Windows 11 PC. Es ist ratsam, persönliche Dateien in einer von den Systemdateien getrennten Partition zu speichern.
- Verwenden Sie die Option Diesen PC zurücksetzen, um Windows 11 auf Werkseinstellung zurückzusetzen. Sie können die Option "Eigene Datei beibehalten" wählen, wenn Sie das Zurücksetzen auf Werkseinstellung von Windows durchführen.
- Vermeiden Sie das häufige Zurücksetzen auf Werkseinstellung; Sie können andere Lösungen wählen, um Windows-Probleme zu beheben.
- ⭐Laden Sie eine zuverlässige Datenwiederherstellungssoftware wie EaseUS Data Recovery Wizard herunter. Wenn Sie es noch nicht heruntergeladen haben, klicken Sie auf die folgende Schaltfläche, um EaseUS Data Recovery Wizard noch heute zu erhalten.
Schlussfolgerung
Was ist zu tun, nachdem Windows 11 auf Werkseinstellung zurückgesetzt und alles auf dem PC gelöscht wurde? Wenn sich noch wichtige Dateien auf dem PC befinden, ist eine Datenwiederherstellung erforderlich. Sie können gelöschte Dateien wiederherstellen mit dem EaseUS Data Recovery Wizard, dem Windows-Dateiversionsverlauf und Datenrettungsdiensten.
Diese Methoden sind alle einfach, und vergessen Sie nicht, diese nützlichen Methoden und Bonustipps in den sozialen Medien zu teilen, damit mehr Benutzer wissen, wie man Dateien nach dem Zurücksetzen von Windows 11 auf Werkseinstellung wiederherstellt.
Daten wiederherstellen nach Zurücksetzen auf Werkseinstellung FAQs
Im letzten Abschnitt finden Sie weitere Informationen zur Wiederherstellung von Dateien nach dem Zurücksetzen auf Werkseinstellung:
1. Können Sie Daten wiederherstellen, nachdem Sie den Laptop auf Werkseinstellung zurückgesetzt haben?
Ja, es ist möglich, Daten von einem zurückgesetzten Laptop wiederherzustellen. Wie kann man Dateien von einem zurückgesetzten Laptop wiederherstellen? Sie können wichtige Daten und persönliche Dateien mit professioneller Datenwiederherstellungssoftware, aktuellen Backups und Datenwiederherstellungsdiensten leicht wiederherstellen.
2. Wie kann man Dateien nach dem Zurücksetzen von Windows 11 ohne Software wiederherstellen?
Wenn Sie kein Datenwiederherstellungsprogramm eines Drittanbieters herunterladen möchten, können Sie Dateien nach dem Zurücksetzen von Windows auf Werkseinstellung aus Dateiversionsverlaufssicherungen wiederherstellen. Wenn die Dateien nicht im Voraus gesichert wurden, sollten Sie eine Windows-Wiederherstellungssoftware herunterladen, um Hilfe zu erhalten.
3. Was ist zu tun, wenn ich alle Daten auf meinem Windows 11-Computer lösche?
Wenn Sie alle Daten auf Ihrem Computer gelöscht haben und wichtige Dateien verloren gegangen sind, versuchen Sie EaseUS Data Recovery Wizard, um Dateien wiederherzustellen.
- 1. Laden Sie diese Datenrettungssoftware auf Ihren PC herunter und scannen Sie die Partition oder Festplatte.
- 2. Filtern Sie die Dateien und wählen Sie alle wichtigen Dateien aus, die Sie wiederherstellen möchten.
- 3. Sie können die Dateien vor der Wiederherstellung in der Vorschau anzeigen.
4. Was kann das Zurücksetzen von Windows 11 auf Werkseinstellung bewirken?
Nachdem Sie Windows 11 auf Werkseinstellung zurückgesetzt haben, kann sich die Leistung Ihres Computers verbessern, und die Systemeinstellungen werden auf die Standardwerte zurückgesetzt. Sie können auch einige Windows-Systemprobleme lösen, indem Sie Windows 11 auf Werkseinstellung zurücksetzen.
-
"EaseUS Data Recovery Wizard Free" stellt gelöschte Dateien wieder her, die beispielsweise durch einen Software- oder Hardwarefehler verloren gegangen sind. Auch ein versehentlich geleerter Papierkorb stellt für die Software kein Problem dar.
Mehr erfahren -
Easeus Data Recovery Wizard Free stellt eine sehr gute Möglichkeit dar, verloren gegangene Dateien wiederherzustellen.
Mehr erfahren -
"Easeus Data Recovery Wizard" kann die letzte Möglichkeit sein, gelöschte Daten wiederherzustellen und ist dabei sogar kostenlos.
Mehr erfahren -
Voreilig den Papierkorb geleert und alles ist futsch – ein Wiederherstellungs-Tool wie EaseUS Data Recovery Wizard kann helfen. Im Test schlägt sich das Tool gut.
Mehr erfahren
-
Hat mein "Leben" gerettet... Nachdem ich es längere Zeit versäumt hatte ein Backup zu machen, ist meine Festplatte hops gegangen. Die Software hat einen Großteil meiner Daten retten können und ich konnte mein System wiederherstellen. Würde Sie jederezt wieder kaufen!
Amazon Kundin -
Top Recovery Software. Konnte ganzen Daten auf einer externen Festplatte wiederherstellen ohne Probleme. Das schöne daran, es wird der komplette "Datei & Ordner" - Stammbau, wie man ihn erstellt hat "untersucht und gefunden", wie "hergestellt".
Amazon Kunde -
Super Produkt 11,6 GB Bilder die versehentlich gelöscht wurden wieder erkannt und zurückgesichert "Super"
Amazon Kundin
Weitere Artikel & Tipps:
-
Wie kann man Dateien auf NTFS Partition wiederherstellen?
![author-Mako]() Updated am 19.03.2024
Updated am 19.03.2024
-
Vor langer Zeit gelöschte Daten wiederherstellen - So geht's
![author-Mako]() Updated am 19.03.2024
Updated am 19.03.2024
-
Adobe Photoshop: Der Vorgang konnte nicht ausgeführt weil ein Programmfehler aufgetreten ist
![author-Mako]() Updated am 19.03.2024
Updated am 19.03.2024
-
Wie kann man Fotos nach dem Zurücksetzen des Computers wiederherstellen
![author-Markus]() Updated am 19.03.2024
Updated am 19.03.2024
TOP 2 in Recovery-Tools
"Easeus Data Recovery Wizard kann die letzte Möglichkeit sein, gelöschte Daten wiederherzustellen und ist dabei sogar kostenlos."

EaseUS Data Recovery Wizard
Leistungsstarke Datenrettungssoftware zur Wiederherstellung von Dateien in fast allen Datenverlustszenarien unter Windows und Mac.
100% Sauber
Top 10 Artikel
-
 Gelöschte Dateien wiederherstellen
Gelöschte Dateien wiederherstellen
-
 USB-Stick wiederherstellen
USB-Stick wiederherstellen
-
 SD-Karte reparieren
SD-Karte reparieren
-
 Papierkorb wiederherstellen
Papierkorb wiederherstellen
-
 Festplatte wiederherstellen
Festplatte wiederherstellen
-
 USB wird nicht erkannt
USB wird nicht erkannt
-
 RAW in NTFS umwandeln
RAW in NTFS umwandeln
-
 Gelöschte Fotos wiederherstellen
Gelöschte Fotos wiederherstellen
-
 Word-Dokument wiederherstellen
Word-Dokument wiederherstellen
-
 Excel-Dokument wiederherstellen
Excel-Dokument wiederherstellen
