![]() Hauptinhalt:
Hauptinhalt:
![]() Kundenbewertungen
Kundenbewertungen
Wird Moov Atom nicht gefunden? Beheben Sie den Fehler [2024]
Über den Fehler "Moov Atom nicht gefunden"?
Wenn Sie versuchen, Videodateien unter Windows zu konvertieren, können Sie auf das Problem "Moov Atom nicht gefunden" stoßen.
Das Moov-Atom ist eine spezielle Komponente der Datei, welche die Zeitachse, die Dauer, die Anzeigeeigenschaften und die Subatome mit Daten für jede Spur im Video angibt. Das Problem kann auftreten, wenn die Datei nicht vollständig hochgeladen wurde, da sich dieses Atom möglicherweise am Ende der Datei steht.
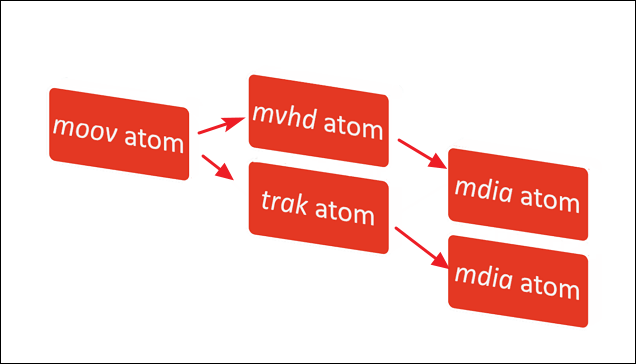
Ohne ein Moov-Atom ist die Videodekodierung unmöglich, so dass das hochgeladene Video nicht konvertiert werden kann. Wir versuchten, die Konvertierung erzwingend auszuführen, aber das ist leider nicht möglich, wenn die Datei nicht gelesen werden kann. Zum Beispiel, wenn bei einem MP4-Video ein Header oder ein Moov-Atom fehlt.
So beheben Sie den Fehler "Moov Atom nicht gefunden"
Das fehlende Moov-Atom führt dazu, dass sich Ihr Aufnahmegerät unerwartet ausschaltet. Dieser Fehler bedeutet, die Informationen für Ihr Video fehlen, wodurch die Datei nicht mit dem QuickTime Player kompatibel ist. Aber Sie brauchen auch nicht, sich Sorgen dafür zu machen, denn das Problem ist einfach zu beheben. In diesem Artikel finden Sie die Hauptgründe für das Problem und die praktischsten Tools zur Behebung.
Bevor Sie den Fehler "Moov Atom wird nicht gefunden" beheben, können Sie zuerst das Video anschauen. Es bietet Ihnen mehr Details über die Lösungen für das fehlende Moov Atom.
- 00: 36 - Ursachen
- 00: 56 - Lösung 1. Laden Sie das Video erneut von der Quelle herunter
- 01: 12 - Lösung 2. FFMPEG "Moov Atom nicht gefunden" mit qtfaststart beheben
- 01: 43 - Lösung 3. Fix mit Avidemux
- 02: 18 - Lösung 4. Beheben Sie Moov Atom Video Fehler mit MP4box
- 02: 52 - Video-Reparatur-Werkzeug
Lösung 1. Die Videodatei erneut von der Quelle herunterladen
Laden Sie die Videodatei erneut vom ursprünglichen Speicherort herunter, sei es das Internet, eine CD/DVD, ein Android-Gerät oder eine andere Quelle, wenn Sie können. Holen Sie sich Ihr Video noch einmal und stellen Sie dieses Mal sicher, dass die Datei vollständig und korrekt ohne Unterbrechung übertragen wird.
- Suchen Sie nach dem spezifischen Video, das heruntergeladen werden soll. Sie können entweder die URL oder die Download-Option auswählen, um den Download zu starten.
- Suchen Sie nach der Quelle, die am besten funktioniert. Wenn die Download-Quellen deaktiviert oder beschädigt sind, funktionieren die Dateien möglicherweise nicht richtig.
- Prüfen Sie die Download-Einstellungen. Wählen Sie die Qualität und das Format des Videos und laden Sie es dann entsprechend herunter.

Lösung 2. Das Video mit EaseUS Data Recovery Wizard reparieren
Der Speicherort des moov-Atoms kann mit einer Reihe von Befehlszeilen-Tools geändert werden, darunter FFmpeg und MP4box, die in den folgenden Abschnitten beschrieben werden. Das Problem "moov atom not found" kann bei fehlerhaften Videos mit diesen Anwendungen manuell behoben werden.
Wenn Sie jedoch kein Experte für PC-Eingabeaufforderungen sind, ist die schnellste und einfachste Lösung zur Behebung des Fehlers "moov atom not found" in MP4 oder anderen Videodateiformaten die Verwendung eines Videoreparaturtools - EaseUS Fixo.
- 📷 Reparieren Sie beschädigte MP4-Videos von Cannon, Sony, DJI, Dashcam und allen anderen universellen Digitalkameras.
- ✒️ EaseUS Fixo kann jede Art von Dateibeschädigung reparieren, einschließlich Schäden, die während der Bearbeitung, Konvertierung oder sogar nach der Wiederherstellung entstanden sind.
- 🎞️ EaseUS Fixo unterstützt alle gängigen Videoformate, einschließlich MP4, MOV, MKV, FLV, AVI, 3GP, M4V, WMV, FLV, SWF, MPG, 3G2, RM/RMVB, NPEG, etc.
- 🎦 Wenn der Videoreparaturversuch erfolglos war, können Sie dem Tool weitere Testvideos hinzufügen, um die Analyse und Reparatur Ihres beschädigten Videos zu unterstützen.
In der folgenden Anleitung geht es um die Reparatur von beschädigten Videos mit EaseUS Fixo.
Schritt 1. Beschädigte Videos auswählen
Starten Sie EaseUS Fixo. Im linken Bereich wählen Sie "Video reparieren" aus. Dann klicken Sie auf "Videos hinzufügen".

Schritt 2. Beschädigte Videos reparieren
Nachdem Sie die gewünschten Videos importiert haben, klicken Sie auf "Alles reparieren", um die Reparatur zu starten. Hier können Sie noch gewünschte Videos weiter hinzufügen oder unnötige Videos von der Liste entfernen.

Schritt 3. Reparierte Videos speichern
Sie können die Ergebnisse der Reparatur in der Liste finden. Die Vorschau der reparierten Videos sind auch verfügbar. Sie können zuerst die Videos anschauen. Dann klicken Sie auf "Alles speichern", um die gewünschten Videos zu speichern.

Lösung 3. Den Fehler "Moov Atom nicht gefunden" mit Avidemux beheben
Avidemux ist eine kostenlose und quelloffene Videobearbeitungssoftware. Verwenden Sie dieses Programm und exportieren Sie es dann wieder unkomprimiert. Sie können dieses Programm auch testen, um Ihr Videoproblem zu beheben.
Schritt 1. Ziehen Sie die Videodatei, die Sie reparieren möchten, per Drag & Drop in das Programm, nachdem es geöffnet und installiert wurde.
Schritt 2. Exportieren Sie Ihre Videodatei ohne Kodierung.
Schritt 3. Prüfen Sie, ob das Videoproblem damit behoben ist.

Avidemux stellte eine Befehlszeilenschnittstelle für Windows-, Mac- und Linux-Computer zur Verfügung.
Lösung 4. MP4box versuchen , um Videos zu reparieren, deren Moov Atom nicht gefunden wurde
Zweitens können Sie MP4box verwenden, um dieses Problem zu vermeiden. Das Befehlszeilenprogramm MP4Box dient zur Bearbeitung und Korrektur von MP4-Dateien. Eines seiner Hauptmerkmale ist das Reparieren von Videos mit dem Problem "moov atom not found".
Wir alle wissen, dass das Moov-Atom, das Metadaten über die Dateistruktur, einschließlich Zeit- und Synchronisationsinformationen, enthält, ein wichtiger Bestandteil einer MP4-Datei ist. Die verschobenen Videos lassen sich nicht abspielen, wenn das moov-Atom defekt ist oder fehlt. Um das Problem zu lösen, gehen Sie bitte wie folgt vor.
Schritt 1. Starten Sie die Eingabeaufforderung Ihres Computers.
Schritt 2. MP4box herunterladen und starten.
Schritt 3. Fügen Sie die Speicherorte der Videodateien mit dem Problem "Moov atom not found" hinzu.

Schritt 4. Nachdem Sie den Pfad der Videodatei hinzugefügt haben, fügen Sie diesen Befehl aus der mp4-Box hinzu.
Schritt 5. Wählen Sie die Optionen für die Videoausgabe.

Schritt 6. Prüfen Sie, ob das Problem behoben ist.
Lösung 5. Das Problem "Moov Atom nicht gefunden" mit FFmpeg lösen
Sie können das Problem "Moov-Atom nicht gefunden" mit der FFmpeg-Plattform lösen, indem Sie das cmd-Fenster Ihres Computers aufrufen. Dieser Befehl verschiebt das Moov-Atom in einer Filmdatei an den Anfang. Es kann mit Dateien in fast jedem Format arbeiten, auch mit großen Dateien. Mithilfe der Software kann also auch eine große Datei repariert werden.
Schritt 1. Laden Sie das Programm FFmpeg herunter.
Schritt 2. Verwenden Sie qt-faststart, um Moov Atom zu übertragen, wenn die Ausgabe "IsStreamable: Nein".
Schritt 3. Öffnen Sie die Eingabeaufforderung und geben Sie den Speicherort der beschädigten Videodatei ein.
Schritt 4. Um den Fehler "moov atom not found" in FFmpeg zu beheben, führen Sie die folgende Befehlszeile aus:
"ffmpeg -i input_video_file.mp4 -vcodec copy -acodec copy -movflags faststart output_video_file.mp4".
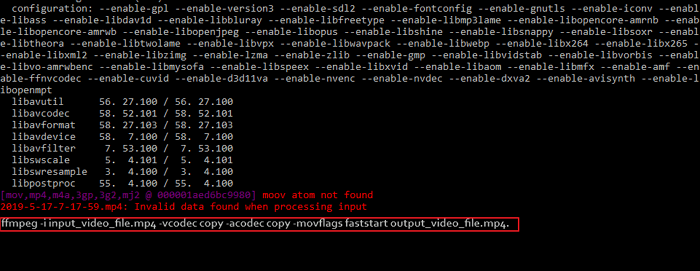
Schritt 5. Prüfen Sie nun, ob die MP4-Videodatei das Moov-Problem behoben hat.
Lösung 6. TFastStart benutzen, um den Fehler "Moov Atom nicht gefunden" zu beheben
Das FFmpeg-Team hat auch ein Befehlszeilen-Dienstprogramm namens TFastStart entwickelt, um Videos mit verlorenen oder nicht wiederherstellbaren ffmpeg-Moov-Atomen zu reparieren. Das Moov-Atom wird am Anfang der Videodatei eingefügt, indem die Atome der Videodatei neu angeordnet werden. Dies erspart dem Videoplayer das schnelle Scannen der gesamten Datei, um das Moov-Atom zu finden und die Wiedergabe des Films zu starten.
Warum habe ich die Fehlermeldung "Moov Atom nicht gefunden" erhalten
Manchmal stellen Sie ein Video wieder her, aber die wiederhergestellten Videodateien lassen sich nicht öffnen. Kein Player, einschließlich QuickTime und VLC Media Player, kann eine Datei lesen, wenn die Metadaten unvollständig sind. Wenn Sie die Fehlermeldung "Moov Atom nicht gefunden" sehen, bedeutet dies, dass Ihre Datei unsachgemäß herunter- oder hochgeladen wurde und seitdem beschädigt ist.
Der Fehler tritt normalerweise auf, wenn eine Videodatei übertragen, heruntergeladen, gerippt oder aufgenommen wird und dann abrupt gestoppt oder unterbrochen wird.
Das Problem "moov atom not found" tritt daher häufig bei diesen Ursachen auf:
- Videos, die nicht korrekt heruntergeladen wurden, in VLC Player oder einem anderen Media Player abspielen.
- ➕ Video-Rip: Kopieren eines Videos von einer CD oder DVD auf einen Computer.
- ️Fehlerhafte Videodateikonvertierung.
- 🌐Abspielen aufgenommener oder freigegebener Videos auf Android. Bearbeiten Sie Metadaten in FFmpeg oder einem anderen Programm.
- 🛠️The Video wird nicht abgespielt, weil die Indexdaten beschädigt sind.
Das Fazit
Zusammenfassend lässt sich sagen, dass jeder, der Videos genießt, die Meldung "Moov Atom nicht gefunden" irritierend finden kann. Sie können dieses Problem jedoch mit den oben genannten Lösungen schnell beheben und weiterhin ununterbrochen Filme ansehen.
Die vertrauenswürdigste und effektivste Methode zur Behebung des Fehlers "Moov Atom nicht gefunden" ist EaseUS Data Recovery Wizard. Dank seiner hochmodernen Technologie und einer benutzerfreundlichen Oberfläche kann er schnell und mühelos jede beschädigte Videodatei reparieren, so dass Sie Ihre Lieblingsvideos ohne Verzögerungen oder Probleme ansehen können.
Moov Atom Nicht gefunden FAQs
Nachdem Sie gelernt haben, wie Sie den Fehler "Moov Atom wird nicht gefunden" beheben können, haben Sie vielleicht noch weitere Fragen dazu. Schauen Sie, ob Sie Ihre Antworten hier finden können:
1. Was ist ein Moov-Atom?
Das Moov-Atom ist eine eindeutige Komponente der Datei, die die Zeitachse, die Dauer, die Anzeigeeigenschaften und die Subatome mit Daten für jede Spur im Video angibt. Das Problem kann auftreten, wenn die Datei nicht vollständig hochgeladen wurde, da sich dieses Atom möglicherweise am Ende der Datei befindet.
2. Was ist ein Moov-Video?
Ein Musik-, Podcast- und Video-Streaming-Dienst mit einem Abonnementmodell namens Moov (stilisiert als MOOV) mischt verlustfreien Ton und hochauflösende Musikvideos mit exklusiven Inhalten und einzigartigen Funktionen.
3. Wie kann ich eine beschädigte MP4-Datei auf einem Mac reparieren?
- Führen Sie die Mac-Version von EaseUS Data Recovery Wizard aus.
- Ziehen Sie die beschädigten MP4-Videodateien in die Reparaturliste oder klicken Sie auf "Hinzufügen", um sie hinzuzufügen.
- Um mit der Reparatur des Videos zu beginnen, wählen Sie die beschädigten Videodateien aus der Liste aus und klicken Sie auf die Schaltfläche "Reparieren".
- Klicken Sie auf "Alle reparieren", wenn Sie alle Videos reparieren möchten.
4. Kann VLC MP4 auf dem Mac abspielen?
Ja. Der effektivste kostenlose und quelloffene Multimedia-Player ist VLC, der von VideoLAN unterstützt wird. Praktisch alle Audio- und Videoformate, einschließlich MP4, können auf fast jedem Rechner, einschließlich Mac, abgespielt werden.
-
"EaseUS Data Recovery Wizard Free" stellt gelöschte Dateien wieder her, die beispielsweise durch einen Software- oder Hardwarefehler verloren gegangen sind. Auch ein versehentlich geleerter Papierkorb stellt für die Software kein Problem dar.
Mehr erfahren -
Easeus Data Recovery Wizard Free stellt eine sehr gute Möglichkeit dar, verloren gegangene Dateien wiederherzustellen.
Mehr erfahren -
"Easeus Data Recovery Wizard" kann die letzte Möglichkeit sein, gelöschte Daten wiederherzustellen und ist dabei sogar kostenlos.
Mehr erfahren -
Voreilig den Papierkorb geleert und alles ist futsch – ein Wiederherstellungs-Tool wie EaseUS Data Recovery Wizard kann helfen. Im Test schlägt sich das Tool gut.
Mehr erfahren
-
Hat mein "Leben" gerettet... Nachdem ich es längere Zeit versäumt hatte ein Backup zu machen, ist meine Festplatte hops gegangen. Die Software hat einen Großteil meiner Daten retten können und ich konnte mein System wiederherstellen. Würde Sie jederezt wieder kaufen!
Amazon Kundin -
Top Recovery Software. Konnte ganzen Daten auf einer externen Festplatte wiederherstellen ohne Probleme. Das schöne daran, es wird der komplette "Datei & Ordner" - Stammbau, wie man ihn erstellt hat "untersucht und gefunden", wie "hergestellt".
Amazon Kunde -
Super Produkt 11,6 GB Bilder die versehentlich gelöscht wurden wieder erkannt und zurückgesichert "Super"
Amazon Kundin
Weitere Artikel & Tipps:
-
Wie kann man gelöschte MTS-Videodateien von Camcordern wiederherstellen
![author-Markus]() Updated am 19.03.2024
Updated am 19.03.2024
-
Wie kann man Desktop Dateien in Windows 11/10/8/7 wiederherstellen
![author-Markus]() Updated am 19.03.2024
Updated am 19.03.2024
-
Windows/Mac: Word/Excel automatisches Speichern aktivieren
![author-Mako]() Updated am 19.03.2024
Updated am 19.03.2024
-
Lösungen: Element wurde nicht gefunden Windows 10
![author-Markus]() Updated am 19.03.2024
Updated am 19.03.2024
TOP 2 in Recovery-Tools
"Easeus Data Recovery Wizard kann die letzte Möglichkeit sein, gelöschte Daten wiederherzustellen und ist dabei sogar kostenlos."

EaseUS Data Recovery Wizard
Leistungsstarke Datenrettungssoftware zur Wiederherstellung von Dateien in fast allen Datenverlustszenarien unter Windows und Mac.
100% Sauber
Top 10 Artikel
-
 Gelöschte Dateien wiederherstellen
Gelöschte Dateien wiederherstellen
-
 USB-Stick wiederherstellen
USB-Stick wiederherstellen
-
 SD-Karte reparieren
SD-Karte reparieren
-
 Papierkorb wiederherstellen
Papierkorb wiederherstellen
-
 Festplatte wiederherstellen
Festplatte wiederherstellen
-
 USB wird nicht erkannt
USB wird nicht erkannt
-
 RAW in NTFS umwandeln
RAW in NTFS umwandeln
-
 Gelöschte Fotos wiederherstellen
Gelöschte Fotos wiederherstellen
-
 Word-Dokument wiederherstellen
Word-Dokument wiederherstellen
-
 Excel-Dokument wiederherstellen
Excel-Dokument wiederherstellen
