![]() Hauptinhalt:
Hauptinhalt:
![]() Kundenbewertungen
Kundenbewertungen
Excel stürzt immer wieder ab. So geht die Reparatur.
Wenn Benutzer Excel öffnen oder verwenden, können sie auf ein Problem gestoßen sein, Excel stürzt immer wieder ab. Das Programm kann auch immer hängen bleiben oder auf nichts reagiert. Das ist kein neuer Fehler. Benutzer können vielfältige Lösungen im Internet finden. In diesem Artikel können wir Ihnen 4 effektive Lösungen anbieten, damit Sie diesen Fehler einfach und schnell beheben können.
Teil 1. Schnelle Lösungen, wenn Excel abstürzt
Lösung 1. Den Computer neu starten
Der Neustart kann viele Probleme unter Windows beheben. Wenn Excel ständig abstürzt, können Sie auch versuchen, das Programm zu schließen und den Computer neu zu starten. Dann überprüfen Sie, ob das Programm funktioniert. Wenn Sie nur ein Mal auf den Absturz gestoßen sind, kann diese Lösung normalerweise Ihnen helfen.
Lösung 2. Excel im abgesicherten Modus reparieren
- 1. Excel im abgesicherten Modus starten;
Beim Start des Programms halten Sie die STRG-Taste gedrückt. Dann können Sie Excel im abgesicherten Modus starten. Auf diese Weise können Sie das Programm reibungslos benutzen.
Oder können Sie auch das Programme durch einen Befehl starten. Drücken Sie “Windows + R” Tasten und den “Ausführen” Fenster öffnen. Dann geben Sie “excel.exe /safe” ein.
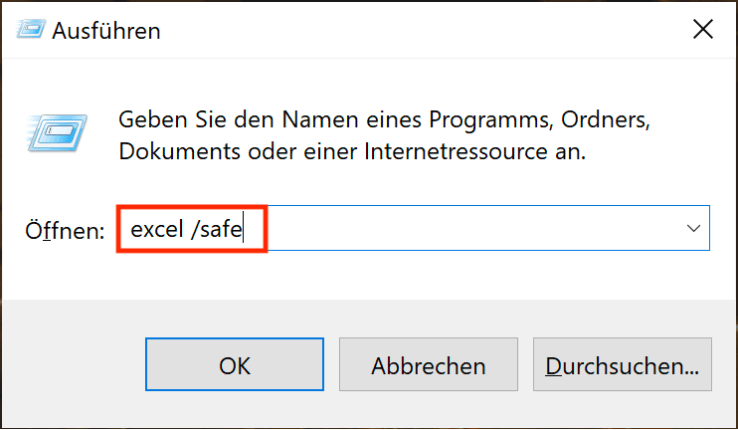
- 2. Wenn Excel im abgesicherten Modus richtig funktioniert, heißt das, Sie sind auf Startprobleme gestoßen. Wenn das Programm auch ständig abstürzt, können Sie die folgenden Lösungen durchführen.
Lösung 3. COM-Add-Ins in Excel deaktivieren
Add-Ins können auch zu diesem Problem führen. Deswegen können Sie die Add-Ins deaktivieren, um das Programm wieder zu nutzen.
- 1. Öffnen Sie das Programm;
- 2. Klicken Sie auf Datei > Optionen > Add-Ins;
- 3. Klicken Sie auf “COM-Add-Ins” > “Los”;
- 4. Deaktivieren Sie alle Add-Ins und überprüfen Sie, ob das Programm wieder funktioniert.
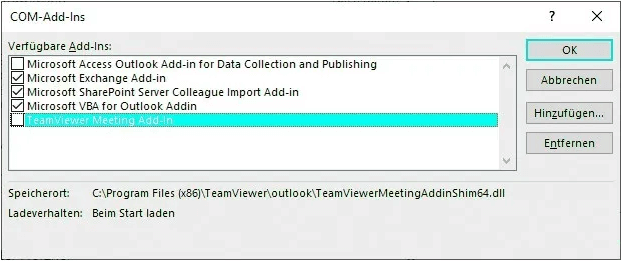
Lösung 4. Excel auf die neueste Version aktualisieren
Wenn Ihr Excel oder das Betriebssystem schon alt ist, kann das Excel auch abstürzen oder hängenbleiben. Deswegen können Sie auch das neueste System und das Office-Update installieren. Dann überprüfen Sie, ob Excel noch abstürzt.
Teil 2. Zwei erweiterte Lösungen für das Problem
Lösung 1. Einige Optionen in Excel deaktivieren
1. Beenden Sie alle Office-Programme.
2. Drücken Sie die Tastenkombination "Windows + X".
3. Dann gehen Sie zu System > Erweiterte Systemeinstellungen.
5. Unter dem "Erweitert" Tab klicken Sie auf den Einstellungen-Button.
6. Im geöffneten Fenster klicken Sie auf "Visuelle Effekte" und deaktivieren Sie die folgenden Optionen:
- Animationen beim Minimieren und Maximieren von Fenstern
- Mausschatten anzeigen
- Menüelemente nach Aufruf ausblenden
- Steuerelemente und Elemente innerhalb von Fenstern animieren
7. Klicke auf "Übernehmen" und "OK", um die Änderung zu speichern. Jetzt überprüfen Sie, ob das Excel-Programm richtig funktionieren kann.
Lösung 2. "OSF" oder "OSD.DLL" Datei löschen
1. Schließen Sie auch alle Office-Programme.
2. Drücken Sie die Tastenkombination "Windows + E". Dann wird Windows Explorer geöffnet.
3. Suchen Sie nach der Datei OSF bzw. OSF.DLL, Kopieren Sie diese Datei auf einem anderen Ort und speichern Sie diese OSF-Datei als eine Sicherungskopie. Dann löschen Sie die originale Datei. Die Datei OSF bzw. OSF.DLL befindet sich normalerweise an den folgenden Orten:
- C:\Programme\Microsoft Office 15\root\Office15
- C:\Programme (x86)\Microsoft Office 15\root\Office15
- C:\Programme\Microsoft Office\Office15
- C:\Programme (x86)\Microsoft Office\Office15
Nach der Löschung versuchen Sie, Excel wieder zu benutzen.
Extra Hilfe - Verlorene Excel Dateien wiederherstellen
Wenn Sie wichtige Excel Dateien wegen des Fehlers oder bei der Reparatur verloren haben, kann EaseUS Data Recovery Wizard Ihnen helfen - verlorene Excel Dateien wiederherstellen. Diese Datenrettungslösung gilt auch dafür, die gelöschten Word-Dokumente wiederherzustellen.
Schritt 1. Wählen Sie den Speicherplatz (Festplatte etc.) aus, wo Ihre Daten verloren gegangen sind, und klicken Sie dann auf „Scan“. Das Programm wird den ausgewählte Speicherplatz durchsuchen und versuchen, die gelöschten Dateien zu finden.
Schritt 2. Das Programm listet zunächst alle gelöschten Dateien auf, woraufhin noch einmal die gesamte Festplatte durchleuchtet wird, um auch wirklich alle wiederherstellbaren Dateien zu finden.
Schritt 3. Nach dem Scan können Sie alle aufgelisteten Daten in der Vorschau betrachten und die gewünschten auswählen. Dann klicken Sie auf „Wiederherstellen“. Es empfiehlt sich, die geretteten Daten an einem anderen Ort zu speichern, damit am ursprünglichen Speicherort nichts überschrieben wird und Sie später noch andere verlorene Daten von hier zurückholen können.
Häufig gestellte Fragen
1. Was stürzt Excel immer wieder ab? Was tun?
Manchmal kann Excel nicht richtig funktionieren oder hängen bleiben. Aber wenn Excel immer wieder abstürzen, können Sie die folgenden Lösungen ausführen.
Veraltete Version von Microsoft Office und Windows System. Überprüfen Sie die jetzige Version des Programms und des Systems. Wenn es bereits eine alte Version ist, sollten Sie Excel und Windows System auf die neueste Version aktualisieren.
Versuchen Sie die Add-Ins in Excel zu deaktivieren. Manche Add-Ins können zu diesem Absturz-Problem führen.
Probleme mit dem Microsof-Office. Im diesem Fall können Sie ein anderes Office-Programm zum Öffnen und Bearbeiten der Excel-Dateien benutzen.
2. Exccel-Dateien werden aufgrund von dem Absturz-Problem beschädigt, was tun?
Falls Ihre Excel-Dateien beschädigt geworden sind, brauchen Sie eine Reparatursoftware. EaseUS Data Recovery Wizard wird empfohlen. Mit dem Tool können Sie nicht nur die verlorenen Excel-Dateien reparieren sondern auch die beschädigten Dokumente reparieren. Klicken Sie auf den Lin, um zu erfahren, wie man eine beschädigte Excel-Datei reparieren können.
-
"EaseUS Data Recovery Wizard Free" stellt gelöschte Dateien wieder her, die beispielsweise durch einen Software- oder Hardwarefehler verloren gegangen sind. Auch ein versehentlich geleerter Papierkorb stellt für die Software kein Problem dar.
Mehr erfahren -
Easeus Data Recovery Wizard Free stellt eine sehr gute Möglichkeit dar, verloren gegangene Dateien wiederherzustellen.
Mehr erfahren -
"Easeus Data Recovery Wizard" kann die letzte Möglichkeit sein, gelöschte Daten wiederherzustellen und ist dabei sogar kostenlos.
Mehr erfahren -
Voreilig den Papierkorb geleert und alles ist futsch – ein Wiederherstellungs-Tool wie EaseUS Data Recovery Wizard kann helfen. Im Test schlägt sich das Tool gut.
Mehr erfahren
-
Hat mein "Leben" gerettet... Nachdem ich es längere Zeit versäumt hatte ein Backup zu machen, ist meine Festplatte hops gegangen. Die Software hat einen Großteil meiner Daten retten können und ich konnte mein System wiederherstellen. Würde Sie jederezt wieder kaufen!
Amazon Kundin -
Top Recovery Software. Konnte ganzen Daten auf einer externen Festplatte wiederherstellen ohne Probleme. Das schöne daran, es wird der komplette "Datei & Ordner" - Stammbau, wie man ihn erstellt hat "untersucht und gefunden", wie "hergestellt".
Amazon Kunde -
Super Produkt 11,6 GB Bilder die versehentlich gelöscht wurden wieder erkannt und zurückgesichert "Super"
Amazon Kundin
Weitere Artikel & Tipps:
-
Wie kann man PDF-Dateien mit Adobe Acrobat reparieren? [2024 PDF-Reparatur-Tool]
![author-Mako]() Updated am 19.03.2024
Updated am 19.03.2024
-
![author-Mako]() Updated am 19.03.2024
Updated am 19.03.2024
-
OneDrive Files On-Demand unter Windows 10 funktioniert nicht
![author-Mako]() Updated am 19.03.2024
Updated am 19.03.2024
-
Excel 2007 Dokumente wiederherstellen
![author-Katrin]() Updated am 19.03.2024
Updated am 19.03.2024
TOP 2 in Recovery-Tools
"Easeus Data Recovery Wizard kann die letzte Möglichkeit sein, gelöschte Daten wiederherzustellen und ist dabei sogar kostenlos."

EaseUS Data Recovery Wizard
Leistungsstarke Datenrettungssoftware zur Wiederherstellung von Dateien in fast allen Datenverlustszenarien unter Windows und Mac.
100% Sauber
Top 10 Artikel
-
 Gelöschte Dateien wiederherstellen
Gelöschte Dateien wiederherstellen
-
 USB-Stick wiederherstellen
USB-Stick wiederherstellen
-
 SD-Karte reparieren
SD-Karte reparieren
-
 Papierkorb wiederherstellen
Papierkorb wiederherstellen
-
 Festplatte wiederherstellen
Festplatte wiederherstellen
-
 USB wird nicht erkannt
USB wird nicht erkannt
-
 RAW in NTFS umwandeln
RAW in NTFS umwandeln
-
 Gelöschte Fotos wiederherstellen
Gelöschte Fotos wiederherstellen
-
 Word-Dokument wiederherstellen
Word-Dokument wiederherstellen
-
 Excel-Dokument wiederherstellen
Excel-Dokument wiederherstellen

