![]() Hauptinhalt:
Hauptinhalt:
![]() Kundenbewertungen
Kundenbewertungen
Excel reagiert nicht. Wie kann ich die Datei Speichern | 4 Methoden
MS Excel ist eines der außergewöhnlichsten Tools zum Sammeln, Visualisieren, Auswerten und Teilen von Daten auf Windows-PCs und Macs. Leider kann es vorkommen, dass es nicht mehr funktioniert, vor allem beim Speichern einer Tabelle. Wenn Excel nicht reagiert, wie kann ich es speichern ? Die entscheidenden Gründe dafür, dass Excel nicht reagiert Das Problem tritt auf, wenn nicht genügend Speicherplatz zum Speichern einer Excel-Datei vorhanden ist, mehrere Apps ausgeführt werden und Ihr PC zu träge ist, um effizient zu arbeiten. In diesem Fall sollten Sie etwa 5 Sekunden bis 5 Minuten warten, um festzustellen, ob das Programm normal funktioniert. Wenn Sie diesen Fehler ausschließen möchten, finden Sie hier die vier wichtigsten Fehlerbehebungen, um das Problem „Excel Keine Rückmeldung“ schnell zu beheben.
Methode 1. Excel beenden und nicht gespeicherte Excel-Tabellen mit der Datenrettungssoftware wiederherstellen
Es kann ärgerlich sein, wenn eine nicht gespeicherte Excel-Datei verschwindet und nicht wiederhergestellt werden kann, vor allem, wenn Sie über einen längeren Zeitraum daran gearbeitet haben. Aber es gibt immer noch Optimismus: Datenwiederherstellungssoftware von Drittanbietern kann Ihr Laufwerk nach versehentlich gelöschten Excel-Dateien durchsuchen und diese bei Erfolg wiederherstellen.
Auf diese Weise können Sie möglicherweise XLSX/XLS-Dateien wiederherstellen . Die am häufigsten verwendete Datenwiederherstellungssoftware auf dem Markt ist EaseUS Data Recovery Wizard Pro.
Die wichtigsten Highlights dieser Datenabrufsoftware sind die folgenden:
- Es unterstützt eine Vielzahl von Dateitypen und kann Excel temp Dateien wiederherstellen, Fotos, Dokumente, Videos und mehr abrufen.
- Es bietet zahlreiche Funktionen, die es zu einem wertvollen Werkzeug für diejenigen machen, die gelöschte Daten wiederherstellen müssen.
- Diese Software verfügt über eine Vorschauoption, um wiederhergestellte Dateien vor dem Speichern anzuzeigen.
Der EaseUS Data Recovery Wizard ist eine erstklassige Wahl für diejenigen, die gelöschte oder nicht gespeicherte Excel-Dateien wiederherstellen müssen. Laden Sie dieses Tool jetzt herunter und sehen Sie sich das ausführliche Tutorial zur Wiederherstellung nicht gespeicherter Excel-Daten an:
Schritt 1. Starten Sie die obengenannte Datenrettungs-Software und wählen Sie die Festplatte zur Wiederherstellung aus. Dann klicken Sie auf „Scan“.

Schritt 2. Nach dem Scan werden alle Daten im Verzeichnisbaum aufgelistet. Sie können auf „Filter“ > „Dokumente“ klicken, um die Excel Dateien zu filtern. Wenn Sie Ihre gewünschte Excel Datei nicht finden, suchen Sie den Dateinamen im Suchfeld direkt oder schauen Sie „RAW“ Ordner durch.
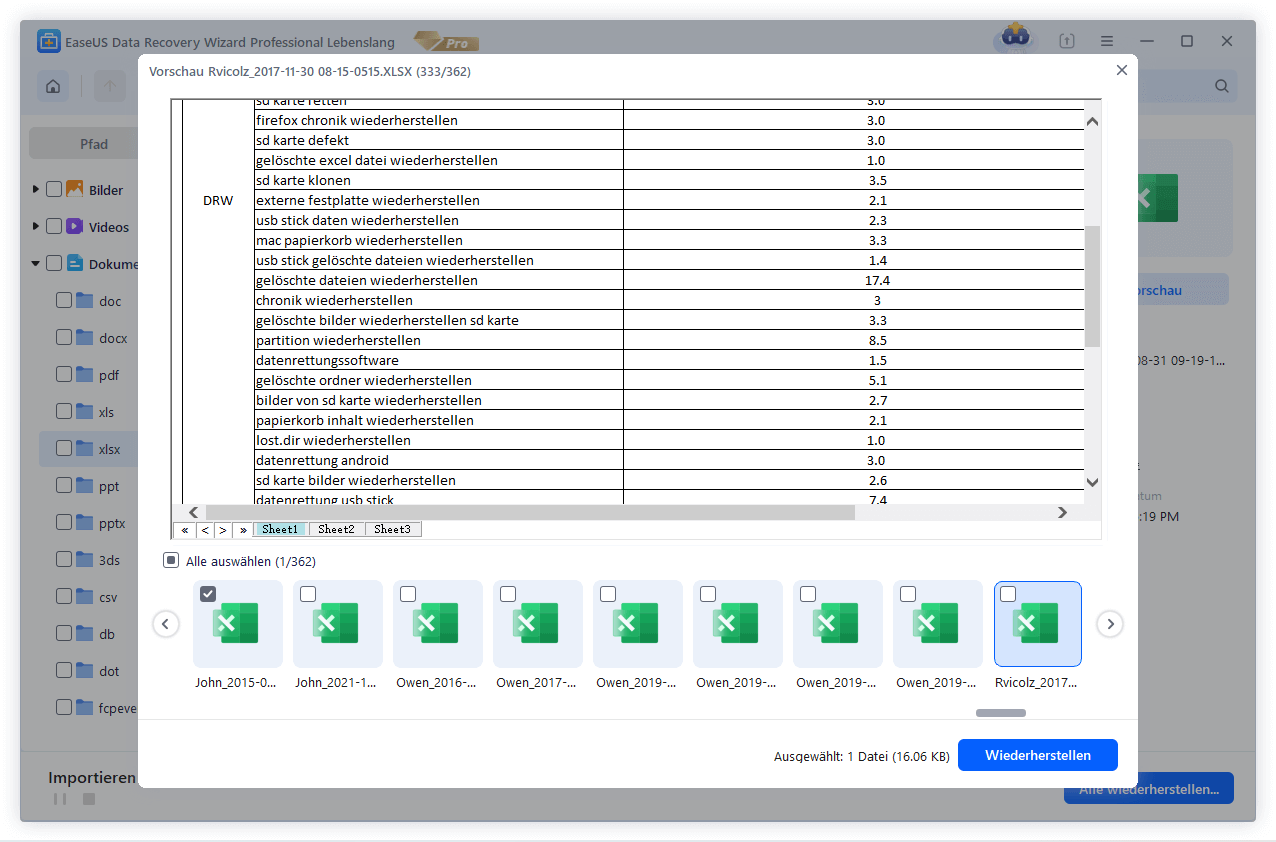
Schritt 3. Klicken Sie nun auf „Wiederherstellen“. Hierbei speichern Sie die geretteten Excel Dateien an einem anderen Ort, damit am angestammten Speicherort nichts überschrieben wird und Sie in der Zukunft weitere verlorene Daten von hier wiederherstellen können.

Teilen Sie diese Seite jetzt in den sozialen Medien und helfen Sie mehr Benutzern!
Methode 2. Warten Sie, bis Microsoft Excel erneut antwortet
Wenn Sie mindestens 5 Sekunden oder bis zu 5 Minuten warten, können Sie herausfinden, ob die Anwendung ordnungsgemäß funktioniert, solange der Computer noch betriebsbereit ist und reagiert. Im Allgemeinen zeigt das sich drehende Rad an, dass Excel oder das System an einer anspruchsvollen Aufgabe arbeitet, die mehr Zeit erfordert.
In den meisten Fällen dauert es nur ein paar Sekunden, bis die Arbeit wieder aufgenommen wird, wenn Probleme auftreten, z. B. dass Outlook nicht reagiert oder Excel/Word nicht funktioniert. Wenn Sie länger als fünf Minuten warten müssen, sollten Sie das Programm abbrechen und versuchen, Ihr Dokument zu speichern, bevor Sie damit rechnen können, dass es von selbst einwandfrei funktioniert.
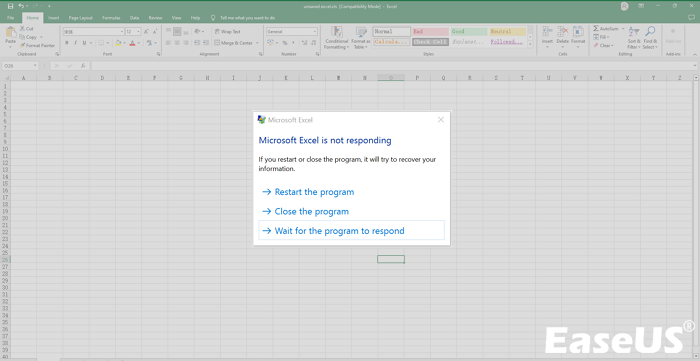
Methode 3. Versuchen Sie, Excel-Dateien mit der Speicherverknüpfung zu speichern
In Excel gibt es zahlreiche Methoden zum Speichern von Excel-Dateien. Eine der besten Methoden zum Speichern der Dateien ist jedoch das Speichern von Verknüpfungen. Es kann einige Zeit dauern, die Option „Datei“ zu finden und die Arbeitsmappe zu speichern. Sie können Ihre Excel-Datei in einem Schritt speichern. Wenn Sie Ihre Arbeit speichern möchten, drücken Sie die Tastenkombination.
Schritt 1. Drücken Sie die Tastenkombination „Strg + S“, nachdem Sie an der Excel-Arbeitsmappe gearbeitet haben.

Schritt 2. Das Dialogfeld „Diese Datei speichern“ wird geöffnet, in dem Sie den Namen ändern und den Speicherort der Datei angeben und auf die Option „Speichern“ klicken können.
Schritt 3. Von diesem Zeitpunkt an können Sie die aktuelle Datei einfach jederzeit mit der Tastenkombination Strg + S ersetzen, wenn Sie sie speichern möchten.
Wenn Sie diese Schritte hilfreich finden, teilen Sie sie mit Ihren Freunden in den sozialen Medien.
Methode 4. Beenden von Excel erzwingen und nicht gespeicherte Excel-Dateien wiederherstellen
Wenn Sie feststellen, dass Excel beim Versuch zu speichern nicht reagiert, müssen Sie die erforderlichen Schritte unternehmen. Sie müssen zuerst die zuvor gespeicherte Tabelle wiederherstellen, da der dauerhafte Verlust der Daten die Sache schlimmer machen würde. Befolgen Sie diese Schritte sorgfältig, wenn Sie das Beenden von Excel auf Mac und Windows erzwingen und nicht gespeicherte Excel-Dateien wiederherstellen möchten:
✨Für macOS:
Schritt 1: Klicken Sie in der Menüleiste auf das „Apple“-Symbol.
Schritt 2. Wählen Sie „Beenden erzwingen“.
Schritt 3. Wählen Sie „Excel“ und klicken Sie auf „Beenden erzwingen“.

✨Für Windows:
Schritt 1. Starten Sie den „ Task-Manager “, indem Sie „Strg + Umschalt + Esc“ auf der Tastatur drücken.
Schritt 2. Suchen Sie in der Liste der geöffneten Apps nach „MS Excel“ und wählen Sie es aus.
Schritt 3. Klicken Sie auf „Task beenden“, um das Beenden von Excel zu erzwingen.

Sie können die automatische Speicherung in Excel mit den folgenden Schritten aktivieren:
Schritt 1: Klicken Sie auf die Registerkarte „Datei“.

Schritt 2. Wählen Sie „Optionen“. Wenn Sie es nicht finden können, wählen Sie „Mehr…“ > „Optionen“.

Schritt 3. Wählen Sie links im Dialogfeld „Excel-Optionen“ die Option „Speichern“.
Schritt 4. Aktivieren Sie das Kontrollkästchen „AutoRecover-Informationen alle speichern“. Obwohl der Wert standardmäßig auf 10 Minuten eingestellt ist, können Sie bei Bedarf einen niedrigeren oder höheren Wert wählen.

Schritt 5. Wählen Sie „OK“.
Stellen Sie sicher, dass die AutoWiederherstellen-Funktion von Excel aktiviert ist, bevor Sie diese zusätzliche nützliche Lösung für Probleme mit Excel-Reaktionen ausprobieren. Auf diese Weise können Sie jede Art von Excel-Datei abrufen. Gehen Sie die folgenden Schritte durch:
Schritt 1. Falls Sie Windows 7/8/10/11 verwenden, muss eine neue Datei in Excel geöffnet werden.
Schritt 2. Navigieren Sie zu „Datei“ > „Öffnen“ > „Zuletzt verwendet“.
Schritt 3. Überprüfen Sie das aktuell verwendete Excel-Dokument. Suchen Sie die Datei, die während des Unfalls nicht gespeichert wurde.

Schritt 4. Suchen Sie nach „Nicht gespeicherte Arbeitsmappen wiederherstellen“ und klicken Sie darauf. Warten Sie nun eine Weile, bis das Programm alle abgestürzten Excel-Dateien wiederherstellt.

Schritt 5. Sie sehen ein Popup-Fenster und können dann auf das beschädigte Excel-Dokument zugreifen. Um die Datei zu speichern, müssen Sie lediglich auf „Speichern unter“ klicken.

Hinweis: Diese Methode funktioniert auch zum Wiederherstellen nicht gespeicherter PowerPoint- oder anderer Microsoft Office-Dateien.
Bonus-Tipps: So vermeiden Sie, dass Excel nicht reagiert
Mit den unten aufgeführten Korrekturen können Sie verhindern, dass Excel nicht auf Fehler reagiert:
✅Excel aktualisieren
In einigen Fällen können Fehler und andere Softwareprobleme dazu führen, dass Excel nicht reagiert. Der Fehler „Microsoft Excel reagiert nicht“ kann dann durch Aktualisieren der Excel-Anwendung behoben werden. Sie können Microsoft Excel ändern, indem Sie die folgenden Anweisungen befolgen.
Schritt 1: Navigieren Sie zur Registerkarte „Datei“.
Schritt 2. Wählen Sie „Konto“.
Schritt 3. Erweitern Sie die „Update“-Optionen.
Schritt 4. Wählen Sie „Jetzt aktualisieren“.

✅Suchen Sie nach Virenschutz und deaktivieren Sie ihn
Für die Gerätesicherheit ist Antivirensoftware unerlässlich. Wenn Ihr Antivirenprogramm jedoch Microsoft Office-Programme wie Excel beeinträchtigt, kann dies dazu führen, dass Excel einfriert oder nicht mehr funktioniert. Daher müssen Sie es deaktivieren und das Excel-Dokument erneut öffnen.
✅Reparieren Sie beschädigtes MS Office
Eine weitere mögliche Ursache für das Problem „Excel reagiert nicht“ ist ein beschädigtes oder defektes Microsoft Office-Produkt. Durch die Korrektur der Microsoft Office-Dokumente können Sie diesen Fehler beheben.
✅Installieren Sie die neuesten Windows- und Office-Upgrades
Darüber hinaus kann dieses Problem auftreten, wenn Windows und Microsoft Office nicht aktualisiert werden. Erhalten Sie dadurch die aktuellsten Updates für Microsoft Office und Windows.
Wenn Ihnen diese Informationen gefallen, teilen Sie sie mit Ihren Freunden in den sozialen Medien.
Das Fazit
Bei der Durchführung komplizierter Berechnungen mit einem umfangreichen Datensatz müssen Excel-Benutzer häufig das Problem beheben, dass Excel nicht auf die Frage reagiert, wie ihre Arbeit gespeichert werden soll. Wir haben in diesem Beitrag versucht zu klären, wie Sie Ihre Arbeit sichern und verhindern können, dass Excel nicht funktioniert. Hoffentlich lässt sich das Problem beheben, wenn Sie jede dieser Techniken einzeln ausprobieren. Wenn Sie Daten verloren haben, ist die Installation des EaseUS Data Recovery Wizard wichtig.
Excel reagiert nicht beim Speichern FAQs
Gehen Sie die folgenden FAQs durch, um das Thema besser zu verstehen:
1. Was soll ich tun, wenn Excel nicht reagiert?
Wenn Excel nicht reagiert, sollten Sie eine der oben genannten Methoden in Betracht ziehen, um diesen Fehler zu beheben. Wir haben in diesem Artikel 4 Methoden erwähnt:
- Stellen Sie nicht gespeichertes Excel mit dem EaseUS Data Recovery Wizard wieder her
- Warten Sie, bis Excel erneut antwortet
- Verwenden Sie zum Speichern die Tastenkombination Strg+S
- Stellen Sie nicht gespeicherte Dateien in MS Excel wieder her
2. Ist es möglich, nicht gespeicherte Excel-Dateien wiederherzustellen?
Um nicht gespeicherte Excel-Dateien abzurufen, müssen Sie in Excel zu „Datei“ > „Info“ > „Dokument verwalten“ > „Nicht gespeicherte Arbeitsmappen wiederherstellen“ navigieren.
3. Wo werden AutoRecover-Excel-Dateien gespeichert?
Wählen Sie im linken Bereich „Info“ aus, nachdem Sie die Registerkarte „DATEI“ ausgewählt haben. Alle automatisch gespeicherten Versionen Ihres Dokuments werden neben der Option „Versionen verwalten“ angezeigt.
4. Warum reagiert Microsoft Excel beim Speichern nicht?
Warum reagiert Microsoft Excel beim Speichern nicht ? Excel funktioniert möglicherweise nicht mehr, wenn Sie versuchen, während der Verwendung andere Aufgaben auszuführen. Warten Sie, bis die aktuelle Aufgabe abgeschlossen ist, bevor Sie weitere Aktionen ausführen. Fahren Sie mit dem nächsten Punkt in der Liste fort, wenn ein anderes Verfahren nicht Excel verwendet.
-
"EaseUS Data Recovery Wizard Free" stellt gelöschte Dateien wieder her, die beispielsweise durch einen Software- oder Hardwarefehler verloren gegangen sind. Auch ein versehentlich geleerter Papierkorb stellt für die Software kein Problem dar.
Mehr erfahren -
Easeus Data Recovery Wizard Free stellt eine sehr gute Möglichkeit dar, verloren gegangene Dateien wiederherzustellen.
Mehr erfahren -
"Easeus Data Recovery Wizard" kann die letzte Möglichkeit sein, gelöschte Daten wiederherzustellen und ist dabei sogar kostenlos.
Mehr erfahren -
Voreilig den Papierkorb geleert und alles ist futsch – ein Wiederherstellungs-Tool wie EaseUS Data Recovery Wizard kann helfen. Im Test schlägt sich das Tool gut.
Mehr erfahren
-
Hat mein "Leben" gerettet... Nachdem ich es längere Zeit versäumt hatte ein Backup zu machen, ist meine Festplatte hops gegangen. Die Software hat einen Großteil meiner Daten retten können und ich konnte mein System wiederherstellen. Würde Sie jederezt wieder kaufen!
Amazon Kundin -
Top Recovery Software. Konnte ganzen Daten auf einer externen Festplatte wiederherstellen ohne Probleme. Das schöne daran, es wird der komplette "Datei & Ordner" - Stammbau, wie man ihn erstellt hat "untersucht und gefunden", wie "hergestellt".
Amazon Kunde -
Super Produkt 11,6 GB Bilder die versehentlich gelöscht wurden wieder erkannt und zurückgesichert "Super"
Amazon Kundin
Weitere Artikel & Tipps:
-
Ist es sicher, Photoshop-Temp-Dateien zu löschen? Hier ist alles, was Sie wissen müssen
![author-Mako]() Updated am 19.03.2024
Updated am 19.03.2024
-
![author-Mako]() Updated am 19.03.2024
Updated am 19.03.2024
-
Nikon Recovery Software: Nikon gelöschte Bilder wiederherstellen
![author-Mako]() Updated am 19.03.2024
Updated am 19.03.2024
-
Wie kann man Daten nach einem Ransomware-Angriff wiederherstellen?
![author-Mako]() Updated am 19.03.2024
Updated am 19.03.2024
TOP 2 in Recovery-Tools
"Easeus Data Recovery Wizard kann die letzte Möglichkeit sein, gelöschte Daten wiederherzustellen und ist dabei sogar kostenlos."

EaseUS Data Recovery Wizard
Leistungsstarke Datenrettungssoftware zur Wiederherstellung von Dateien in fast allen Datenverlustszenarien unter Windows und Mac.
100% Sauber
Top 10 Artikel
-
 Gelöschte Dateien wiederherstellen
Gelöschte Dateien wiederherstellen
-
 USB-Stick wiederherstellen
USB-Stick wiederherstellen
-
 SD-Karte reparieren
SD-Karte reparieren
-
 Papierkorb wiederherstellen
Papierkorb wiederherstellen
-
 Festplatte wiederherstellen
Festplatte wiederherstellen
-
 USB wird nicht erkannt
USB wird nicht erkannt
-
 RAW in NTFS umwandeln
RAW in NTFS umwandeln
-
 Gelöschte Fotos wiederherstellen
Gelöschte Fotos wiederherstellen
-
 Word-Dokument wiederherstellen
Word-Dokument wiederherstellen
-
 Excel-Dokument wiederherstellen
Excel-Dokument wiederherstellen
