![]() Hauptinhalt:
Hauptinhalt:
![]() Kundenbewertungen
Kundenbewertungen
So können Sie dauerhaft gelöschte Videos wiederherstellen [5 Methoden]
Kann man dauerhaft gelöschte Videos wiederherstellen?
Videodateien sind in der Regel größer als Dokumente und Bilder. Deswegen im Vergleich der Wiederherstellung von verlorenen Bildern und Dokumenten ist die Wiederherstellung der verlorenen Videos viel schwieriger. Die Gründe für den Datenverlust Ihrer Videodateien können unterschiedlich sein und es gibt auch viele Möglichkeiten, um diese verlorenen Videos wiederherzustellen. Darunter haben wir die Hauptgründe und die geeigneten Lösungen aufgelistet.
- 🗑️Versehentliches Löschen. Normalerweise finden Sie versehentlich gelöschte Videodateien im Papierkorb. Wenn Sie den Papierkorb geleert haben, können Sie mit einer Datenrettungssoftware den Papierkorb wiederherstellen.
- ❌Unterbrochene Übertragung. Wenn Sie die Übertragung der Videos auf ein anderes Speichergerät unterbrochen wird, können diese Daten auch verloren gehen. Sie können das Speichergerät überprüfen, um diese Dateien erneut zu kopieren.
- 🦠Malware- oder Virenangriff. Ihre Dateien werden möglicherweise gelöscht oder durch Viren ausgeblendet. Sie können versteckte Dateien unter Windows anzeigen, um Ihre Videodateien wiederherzustellen.
- ⛑️Physisch Beschädigung. Die Wiederherstellung verlorener Videos von einem physisch beschädigten Speichergerät oder PC ist schwierig. Sie können lokale Reparaturlabore oder Online-Datenwiederherstellungsdienste ausprobieren.
Wenn Ihre Videodateien jedoch dauerhaft auf Ihrem Windows-PC gelöscht werden, haben Sie immer noch die Möglichkeit, sie wiederherzustellen, solange die Daten nicht überschrieben werden. Überprüfen Sie die folgenden nützlichen Methoden, um dauerhaft gelöschte Videodateien auf Ihrem PC wiederherzustellen.
Methode 1. Dauerhaft gelöschte Videos mit einer Video-Wiederherstellungssoftware wiederherstellen
Haben Sie versehentlich den Windows Papierkorb geleert aber keine Sicherungskopien für die endgültig gelöschten Videos erstellt? Wurde Windows ohne Backups auf die Werkseinstellungen zurückgesetzt werden? Wenn Sie auf diese Probleme gestoßen sind, glauben Sie möglicherweise, dass Ihre Daten für immer weg sind. Sie können jedoch weiterhin dauerhaft gelöschte Videos mit der professionellen Video-Wiederherstellungssoftware EaseUS Data Recovery Wizard wiederherstellen. Dieses Programm ist leistungsstark, professionell aber auch einfach zu bedienend.
Wenn Sie wichtige Videodateien verloren haben, kann diese Software definitiv helfen:
- Stellen Sie gelöschte MP4-Dateien, MOV, AVI, 3G2, MKV, 3GP und andere häufig verwendete Videodateien wieder her.
- Stellen Sie gelöschte Videos von Laptop, PC, externen Festplatten, USB-Laufwerken und anderen Speichergeräten wieder her.
- Unterstützt die CCTV-Datenwiederherstellung, und Sie können auch gelöschte Dashcam-Videos mit der EaseUS-Datenrettungssoftware wiederherstellen.
Hier ist ein Video, das Ihnen zeigt, wie Sie dauerhaft gelöschte Dateien wiederherstellen. Sie können der dritten Methode in diesem Video folgen, um gelöschte Videos mit dem EaseUS Data Recovery Wizard wiederherzustellen.
- 00:00 Gelöschte Dateien aus dem Papierkorb wiederherstellen
- 00:48 Versteckte Dateien mit CMD anzeigen
- 03:14 EaseUS Data Recovery Wizard ausführen
Nachdem Sie das Video angesehen haben, können Sie das schriftliche Tutorial lesen, um Ihre verlorenen Videodateien wiederherzustellen:
Schritt 1. Führen Sie den EaseUS Data Recovery Wizard aus und wählen Sie den Ort oder das Gerät aus, an dem Sie Videos verloren/gelöscht haben. Klicken Sie auf „Scannen“, um die fehlenden Videos zu finden.

Schritt 2. Wählen Sie nach dem Scan im linken Bereich „Videos“ aus. Gehen Sie auf „Verloren“ oder „Alle“, um die gewünschten Videos zu finden. Wählen Sie die gefundenen Videos aus und klicken Sie auf „Vorschau“.

Schritt 3. Wählen Sie die Videodateien aus, die Sie wiederherstellen möchten. Klicken Sie auf „Wiederherstellen“, um sie an einem anderen sicheren Ort auf Ihrem PC oder einem externen Speichergerät zu speichern.

Wenn Sie denken, dass es hilfreich ist, können Sie diese Passage auf Facebook oder anderen sozialen Medien teilen, um die EaseUS-Datenwiederherstellungssoftware zu empfehlen.
Methode 2. Gelöschte Videos manuell aus Backups wiederherstellen
Wenn Sie Backups Ihrer Videos erstellt haben, ist die Sache einfacher und Sie benötigen keine Videowiederherstellungssoftware mehr. Sie müssen lediglich die Dateien von Ihrer Sicherungsdiskette kopieren und auf Ihrem Computer einfügen. Übrigens wird davon abgeraten, die Sicherungsdateien auf demselben Speichergerät wie die Quelldateien aufzubewahren, da sonst leicht alle verloren gehen können.
Überprüfen Sie diese einfachen Schritte, um dauerhaft gelöschte Videos wiederherzustellen:
Schritt 1. Schließen Sie Ihr Backup-Laufwerk über ein Kabel an. Wenn Sie das USB-Flash-Laufwerk zum Speichern Ihrer Sicherungsdateien verwenden, schließen Sie es direkt an Ihren Computer an.
Schritt 2. Suchen Sie auf dem Desktop nach „Dieser PC“ und doppelklicken Sie darauf. Sie können auch den Datei-Explorer aufrufen, um Ihr Backup-Volume zu finden.
![]()
Schritt 3. Doppelklicken Sie auf Ihr Backup-Volume und suchen Sie Ihr Video-Backup. Wählen Sie alle Dateien aus, die Sie wiederherstellen möchten, und kopieren Sie die Dateien mit Strg + C.
Schritt 4. Gehen Sie zu dem Ordner, in dem Sie die Videos normalerweise auf dem PC gespeichert haben, und drücken Sie Strg + V, um sie einzufügen. Werfen Sie anschließend die Sicherungsdiskette sicher aus.

Methode 3. Videodateien mit dem Windows-Dateiversionsverlauf wiederherstellen
Tatsächlich muss diese Methode dauerhaft gelöschte Videos aus Backups wiederherstellen. Der Windows-Dateiversionsverlauf ist eine integrierte Sicherungs- und Wiederherstellungsfunktion, die Benutzer vor Datenverlusten schützen kann. Wenn Sie die Sicherung des Dateiversionsverlaufs zuvor aktiviert haben, finden Sie die Wiederherstellungsoption in den Dateiversionseinstellungen.
Schritt 1. Suchen Sie ganz einfach nach „Dateien mit Dateiversionsverlauf wiederherstellen“ und klicken Sie darauf, indem Sie „Dateiversionsverlauf“ in das Suchfeld eingeben.
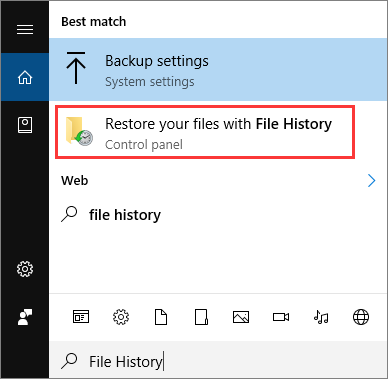
Schritt 2. Im Fenster werden alle Sicherungen des Dateiversionsverlaufs angezeigt und Sie können den Zielordner eingeben, um die Sicherung der gelöschten Videos zu finden.

Schritt 3. Nachdem Sie alle Videos ausgewählt haben, können Sie auf die grüne Schaltfläche klicken, um diese Dateien wiederherzustellen. Sie können auch auf das Zahnradsymbol klicken, um den Wiederherstellungsspeicherort anzupassen.

Diese Methode ist praktisch, um dauerhaft gelöschte Dateien wiederherzustellen. Wenn Sie feststellen, dass der Dateiversionsverlauf deaktiviert oder ausgegraut ist, kehren Sie zur ersten Methode zurück oder fahren Sie mit der nächsten fort. Vergessen Sie nicht, diese Methode mit Ihren Freunden zu teilen!
Methode 4. Dauerhaft gelöschte Videos mit „Sichern und Wiederherstellen“ wiederherstellen
Windows Backup and Restore ist auch eine nützliche Sicherungs- und Wiederherstellungsoption in Windows. Mit dieser Option können Sie Systemabbilder erstellen und Sicherungsdateien sowohl auf internen als auch externen Festplatten speichern. Sie können das folgende Tutorial lesen, um Ihre wichtigen Videodateien wiederherzustellen:
Schritt 1. Öffnen Sie die Systemsteuerung und klicken Sie auf der Registerkarte „System und Sicherheit“ auf „Sichern und Wiederherstellen (Windows 7)“.

Schritt 2. Wählen Sie Ihr Backup Ihrer gelöschten Videos aus, indem Sie die Option „Anderes Backup zum Wiederherstellen von Dateien auswählen“ auswählen.
Schritt 3. In diesem Fenster sehen Sie die Sicherungszeit und den Sicherungsort. Klicken Sie auf „Weiter“, um fortzufahren. Befolgen Sie die Anweisungen, um gelöschte Dateien wiederherzustellen.
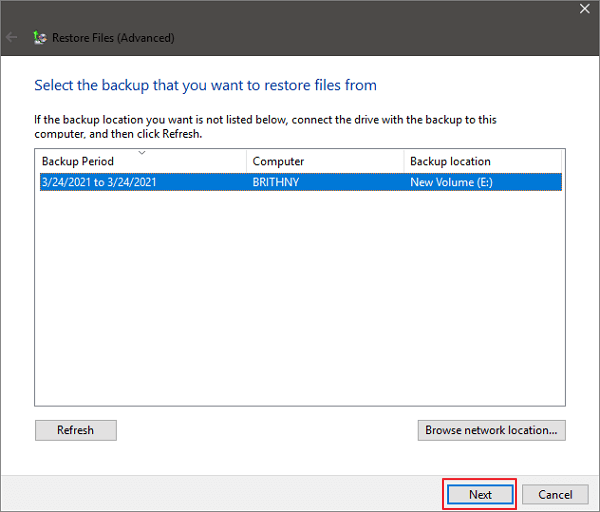
Methode 5. Dauerhaft gelöschte Videos mithilfe von Datenrettungsdienste wiederherstellen
Wenn alle oben genannten Methoden fehlschlagen, sollten Sie diese letzte Methode wählen. Diese Methode kann teuer sein, wenn Ihre Videos groß sind und das Speichergerät in einem schlechten Zustand ist. Professionelle Datenrettungsexperten helfen Ihnen bei der Behebung des Datenverlusts. Wir empfehlen die Datenrettungsdienste von EaseUS, da Sie online ein Gespräch mit Wiederherstellungsexperten beginnen können. Alle Details zu Ihren Datenverlustsituationen und Wiederherstellungsmöglichkeiten erfahren Sie online, egal ob um Mitternacht oder am Wochenende.
EaseUS Datenrettungsdienste
Klicken Sie hier, um unsere Experten für eine kostenlose Bewertung zu kontaktieren
Wenden Sie sich an die Datenrettungsexperten von EaseUS, um einen individuellen manuellen Wiederherstellungsservice zu erhalten. Nach einer KOSTENLOSEN Diagnose können wir folgende Leistungen anbieten
- Beschädigte RAID-Strukturen, nicht bootfähige Windows-Betriebssysteme und beschädigte virtuelle Festplattendateien reparieren
- Verlorene Partitionen und neu partitionierte Laufwerke wiederherstellen/reparieren
- Formatierte Festplatte wiederherstellen und RAW-Laufwerk (mit Bitlocker verschlüsseltes Laufwerk) reparieren
- Festplatten, die zu GPT-geschützten Partitionen werden, reparieren
Das Fazit
Wenn Sie Videos auf Ihrem Computer löschen, denken Sie zweimal darüber nach und seien Sie vorsichtig. Es ist besser, diese gelöschten Videodateien in den Papierkorb zu verschieben, falls Sie die falschen Videos auswählen und löschen. Die beste Methode zur Wiederherstellung dauerhaft gelöschter Videos unter Windows ist die Anwendung des EaseUS Data Recovery Wizard. Dieses intelligente Wiederherstellungstool kann die Dateien automatisch scannen und filtern und Sie können vor der Wiederherstellung eine Vorschau der Dateien anzeigen.
Laden Sie es jetzt herunter und probieren Sie es aus! Wir glauben, dass diese Software Sie nicht enttäuschen wird!
Häufig gestellte Fragen zur Wiederherstellung dauerhaft gelöschter Videos
Die folgenden häufig gestellten Fragen können Ihnen dabei helfen, mehr über die Wiederherstellung dauerhaft gelöschter Videos zu erfahren:
1. Wie kann ich dauerhaft gelöschte Videos von meinem Telefon wiederherstellen?
Wenn Sie Videos auf Ihrem Telefon dauerhaft löschen, haben Sie immer noch die Möglichkeit, diese Videodateien wiederherzustellen. Die folgenden zwei Methoden sind am effektivsten:
- Entfernen Sie die Speicherkarte und stellen Sie Dateien mit einer Datenwiederherstellungssoftware wieder her.
- Stellen Sie Videos von Google Drive oder anderen Cloud-Backups wieder her.
2. Werden dauerhaft gelöschte Videos unter Windows wirklich gelöscht?
Ein Video wird als freier Speicherplatz markiert, der durch neue Daten überschrieben werden kann, wenn es unter Windows dauerhaft zerstört wird. Dies geschieht, wenn die Datei aus dem sichtbaren Dateisystem entfernt wird. Das verlorene Video kann jedoch mit ausgefeilter Software oder forensischen Methoden wiederhergestellt werden, bis neue Daten den Speicherplatz überschreiben.
3. Wie kann ich dauerhaft gelöschte MP4-Videos unter Windows wiederherstellen?
Es ist einfacher und schneller, dauerhaft gelöschte MP4-Dateien unter Windows mit dem EaseUS Data Recovery Wizard wiederherzustellen, und Sie müssen nur drei Schritte ausführen, um die Wiederherstellung abzuschließen – Scannen, Vorschau und Wiederherstellen.
-
"EaseUS Data Recovery Wizard Free" stellt gelöschte Dateien wieder her, die beispielsweise durch einen Software- oder Hardwarefehler verloren gegangen sind. Auch ein versehentlich geleerter Papierkorb stellt für die Software kein Problem dar.
Mehr erfahren -
Easeus Data Recovery Wizard Free stellt eine sehr gute Möglichkeit dar, verloren gegangene Dateien wiederherzustellen.
Mehr erfahren -
"Easeus Data Recovery Wizard" kann die letzte Möglichkeit sein, gelöschte Daten wiederherzustellen und ist dabei sogar kostenlos.
Mehr erfahren -
Voreilig den Papierkorb geleert und alles ist futsch – ein Wiederherstellungs-Tool wie EaseUS Data Recovery Wizard kann helfen. Im Test schlägt sich das Tool gut.
Mehr erfahren
-
Hat mein "Leben" gerettet... Nachdem ich es längere Zeit versäumt hatte ein Backup zu machen, ist meine Festplatte hops gegangen. Die Software hat einen Großteil meiner Daten retten können und ich konnte mein System wiederherstellen. Würde Sie jederezt wieder kaufen!
Amazon Kundin -
Top Recovery Software. Konnte ganzen Daten auf einer externen Festplatte wiederherstellen ohne Probleme. Das schöne daran, es wird der komplette "Datei & Ordner" - Stammbau, wie man ihn erstellt hat "untersucht und gefunden", wie "hergestellt".
Amazon Kunde -
Super Produkt 11,6 GB Bilder die versehentlich gelöscht wurden wieder erkannt und zurückgesichert "Super"
Amazon Kundin
Weitere Artikel & Tipps:
-
Datei wiederherstellen wenn Datei oder Verzeichnis beschädigt und nicht lesbar ist
![author-Markus]() Updated am 19.03.2024
Updated am 19.03.2024
-
Können JPG-Dateien unter Windows 10/11 nicht geöffnet werden? 7 Wege zur Lösung
![author-Maria]() Updated am 19.03.2024
Updated am 19.03.2024
-
CHK Dateien in normales Format umwandeln und wiederherstellen
![author-Mako]() Updated am 19.03.2024
Updated am 19.03.2024
-
3GP-Videoreparatur: Defekte 3GP Videos reparieren
![author-Mako]() Updated am 19.03.2024
Updated am 19.03.2024
TOP 2 in Recovery-Tools
"Easeus Data Recovery Wizard kann die letzte Möglichkeit sein, gelöschte Daten wiederherzustellen und ist dabei sogar kostenlos."

EaseUS Data Recovery Wizard
Leistungsstarke Datenrettungssoftware zur Wiederherstellung von Dateien in fast allen Datenverlustszenarien unter Windows und Mac.
100% Sauber
Top 10 Artikel
-
 Gelöschte Dateien wiederherstellen
Gelöschte Dateien wiederherstellen
-
 USB-Stick wiederherstellen
USB-Stick wiederherstellen
-
 SD-Karte reparieren
SD-Karte reparieren
-
 Papierkorb wiederherstellen
Papierkorb wiederherstellen
-
 Festplatte wiederherstellen
Festplatte wiederherstellen
-
 USB wird nicht erkannt
USB wird nicht erkannt
-
 RAW in NTFS umwandeln
RAW in NTFS umwandeln
-
 Gelöschte Fotos wiederherstellen
Gelöschte Fotos wiederherstellen
-
 Word-Dokument wiederherstellen
Word-Dokument wiederherstellen
-
 Excel-Dokument wiederherstellen
Excel-Dokument wiederherstellen
