Zusammenfassung:
Wie kann man Skype-Anrufe aufzeichnen? Gibt es eine Methode, Skype aufzuzeichnen, ohne dass andere davon wissen? Wenn Sie sich diese Fragen immer noch stellen, lesen Sie diesen Beitrag weiter. Hier führen wir Sie durch die Schritte zur Aufnahme von Skype-Gesprächen mit einigen Skype-Recordern.
Wichtige Punkte
|
Skype bietet eine offizielle Funktion zur Aufzeichnung von Video-/Audioanrufen auf PC und Telefonen, wobei alle Teilnehmer informiert werden. 🟣 Um einen Skype-Anruf ohne Benachrichtigung oder Zeitlimit aufzuzeichnen, probieren Sie einen Drittanbieter-Recorder wie EaseUS RecExperts. 🟣Nach der Aufnahme können Sie das aufgenommene Video/Audio ansehen, bearbeiten und an andere weitergeben oder auf Ihrem Gerät speichern. |
Skype ist ein großartiges Chat-Programm, mit dem Sie regelmäßig Sprach- oder Videoanrufe über Ihr Telefon oder Ihren Computer führen können. Manchmal müssen Sie vielleicht Skype-Anrufe aufzeichnen, um die Informationen mit Ihrem Kooperationspartner zu überprüfen oder die wertvollen Momente mit Ihren Familien festzuhalten. Egal, was Ihr Grund ist, Sie brauchen in jedem Fall einen Skype-Recorder.
Hier können Sie einige beliebte Skype-Recorder-Software kennenlernen. Darüber hinaus führen wir Sie durch die Schritte, mit denen Sie Skype-Gespräche oder Meetings in einfachen Schritten aufzeichnen können.
- Aufzeichnen eines Anrufs in Skype [Integrierte Aufnahmefunktion]
- Aufzeichnung von Skype-Video-/Audioanrufen mit EaseUS RecExperts [HOT]
- Skype-Audio mit Audacity aufnehmen
- Aufzeichnung eines Skype-Anrufs mit dem iPhone
- Skype-Meeting auf Android aufzeichnen
Skype-Anrufe aufzeichnen [Mit der integrierten Aufnahmefunktion]
Skype bietet Ihnen die Möglichkeit, einen Anruf aufzuzeichnen, aber jeder Teilnehmer wird wissen, dass Sie aufzeichnen. Wenn Ihnen das nichts ausmacht, können Sie in der folgenden Anleitung nachlesen, wie Sie einen Skype-Anruf aufzeichnen.
Schritt 1. Öffnen Sie einen Skype-Anruf auf Ihrem Windows- oder Mac-Computer oder nehmen Sie an einem solchen teil. Klicken Sie auf die drei Punkte für weitere Optionen in der unteren rechten Ecke des Bildschirms.
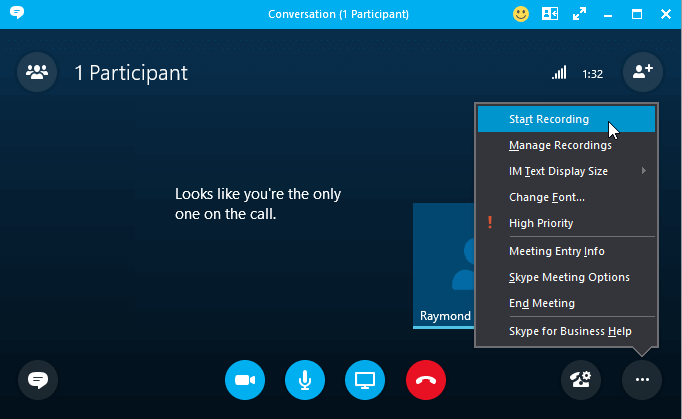
Schritt 2. Klicken Sie auf die Schaltfläche "Aufnahme starten", um Ihre Aufnahme zu beginnen.
Hinweis: Alle Teilnehmer werden sofort durch ein Banner am oberen Rand ihres Bildschirms informiert.
Schritt 3. Nach dem Gespräch können Sie die Aufzeichnung innerhalb von 30 Tagen jederzeit herunterladen und lokal speichern.
Speichern von Skype-Anrufaufzeichnungen
Sobald die Aufnahme abgeschlossen ist, können Sie die aufgenommene Audio- oder Videodatei auf Ihrem Computer speichern, indem Sie die folgenden Schritte ausführen:
Schritt 1. Bewegen Sie den Mauszeiger über das Video im Chat und klicken Sie auf "Weitere Optionen" in der Miniaturansicht.
Schritt 2. Klicken Sie auf "Speichern" oder "Speichern unter", um die Datei an einem Ort Ihrer Wahl auf Ihrem Computer zu speichern.
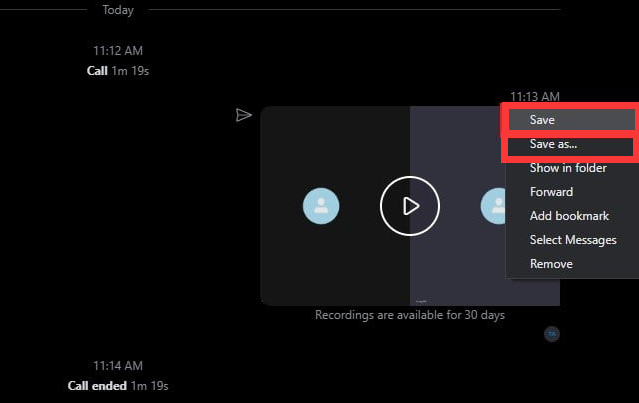
- Empfehlung
- Die Aufzeichnung von Skype-Anrufen mit der Desktop-App ist effizient, aber alle Teilnehmer wissen, dass Sie aufzeichnen. Wenn Sie einen Skype-Anruf heimlich aufzeichnen möchten, können Sie einige andere hervorragende Skype-Recorder von Drittanbietern ausprobieren, die wir Ihnen im Folgenden vorstellen werden.
Aufzeichnung von Skype-Video-/Audioanrufen mit EaseUS RecExperts [Win & Mac]
Um einen Skype-Anruf unter Windows oder Mac aufzuzeichnen, ohne dass andere Personen davon wissen, können Sie EaseUS RecExperts ausprobieren. Mit diesem Programm können Sie in wenigen einfachen Schritten den Bildschirm mit Audio gleichzeitig aufnehmen. Während der Aufnahme können Sie den aufgenommenen Bereich flexibel an das Fenster Ihres Videoanrufs anpassen. Bei Bedarf können Sie während der Aufnahme einige wertvolle Screenshots machen und auf Ihrem Computer speichern.
Darüber hinaus bietet diese Software viele fortgeschrittene Funktionen, z.B. Zeitplan-Aufnahme, Auto-Stopp, Auto-Split, etc. Wenn Sie die Aufnahmen einfach bearbeiten möchten, können Sie sich auch auf diesen vielseitigen Bildschirmrecorder verlassen, da er mit einigen Bearbeitungswerkzeugen wie Trimmen, Hinzufügen eines Intros und vielen anderen ausgestattet ist!
EaseUS RecExperts
- Läuft perfekt unter Windows und macOS
- Exportieren Sie die Aufnahmen in mehr als 10 Formaten
- Ermöglicht es Ihnen, Audio und Video nach der Aufnahme zu trennen
- Ein Streaming-Video-Recorder, um Live-Streams auf jeder Plattform aufzunehmen
- Erstellen Sie mühelos Bildschirmfotos
So nehmen Sie einen Skype-Anruf unter Windows 10 auf, ohne dass andere Personen davon erfahren:
Schritt 1. Installieren und starten Sie EaseUS RecExperts auf Ihren Geräten. Wählen Sie den Aufnahmemodus "Vollbild" oder wählen Sie den Aufnahmebereich im Modus "Region".

Schritt 2. Wählen Sie, ob Sie den Systemton, den Mikrofonton oder keinen Ton aufnehmen möchten, indem Sie auf die entsprechenden Schaltflächen klicken. Starten Sie den Videoanruf mit Ihren Freunden. Wenn es an der Zeit ist, die Aufnahme zu starten, klicken Sie auf die rote Taste "REC", um zu beginnen.

Schritt 3. Um die Aufnahme anzuhalten, klicken Sie auf den weißen doppelten vertikalen Balken oder drücken Sie "F10" auf Ihrer Tastatur. Um die Aufnahme zu beenden, klicken Sie auf das rote quadratische Zeichen oder drücken Sie "F9".
Schritt 4. Nach der Aufnahme können Sie die aufgezeichneten Videos in der Pop-up-Aufnahmeliste ansehen. Sie können hier auch einfache Änderungen an den Aufzeichnungen vornehmen.

Skype-Audio mit Audacity aufnehmen
Wenn Sie nur den Skype-Ton aufzeichnen möchten, können Sie einen Open-Source-Skype-Audiorecorder ausprobieren - Audacity. Dieses Programm kann gut unter Windows, macOS und Linux laufen. Mit seiner Hilfe können Sie ganz einfach Podcasts auf Skype aufnehmen oder Skype-Gespräche in 3 Schritten aufzeichnen.
Sobald die Aufnahme fertig ist, können Sie die Aufnahmen flexibel bearbeiten, indem Sie sie löschen, kürzen, entfernen usw. Zu guter Letzt können Sie die Aufnahmen in Ihrem Wunschformat exportieren.
So nehmen Sie einen Skype-Anruf mit Audacity auf:
Schritt 1. Öffnen Sie Audacity und ändern Sie auf der Hauptschnittstelle den Audio-Host auf Windows WASAPI, dann wählen Sie eine Audioquelle, um den Ton aufzunehmen.
Schritt 2. Sobald die Einstellung abgeschlossen ist, können Sie einen Skype-Anruf öffnen und daran teilnehmen. Klicken Sie auf die Schaltfläche Aufzeichnen, um mit der Aufzeichnung Ihres Skype-Anrufs zu beginnen.
Hinweis: Mit Audacity wird niemand wissen, dass Sie das Gespräch aufzeichnen.
Schritt 3. Wenn das Gespräch beendet ist, klicken Sie auf Stopp, um die Aufzeichnung zu beenden. Klicken Sie anschließend auf Datei >Exportieren, um die Aufzeichnung auf Ihrem Computer zu speichern.
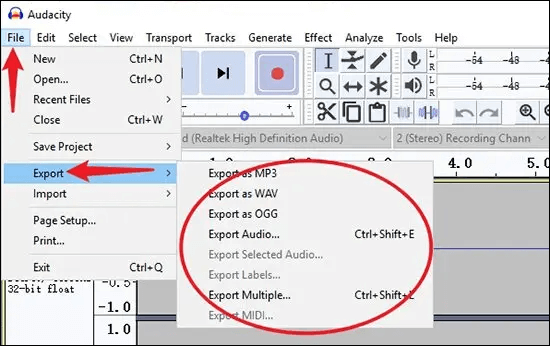
Aufzeichnung eines Skype-Anrufs mit dem iPhone
Wenn Sie Skype-Anrufe auf dem iPhone aufzeichnen möchten, können Sie den beliebten Sprachrekorder QuickVoice verwenden. Diese kostenlose Anwendung bietet Spracherinnerungen, Audio-Stickies und einen Audio-Editor. Die neueste Version ermöglicht längere Aufnahmen, iCloud-Backup und den Import neuer Arten von Audiodateien. Sie können die Aufnahmen vom iPhone auf den Mac-Computer übertragen. Das Tool unterscheidet sich nicht wesentlich von anderen gängigen Tools, aber es ist einfach zu bedienen, und die Ergebnisse sind gut genug.
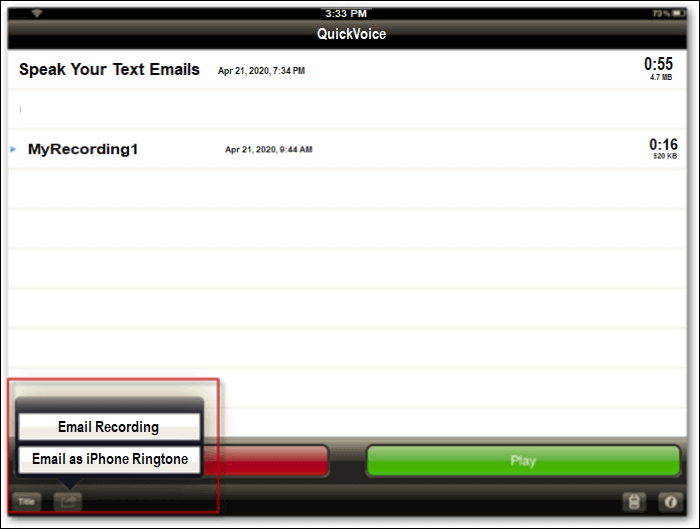
Schritt 1. Starten Sie QuickVoice, und es benötigt Zugriff auf Ihre Kontaktliste. Konfigurieren Sie den QuickVoice-Recorder, einschließlich der Audiopegelleiste.
Schritt 2. Um die Aufnahme zu starten, klicken Sie einfach auf die gut sichtbare Aufnahmetaste in der unteren linken Ecke.
Schritt 3. Die App bietet zwei weitere wichtige Funktionen - "Pause" und "Fortsetzen", die über Tasten zugänglich sind. Vielen einfachen Rekordern fehlen diese Funktionen, die bei der Aufnahme wichtiger Dateien nützlich sind.
Schritt 4. Wenn Sie Ihre Skype-Aufnahmen auf Ihren Mac übertragen möchten, müssen Sie eine E-Mail senden.
Skype-Meeting auf Android aufzeichnen
Wenn Sie Skype für Android verwenden, können Sie Cube Call Recorder installieren, das eine kostenlose Version hat. Neben der Aufzeichnung herkömmlicher Telefonanrufe können Sie mit Cube Call Recorder auch Anrufe von Skype, WhatsApp und Facebook aufzeichnen. Sie können zwischen manueller und automatischer Aufzeichnung der Anrufe wählen. Sie können auch alle Ihre Bildschirmaktivitäten in nur wenigen einfachen Schritten aufzeichnen. Der aufgezeichnete Anruf kann dann wiedergegeben oder mit anderen Personen geteilt werden.
Schritt 1. Installieren Sie Cube Call Recorder und erlauben Sie die Berechtigungen, die die App benötigt, um richtig zu funktionieren - Zugriff auf das Mikrofon, Audioaufnahme, Zugriff auf eine Kontaktliste usw.
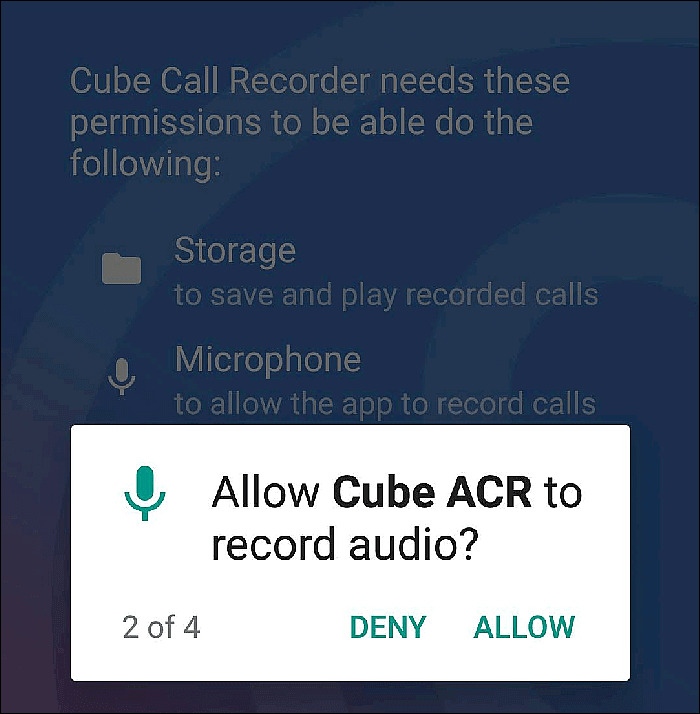
Schritt 2. Die Option zur automatischen Aufzeichnung ein- und ausgehender Anrufe, einschließlich Skype, ist standardmäßig aktiviert. Tippen Sie also einfach auf das Symbol "Mikrofon", um die Aufzeichnungen ein- und auszuschalten.
Schritt 3. Starten Sie Ihren Skype-Anruf und klicken Sie einfach auf die lila Schaltfläche.
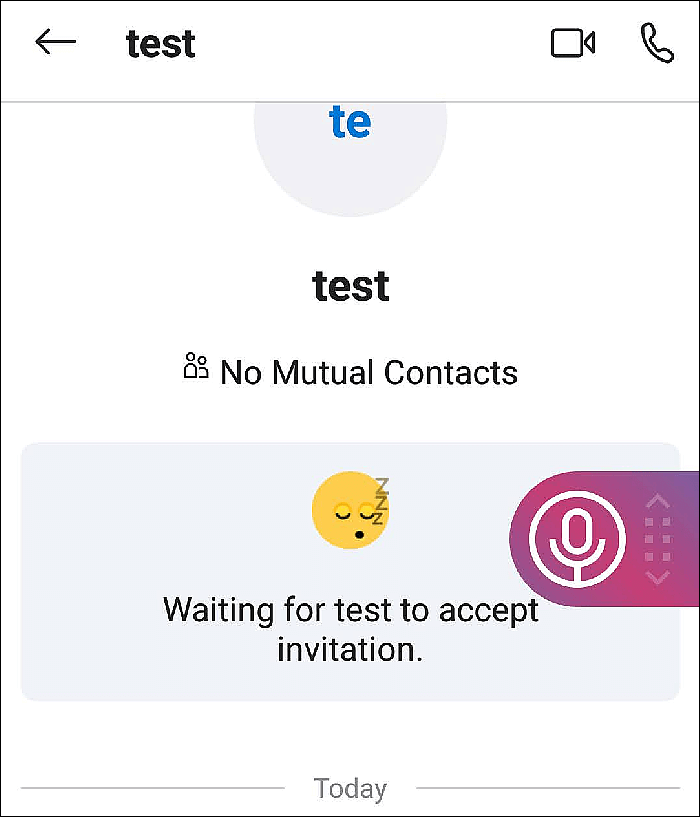
Schritt 4. Wenn Sie das Gespräch beendet haben, erscheint in Cube ACR die Datei "Diktiergerät-Aufnahme". Sie können sie auswählen, kommentieren, freigeben oder löschen.
Skype-Aufnahmen finden und freigeben
Es ist normal, dass Sie das aufgenommene Skype-Video bearbeiten müssen, bevor Sie es weitergeben. Zum Beispiel müssen Sie vielleicht unnötige Teile löschen oder dem Video einen Filter hinzufügen. In diesem Teil erfahren Sie, wie Sie die aufgenommenen Videos zuschneiden und mit anderen teilen können.
Finden Sie Ihre Aufnahmen
Die Aufnahmen werden auf Ihrem Gerät gespeichert. Sie finden sie, indem Sie die nachstehenden Schritte ausführen:
Schritt 1. Nachdem Sie die Aufnahmen gemacht und gespeichert haben, klicken Sie auf das Drei-Punkte-Symbol neben der Miniaturansicht und wählen Sie In Ordner zeigen.
Schritt 2. Ein Fenster mit der heruntergeladenen Videodatei wird geöffnet. Doppelklicken Sie auf die MP4-Datei, um sie zu öffnen. Dann können Sie sie auf Ihrem Gerät ansehen.
Teilen Sie Ihre Aufnahmen
Sie können eine oder mehrere Aufnahmen direkt aus der Aufnahmeliste freigeben. Führen Sie die folgenden Schritte aus, um zu beginnen:
Schritt 1. Gehen Sie in Skype zu Ihren Aufnahmen und klicken Sie auf die drei Punkte neben der Miniaturansicht des Videos. Wählen Sie dann Weiterleiten.
Schritt 2. Wenn Sie mehrere Aufnahmen auf einmal freigeben möchten, klicken Sie im Menü auf die Option Nachrichten auswählen und aktivieren Sie die Kästchen neben allen Videos, die Sie freigeben möchten.
Schritt 3. Klicken Sie dann auf Weiterleiten. Wenn Sie eine Seite mit allen Ihren Skype-Kontakten sehen, wählen Sie aus, für wen Sie Ihre Aufnahmen freigeben möchten.
Das Fazit
Unabhängig davon, ob Sie sich für die in Skype integrierte Funktion oder für einen Skype-Recorder eines Drittanbieters entscheiden, finden Sie in diesem Artikel ausführliche Anleitungen. Unter diesen Skype-Recordern empfehlen wir EaseUS RecExperts. Damit können Sie beliebige Bildschirm- und Audioaufnahmen machen, und danach können Sie Ihre Aufnahmen bearbeiten, ohne eine andere Bearbeitungssoftware herunterladen zu müssen.
Weitere Artikel & Tipps:
-
8 Möglichkeiten um den HP Laptop Bildschirm aufnehmen zu können mit Windows
![author-Mako]() Mako / 2024-03-20
Mako / 2024-03-20 -
Wie kann man Musik von Deezer aufnehmen(3 effektive Wege)🔥
![author-Maria]() Maria / 2024-03-20
Maria / 2024-03-20
-
Wie kann man Bildschirmaufnahme in hoher Qualität erstellen? [PC & Mac✅]
![author-Maria]() Maria / 2024-04-17
Maria / 2024-04-17 -
Kostenlose Screencast-Software für die Erstellung von HD Videos [2024]
![author-Markus]() Markus / 2024-03-20
Markus / 2024-03-20

EaseUS RecExperts
- Den Bildschirm mit Audio aufnehmen
- Die Webcam aufnehmen
- Die PC-Spiele reibungslos aufnehmen
Hot Artikel