- Über EaseUS
- Impressum
- Reviews & Awards
- Lizenz
- Datenschutz
Zusammenfassung:
Wollen Sie Ihre beliebten Bilder als Overlays in Videos einfügen? In diesem Artikel können wir Ihnen zwei Methoden anbieten, damit Sie die Bilder zu Videos hinzufügen und als Overlays einstellen können.
Viele Benutzer fügen gerne Bilder in Videos ein, um interessante Videos zu erstellen oder etwas zu erklären. Das kann man Overlays nennen. Overlay wird auch als "Bild-in-Bild" (Picture in Picture) genannt. Viele Videobearbeitungs-Software bieten Benutzern ihre eigene Overlays in der Software an. Aber wenn man eigene Overlays einfügen wollen, was tun? Manche Software haben auch keine vorhandenen Overlays. Deswegen ist es wichtig, eine effektive Methode kennen zu lernen und ein Bild in einem Video einzufügen. Nicht alle Software zur Videobearbeitung unterstützt Ihnen, einen Bild-in-Bild Effekt hinzufügen. Um Ihnen zu helfen, wir haben zwei Methoden gesammelt, damit Sie beliebte Bilder in einem Video einfügen können.
Methode 1. Bilder mit EaseUS Video Editor zu Videos hinzufügen
Nachdem Sie Videos mit Kamera, Handy oder anderen Geräten aufgenommen haben, brauchen Sie diese Videos zu bearbeiten. EaseUS Video Editor ist eine effektive und einfach zu bedienende Software zur Videobearbeitung. Mit der Software können Sie kreative Videos erstellen. Umfassende Funktionen sind für Sie verfügbar. Sie können Filter, Übergänge, Overlays und andere Effekte hinzufügen, Text und Audio-Dateien wie Musik einfügen. Vielfältige Overlays werden bereits verfügbar. Sie können auch Ihre eigene Bilder benutzen.
Wenn Sie Bilder hinzufügen wollen, kann das Programm Ihnen auch helfen. Laden Sie die Software herunter und starten Sie die Bearbeitung wie folgt.
Schritt 1. Starten Sie das Programm. Klicken Sie auf “Datei” > “Importieren” > “Datei importieren”. Wählen Sie das Video und das Bild aus. Sie können auch die Dateien direkt in den Bereich ziehen.
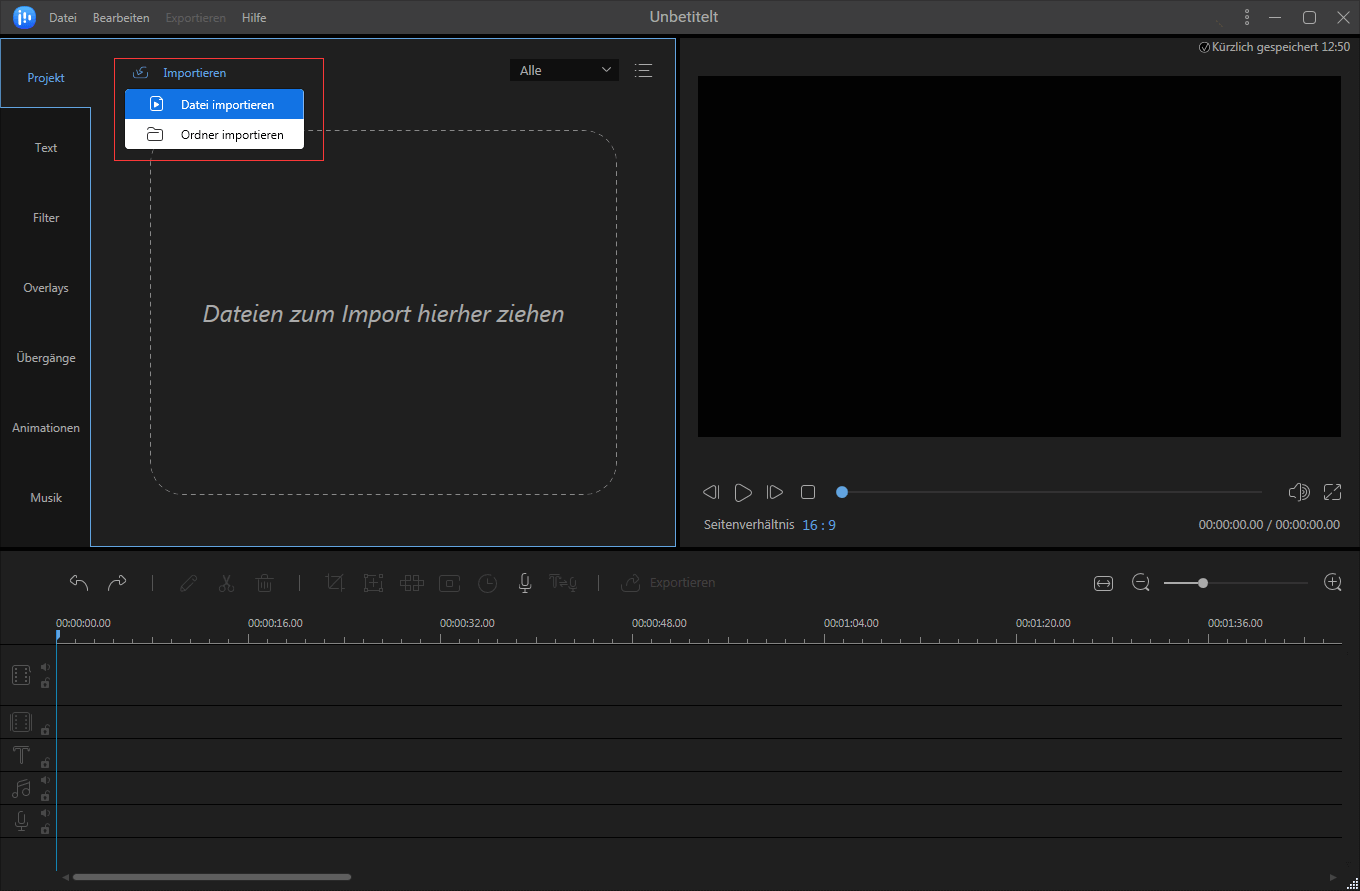
Schritt 2. Dann klicken Sie auf das “+” Symbol auf dem Video und ziehen Sie das Bild auf die PIP-Zeitleiste.

Schritt 3. Ziehen Sie den rechten Regler des Wasserzeichens, um die Zeitdauer von dem Video anzupassen. Dann doppel klicken Sie auf das Bild. Sie können die Größe, den Effekt des Fotos einstellen.

Schritt 4. Nach der Bearbeitung klicken Sie auf “Exportieren”. Dann können Sie das Video mit dem Wasserzeichen exportieren und auf Ihrem PC speichern.

- Hinweis:
- Manchmal benötigen wir noch, ein Wasserzeichen in ein Video einfügen, können Sie auch diesen Schritten folgen und das Wasserzeichen in dem Video benutzen.
Methode 2. Bilder mit Clipchamp in Videos einfügen
Für eine andere Methode empfehlen wir Ihnen Kapwing. Das ist ein Online Videobearbeitungs-Software. Wenn Sie keine Programme herunterladen wollen, können Sie das Online Tool benutzen. Umfassende Funktionen in für Sie verfügbar. Wenn Sie Bilder zu Videos hinzufügen wollen, kann die Funktion “Add Image to Video” benutzen. Googeln Sie das Tool und öffnen Sie die Webseite. Dann folgen Sie den Schritten.
Schritt 1. Klicken Sie auf “Tools” im oben Bereich und wählen Sie “Add Image to Video”.
Schritt 2. Klicken Sie auf “Get started”. Oder wählen Sie eine Vorlage, um diesen Vorgang zu starten.
Schritt 3. Jetzt können Sie das Foto und das Video hochladen. Sie können die Größe des Fotos ändern, um das Video anzupassen.
Schritt 4. Nach der Bearbeitung klicken Sie auf “Publish” oder “Share”. Sie können das Video direkt veröffentlichen oder auf Ihrem PC speichern.
Weitere Artikel & Tipps:
-
[Gelöst] Videos zuschneiden und Wasserzeichen entfernen
![author-Mako]() Mako / 2023-11-06
Mako / 2023-11-06 -
Entfernen von Atemgeräuschen aus Audio in GarageBand (iPhone/iPad/Mac)
![author-Mako]() Mako / 2023-11-06
Mako / 2023-11-06
-
Wie man Musik von TikTok Video im Jahr 2024 entfernen [3 beste Wege]
![author-Maria]() Maria / 2023-12-29
Maria / 2023-12-29 -
7 beste Windows Movie Maker Alternativen [2024]
![author-Mako]() Mako / 2023-12-29
Mako / 2023-12-29

EaseUS VideoKit
- Kreative Videos einfach erstellen
- Wunderbare Effekte und Elemente für die Bearbeitung
- Dateien zu MP3, GIF, MP4, AVI, WMV, MKV, MOV... konvertieren
Hot Artikel