Gesamte Downloads
Hauptinhalt
Über den Autor
Aktuelle Themen
“Nachdem ich das System auf Windows 10 aktualisiert haben, fährt mein HP Laptop sehr langsam hoch. Ich habe für etwas 6 Minuten auf den Boot gewartet und nach dem Start funktioniert alles noch ordnungsmäßig. Was passiert? Wie kann ich den Laptop Startvorgang beschleunigen?”
Viele HP Laptop Benutzer haben Erfahrungen mit dem Problem, dass nach dem Upgrade auf Windows 10 das Laptop sehr langsam bootet. Um das Problem zu lösen und Ihr Laptop zu beschleunigen, haben wir 5 praktische Methoden gefunden.
Überprüfung vor der Optimierung vom Startvorgang
Bevor Sie die fünf Methoden ausprobieren, sollten Sie zuerst diese 3-Schritte Überprüfung durchführen.
Schritt 1. Wenn das Problem erstmal auftritt, können Sie den PC mehr Male neustarten. Dann überprüfen Sie, ob das Laptop schneller geladen werden kann.
Schritt 2. Überprüfen Sie den Computer mit einer Antivirus-Software. Wenn das Laptop von Viren angegriffen wird, braucht das HP Laptop auch sehr lange zum Hochfahren.
Schritt 3. Wenn Sie das Laptop vor langer Zeit gekauft haben, aktualisieren Sie das System nicht sofort auf die neueste Version. Überprüfen Sie zuerst die Hardware. Sonst kann das Upgrade zu den Kompatibilität Problemen führen.
Methode 1. Schnellstart deaktivieren
Unter Windows 10 ist der Schnellstart voreingestellt aktiviert. Diese Funktion kann die Startdauer einer App verkürzen, indem es einige Boot-Informationen vorab lädt. Viele Benutzer haben davon berichtet, das ist ein Grund für ein langsam Laptop. Folgen Sie den Schritten und deaktivieren Sie den Schnellstart.
Schritt 1. Klicken Sie auf das “Start”-Menü und geben Sie die Energieoptionen ein.
Schritt 2. Klicken Sie auf “Auswählen, was beim Drücken von Netzschaltern geschehen soll”.
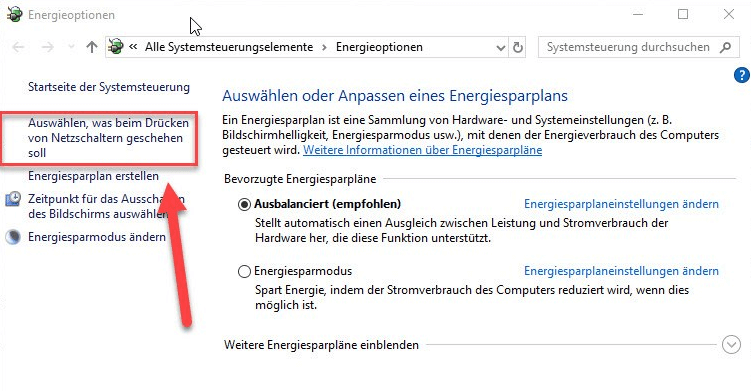
Schritt 3. Wählen Sie die Option "Schnellstart aktivieren (empfohlen)" ab und klicken Sie auf "Änderungen speichern".
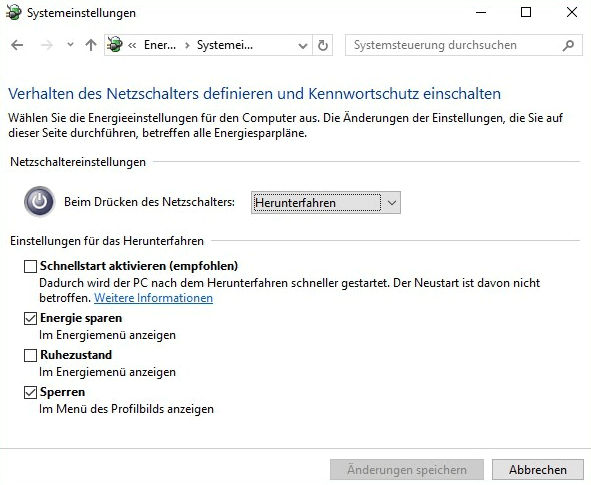
Schritt 4. Starten Sie Ihr Windows 10 neu und überprüfen Sie, ob das Laptop jetzt schneller booten kann.
Methode 2. Das Bootlaufwerk bereinigen
Wenn es zu viele Dateien auf dem Systemlaufwerk gibt, kann der Start auch sehr lang dauern. In diesem Fall können Sie die nutzlosen Dateien löschen. Um das Laufwerk zu bereinigen, können Sie EaseUS Partition Master herunterladen. Das Tool kann Ihnen helfen, nutzlose Dateien zu löschen, z.B., Cache-Dateien, Junk-Dateien, große Dateien löschen etc. Mit nur einigen Klicks können Sie das Laptop optimieren. Die Bereinigung sollten Sie auch regelmäßig durchführen.
Schritt 1. Starten Sie EaseUS Partition Master. Dann klicken Sie auf "Entdeckung". Laden Sie die Software EaseUS Clean Genius herunter. Das kostenloses Tool kann Ihnen helfen, die Computerleistung zu optimieren und den Schreibschutz vom Laufwerk zu entfernen.

Schritt 2. Dann wählen Sie die Funktion "Bereinigen" aus und klicken Sie auf "Scan".

Schritt 3. Wählen Sie die Dateien aus, welche Sie aufräumen oder optimieren wollen. Dann klicken Sie auf "Bereinigen".

Methode 3. Festplatte defragmentieren
Sie können auch die Festplatte defragmentieren. Auch durch EaseUS Partition Master Free können Sie den Vorgang schaffen. Das kann auch die Leistung optimieren. Sie brauchen nicht, die Defragmentierung sehr oft durchzuführen. Nur wenn der Boot sehr langsam ist oder der Computer nicht richtig funktionieren kann.
Schritt 1. Zunächst starten Sie EaseUS Partition Master. Dann klicken Sie auf "Entdeckung", um das kostenlose Tool "EaseUS CleanGenius" zu intstallieren.

Schritt 2. Dann klicken Sie auf die Funktion "Bereinigen" und wählen Sie eine Option aus.
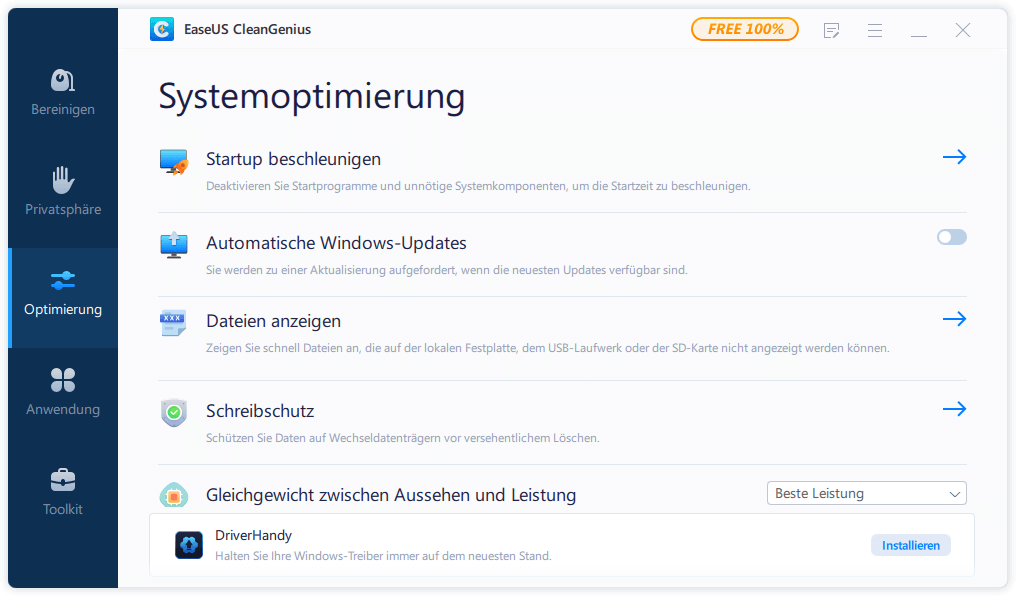
Schritt 3. Sie können auch "Anwendung" auswählen und dann deinstallieren Sie die nutzlosen Programme.
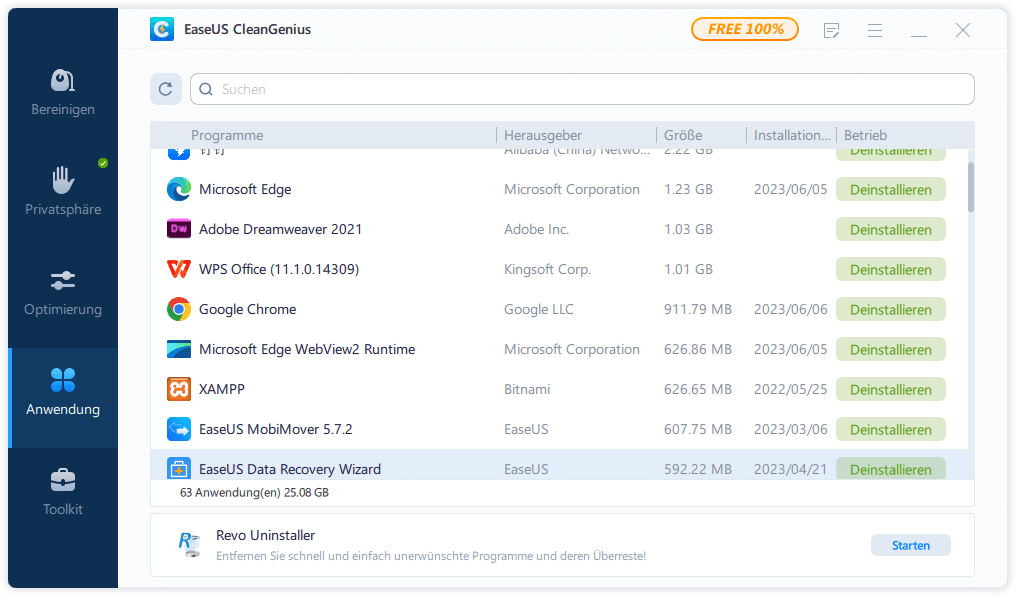
Methode 4. HDD auf SSD upgraden
Im Vergleich zu HDD kann eine SSD auf einem PC besser funktionieren. Wenn Sie eine Festplatte bereits für lange Zeit genutzt und jetzt nicht richtig funktionieren kann, können Sie die alte HDD mit einer neuen SSD ersetzen. Das Upgrade kann einfach geschafft werden. Was Sie brauchen, ist nur eine Festplatte Klonen Software. EaseUS Disk Copy kann Ihnen beim Upgrade helfen.
Anleitung: Wie kann man eine Festplatte upgraden?
Methode 5. Windows 10 Update deaktivieren
Windows 10 Updates können auch Probleme mitbringen. Deswegen schlagen wir Ihnen vor, das automatisches Update zu deaktivieren. Dann können Sie selbst entscheiden, welches Update zu installieren. Das kann viele Probleme vermeiden.
Schritt 1. Drücken Sie Windows + R Tasten.
Schritt 2. Geben Sie “services.msc” in die Suchleiste und drücken Sie Enter.
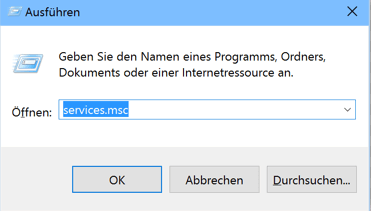
Schritt 3. Finden Sie “Windows Update”. klicken Sie mit der rechten Maustaste darauf und wählen Sie "Eigenschaften" aus.
Schritt 4. Unter "Allgemein" finden Sie “Startup” und klicken Sie auf die Option.
Schritt 5. Wählen Sie “Deaktiviert” aus.
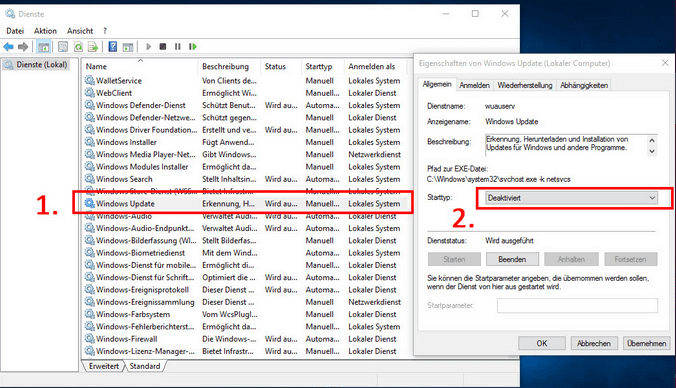
Hinweis: Nachdem Sie das automatisches Update deaktiviert haben, können die Updates Ihrer Programme auch nicht automatisch installiert werden. Sie können die Updates manuell herunterladen und installieren.
Wie wir Ihnen helfen können
Über den Autor
Mako
Technik-Freund und App-Fan. Mako schreibe seit März 2016 für die Leser von EaseUS. Er begeistert über Datenrettung, Festplattenverwaltung, Datensicherung, Datenspeicher-Optimierung. Er interssiert sich auch für Windows und andere Geräte.
Produktbewertungen
-
Mit „Easeus Partition Master“ teilen Sie Ihre Festplatte in zwei oder mehr Partitionen auf. Dabei steht Ihnen die Speicherplatzverteilung frei.
Mehr erfahren -
Der Partition Manager ist ein hervorragendes Tool für alle Aufgaben im Zusammenhang mit der Verwaltung von Laufwerken und Partitionen. Die Bedienung ist recht einfach und die Umsetzung fehlerfrei.
Mehr erfahren -
"Easeus Partition Master" bietet Ihnen alles, was Sie zum Verwalten von Partitionen brauchen, egal ob Sie mit einem 32 Bit- oder 64 Bit-System unterwegs sind.
Mehr erfahren
Verwandete Artikel
-
Wie behebt man nicht genügend Speicherplatz auf der Festplatte unter Windows Server?
![author icon]() Maria/2024/04/15
Maria/2024/04/15
-
C-Volumen auf Windows 10 vergrößern [2024]
![author icon]() Katrin/2024/04/15
Katrin/2024/04/15
-
Mit Datenträgerverwaltung Partitionen zusammenführen - So geht's
![author icon]() Mako/2024/04/15
Mako/2024/04/15
-
So beheben Sie das Problem: Nintendo Switch fragt immer wieder nach dem Formatieren der SD-Karte
![author icon]() Katrin/2024/04/15
Katrin/2024/04/15








