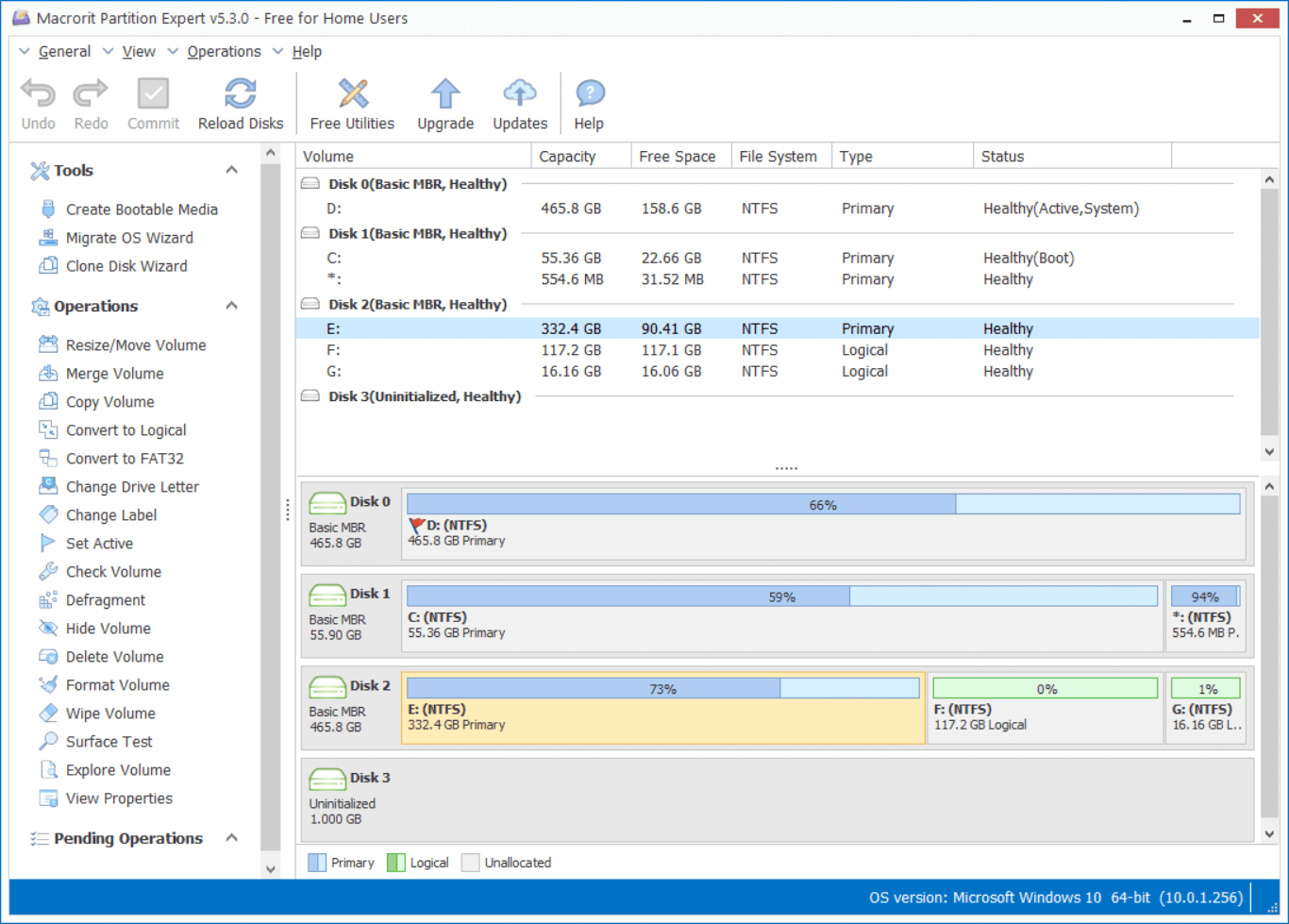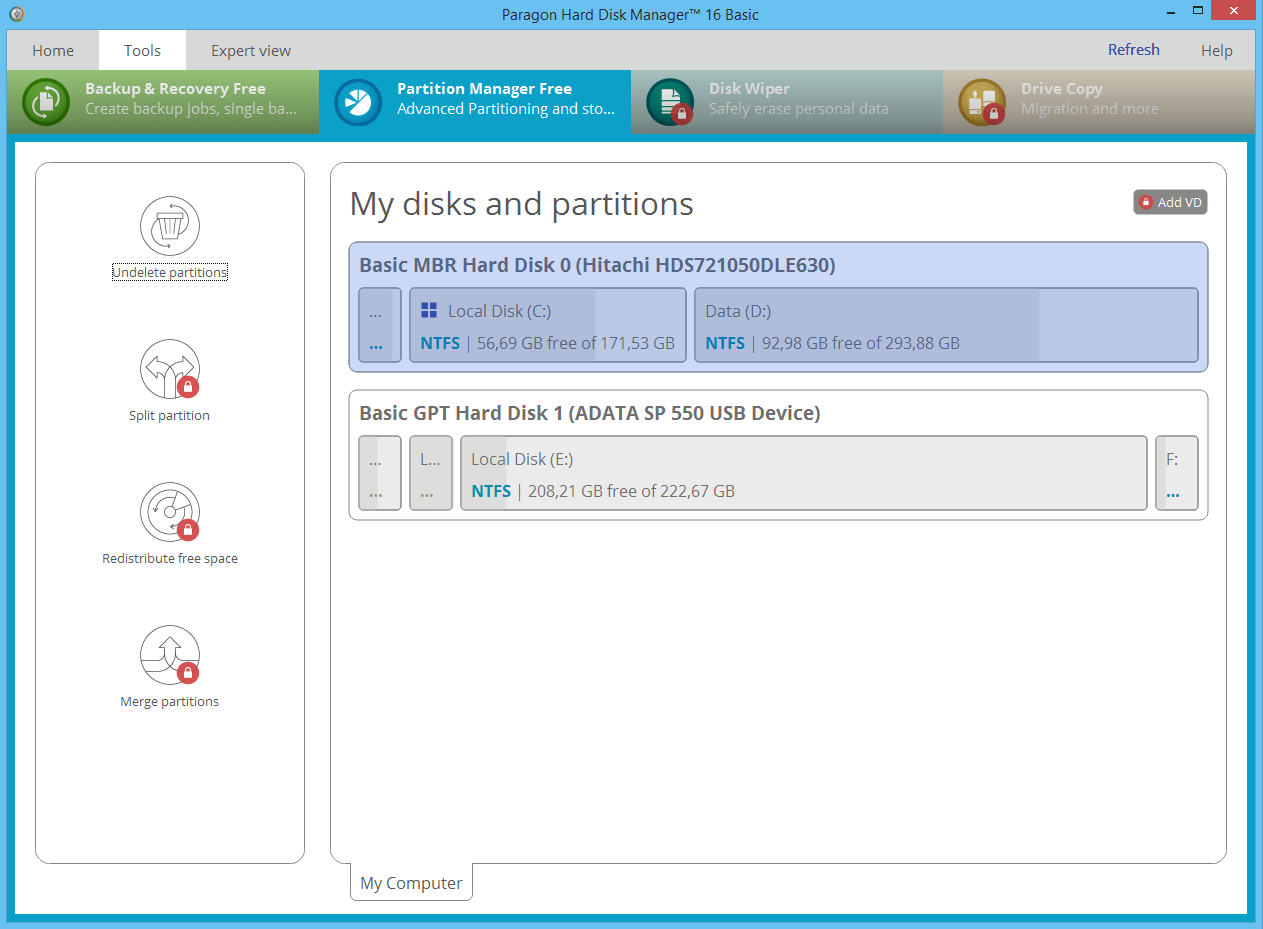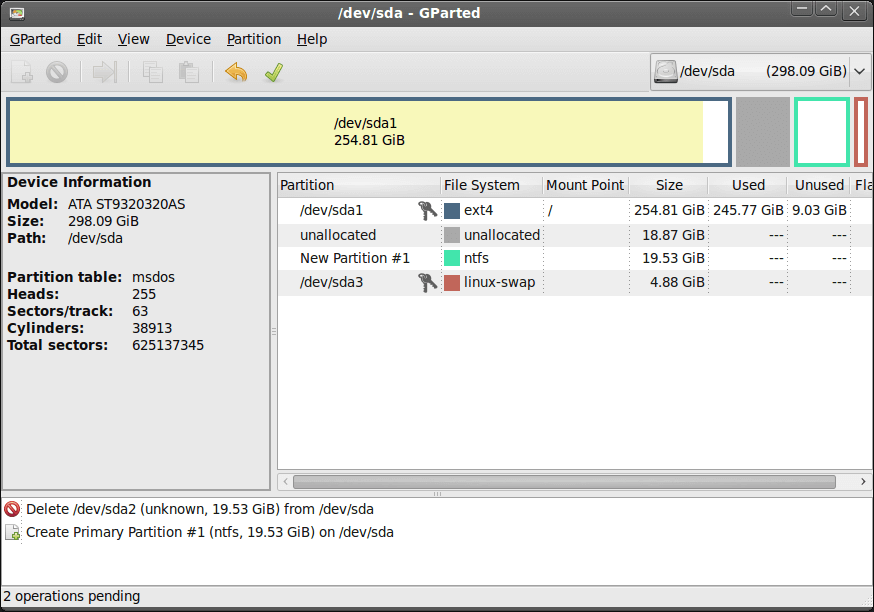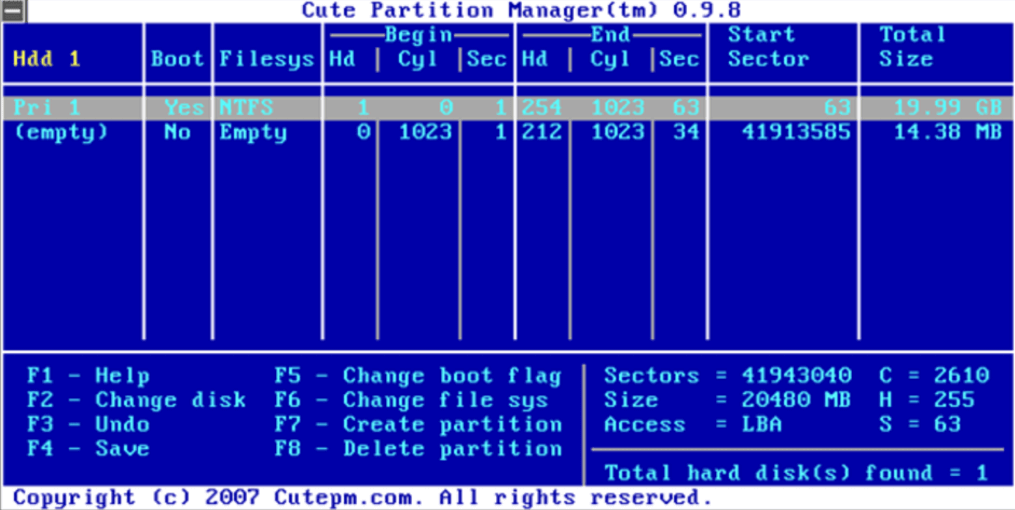Gesamte Downloads
Hauptinhalt
Über den Autor
Aktuelle Themen
Auf fast allen neuen Laptops und PCs wird 1 TB oder 2 TB Festplatte eingebaut. Wenn Windows langsamer als früher läuft oder das C-Laufwerk fast voll geworden ist, müssen Sie den Speicherplatz auf der Festplatte verwalten, z.B., das Laufwerk C vergrößern oder die Partitionen zusammenführen. Um den Speicherplatz effizient zu verwalten und die Kapazität voll auszunutzen, brauchen Sie dann ein professionelles Windows Festplattendienstprogramm.
Das Windows System bietet Benutzern die eingebauten Tools wie die Eingabeaufforderung und die Datenträgerverwaltung zur Verwaltung der Partitionen auf dem Computer an, damit sie die grundlegenden Vorgänge ausführen und den Speicherplatz einfach verwalten können. Aber die Vorgänge mit den zwei Tools sind komplex. Die Fachkenntnisse sind aufgefordert. Deswegen wollen viele Benutzer eine einfach zu bedienender Software, damit sie Partitionen auf HDDs, SSDs oder anderen Datenträger einfacher erstellen, löschen, verkleinern, erweitern, formatieren oder zusammenführen können. Wenn Sie gerade nach dem Programm suchen, stellen wir Ihnen acht Tools in diesem Artikel vor.
In diesem Artikel haben wir hauptsächlich 8 zuverlässige Windows 10 Festplattenverwaltungsprogramme und -software gesammelt, um Windows-Benutzern zu helfen, ihre Festplatten-Partitionen intelligent zu verwalten.
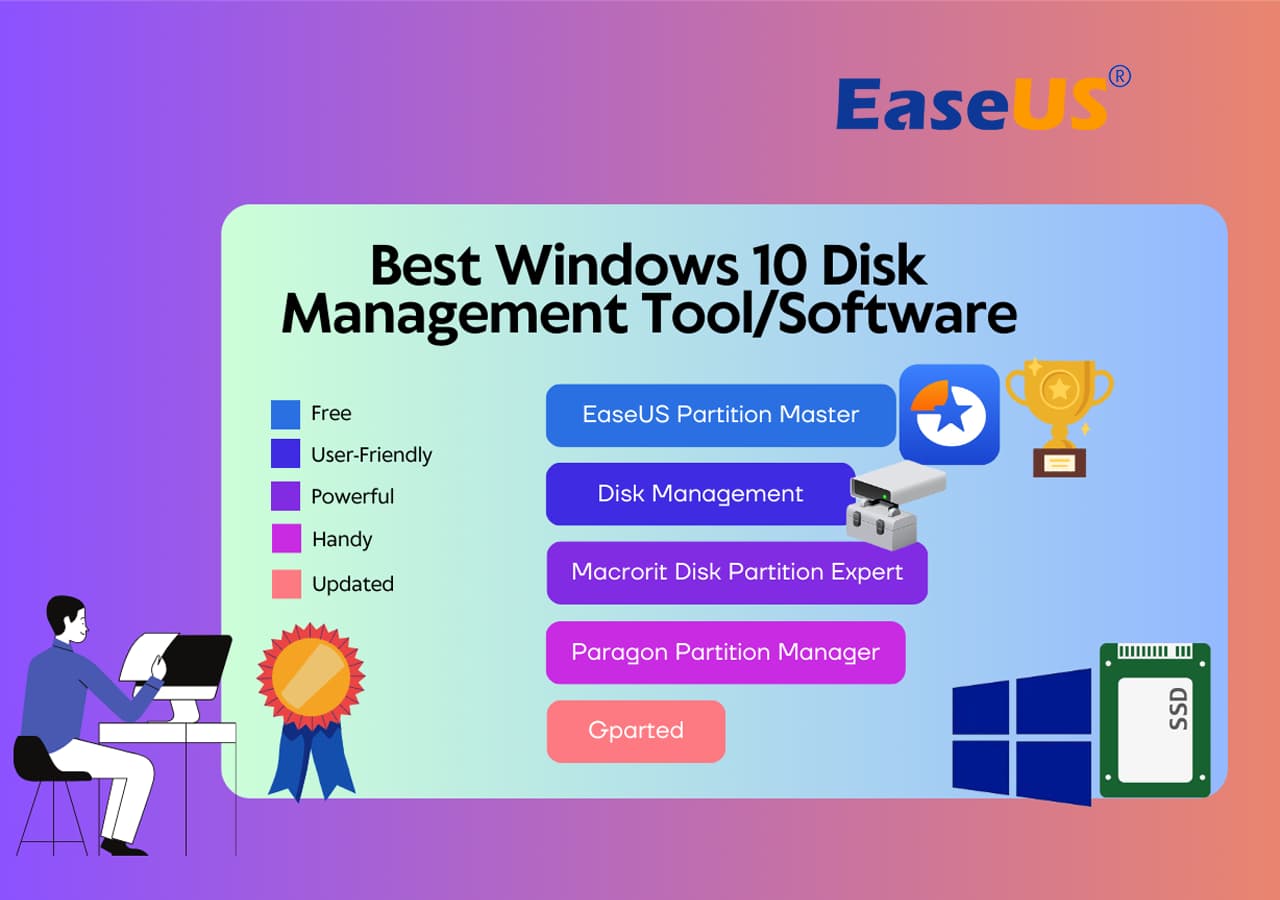
- EaseUS Partition Master Free 🏆- Zuverlässiger und leistungsstarker Datenträgerverwalter
- Windows Datenträgerverwaltung
- Macrorit Disk Partition Expert
- Paragon Partition Manager
- Gparted
- Cute Partition Manager
- Active Partition Disk
- Acronis Disk Director
1. EaseUS Partition Master Free
EaseUS Partition Master Free ist ein leistungsstarker und kostenloser Partition Manager für Windows 11/10/8.1/8/7 und bedient seit über 10 Jahren mehr als 10 Millionen Kunden. Mit der Software können Sie die Festplattenpartitionen ohne Datenverlust verwalten.
Liste der Funktionen:
- Dieses kostenlose Tool ist einfach zu bedienend und benutzerfreundlich. Sie können eine Partition verkleinern oder erweitern, indem Sie den Regler direkt nach links oder rechts ziehen.
- Neben der Größe-Änderung können Sie auch Partitionen löschen, formatieren, überprüfen, die verlorenen Partitionen wiederherstellen. Die 4K-Ausrichtung für SSD wird auch unterstützt.
- Es gibt eine professionelle Version, welche Ihnen die erweiterten Funktionen anbietet, z.B., dynamische Festplatte verwalten. 80% der Funktionen sind kostenlos und können Ihren Bedürfnissen voll entsprechen.
Wenn Sie nach einem vielseitigen und sicheren kostenlosen Tool für Festplatten suchen, ist EaseUS Partition Master Free Ihre beste Wahl.
Vor- und Nachteile:
| Vorteile | Nachteile |
|---|---|
|
|
Preis: Kostenlos. (34,95 EUR für die Pro-Version)
Download-Größe: 33,2 MB
2. Windows Datenträgerverwaltung
Eigentlich verfügt Windows 11/10/8/7 über ein integriertes Festplattenverwaltungsprogramm namens Datenträgerverwaltung. Es ist in Windows-Betriebssystemen als kostenloser Partitionsmanager integriert, um fortgeschrittene Windows-Benutzer bei der Einrichtung von Festplatten zu unterstützen.
Damit können Sie Festplattenpartitionen ohne Neustart des Systems und ohne Unterbrechung verwalten.
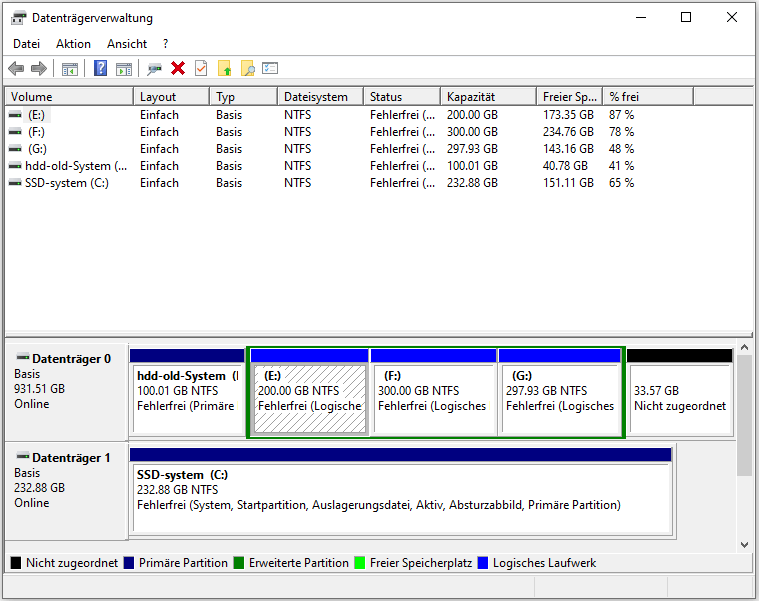
Liste der Funktionen:
- Die Funktionen der Windows 10 Datenträgerverwaltung sind wie folgt:Initialisieren einer HDD oder SSD
- Laufwerksbuchstaben und Pfade ändern.
- Partition als aktiv markieren.
- Konvertieren eines einfachen Datenträgers in einen dynamischen Datenträger
- Leeren MBR-Datenträger in einen GPT-Datenträger umwandeln und umgekehrt
- Ein Volume erweitern, verkleinern, löschen oder eine Partition erstellen
Vor- und Nachteile:
| Vorteile | Nachteile |
|---|---|
|
|
Preis: Kostenlos
Download-Größe: Variiert je nach Betriebssystem
Das könnte Sie auch interessieren:
Manche von Ihnen möchten vielleicht wissen, wie man auf die Datenträgerverwaltung zugreift und sie nutzt. Für weitere Informationen folgen Sie bitte den nächsten Anleitungen.
| Features | Windows 10 Datenträgerverwaltung | EaseUS Partition Master |
|---|---|---|
| Partition zusammenführen | ✘ | ✔ |
| Betriebssystem auf SSD/HDD migrieren | ✘ | ✔ |
| Dynamische Festplatte in Basisplatte umwandeln | ✘ | ✔ |
| Verlorene Partition wiederherstellen | ✘ | ✔ |
| Festplatte/Partition klonen | ✘ | ✔ |
| MBR neu erstellen | ✘ | ✔ |
| Partition erstellen/löschen/erweitern/verkleinern/formatieren | ✔ | ✔ |
| Laufwerksbuchstabe ändern | ✔ | ✔ |
Wenn Sie bereits die Unterschiede verstehen, können Sie herausfinden, welches Tool für Sie besser geeignet ist. Bitte vergessen Sie nicht, diese Tabelle online zu teilen, um mehr Freunden zu helfen, einen coolen Festplattenmanager zu finden, der ihren Bedürfnissen entspricht:
3. Macrorit Disk Partition Expert
https://macrorit.com/partition-magic-manager/free-edition.html
Die klare Benutzeroberfläche von Macrorit Disk Partition macht es eine der besten Festplattenverwaltungssoftware. Das Programm ist auch kostenlos und Ihnen ermöglicht, eine Partition zu erweitern, zu erstellen und zu formatieren, den Festplattenspeicher einfach auf MBR- und GPT-Festplatten zu verwalten.
- 65% der Funktionen sind kostenlos (Betriebssystem-Migration und Partitionsverwaltung).
- Die Software hat auch eine kommerzielle Version, die aber dynamische Festplatten nicht unterstützt.
- Eine portable Version wird angeboten, damit Sie das Programm nutzen können, ohne es auf Ihrem PC installieren zu müssen.
Vor- und Nachteile:
| Vorteile | Nachteile |
|---|---|
|
|
Preis: Kostenlos. ($39.99 für die Pro-Version)
Download-Größe: 23,6 MB
4. Paragon Partition Manager
https://www.paragon-software.com/free/pm-express/
Paragon Partition Manager free ist ein kleines Dienstprogramm, welches das Windows 10 unterstützt. Der Manager ist mit Tools zur Verwaltung von Partitionen vollgepackt.
- 50% der Funktionen sind kostenlos (Grundlegende Funktionen wie Partitionierung, Sicherung und Wiederherstellung).
- Das Programm hat Millionen von Menschen seit 25 Jahren mit einem guten Ruf geholfen.
Wenn Sie nach einem Tool für Windows 10 Festplattenverwaltung suchen, ist Paragon Partition Manager Free auch eine gute Wahl.
Vor- und Nachteile:
| Vorteile | Nachteile |
|---|---|
|
|
Preis: Kostenlos. ($49.95 für die Pro-Version)
Download-Größe: 41,59 MB
5. Geparted
https://gparted.org/download.php
Gparted ist ein weiterer Partition Manager. Das ist eine Festplattenverwaltungssoftware, die nicht nur Windows, sondern auch Mac unterstützt. Diese Software gilt als GNOME-Editor (Desktop-Umgebung bestehend aus freier und Open-Source-Software, die unter Linux und den meisten BSD-Derivaten läuft).
Diese Software ist völlig kostenlos und die beste Wahl für fortgeschrittene Benutzer.
Vor- und Nachteile:
| Vorteile | Nachteile |
|---|---|
|
|
Preis: Kostenlos.
Download-Größe: Etwa 300 MB
6. Cute Partition Manager
https://www.softpedia.com/get/System/Hard-Disk-Utils/Cute-Partition-Manager.shtml
Genau wie GParted benötigt auch Cute Partition Manager ein bootfähiges Gerät, um das Tool zu verwenden. Das Programm ermöglicht Ihnen, das Dateisystem einer Festplatte zu ändern, Partitionen auf der Festplatte zu erstellen, zu verwalten und zu löschen. Aber Sie müssen die Tastatur verwenden, da es sich um eine textbasierte Anwendung handelt.
Dieses Programm ist geeignet für fortgeschrittene Benutzer. Es ist nicht so einfach zu bedienen. Die Benutzeroberfläche der Software ist veraltet und die Schritte sind auch kompliziert. Aber die Dateigröße ist vergleichsweise zu Gparted viel kleiner.
Vor- und Nachteile:
| Vorteile | Nachteile |
|---|---|
|
|
Download-Größe: 232 KB
Preis: Kostenlos.
Laden Sie jetzt eines dieser Tools herunter und starten Sie Ihre Festplatte zu verwalten, um Ihr System gesund zu halten.
7. Active Partition Disk
Active Partition Manager ist eine kostenlose Anwendung, die es Ihnen ermöglicht, Speichergeräte und logische Laufwerke oder Partitionen zu verwalten.

Funktionsliste:
- Volumes erstellen, löschen, formatieren
- Partitionen auf dem Computer umbenennen, ohne das System herunterzufahren
Vor- und Nachteile:
| Vorteile | Nachteile |
|---|---|
|
|
Preis: Kostenlos (keine Einschränkungen)
Download Größe: 19.46MB
8. Acronis Disk Director
Der Acronis Disk Director ist mit den grundlegenden Partitionierungswerkzeugen ausgestattet und ist ein geeigneter Partitionierungsassistent für diejenigen, die gerade erst in die technische Welt einsteigen. Das Programm speichert verschiedene Dateisysteme oder Betriebssysteme auf einer Festplatte, indem es Festplattenpartitionen erstellt und verwaltet.

Funktionsliste:
- Klonen von Festplatten
- Volume-Wiederherstellung
- Verwaltung von Partitionen
Vor- und Nachteile:
| Vorteile | Nachteile |
|---|---|
|
|
Preis: 30-tägige kostenlose Testversion (keine Einschränkungen)
Download-Größe: 150MB
Wie kann man ein geeignetes Tool auswählen?
Es gibt zahlreiche Partition Manager Tools auf dem Markt. Aber nicht alle Software können Ihnen helfen. Sie brauchen auch nicht, eine nach der anderen auszuprobieren. In diesem Artikel haben wir acht beste Tools gesammelt. Bei jeder Software haben wir die Hauptfunktionen, die Vorteile und die Nachteile geschrieben. Informieren Sie sich über die Software und wählen Sie die geeignete aus.
Alle Acht kostenlosen Tools können Ihre grundlegenden Funktionen anbieten, z.B., Erstellen, Löschen oder Ändern der Größe von Partitionen. Neben den grundlegenden Anforderungen haben wir die Tools aus der Vielseitigkeit, Datensicherheit und Benutzerfreundlichkeit analysiert, um Ihnen zu helfen, das beste kostenlose Windows 11/10 Disk Management Tool zu finden.
Das Fazit
Die hier vorgestellten Partitionsmanager sind die acht besten Festplattenverwaltungsprogramme für Windows 10, mit denen Sie Ihre Festplatte organisieren und Festplattenpartitionen auf effiziente Weise optimieren können.
Unter ihnen ist das erste Programm - EaseUS Partition Master - sehr empfehlenswert. Machen Sie sich keine Sorgen, wenn Sie keine Erfahrung mit diesem Festplattenmanager haben.
Dieses Tool hat eine sehr benutzerfreundliche Oberfläche und ultimative Partitionsverwaltungsfunktionen. Damit können Sie die Leistung Ihrer Festplatte verbessern und Probleme beheben, wie z.B. Speicherplatzmangel, unzugängliche Partitionen, Konvertierung des Festplattenstils/Dateisystems, Migration des Betriebssystems auf die Festplatte/SSD oder Änderung der Partitionsgröße, usw. Laden Sie jetzt den EaseUS Windows 10 Partitionsmanager herunter und benutzen Sie ihn!
FAQs über Tools für Festplattenverwaltung Windows 10
Was ist die beste Partitionsgröße für Windows 10?
Das kommt auf Ihr Gerät an. Wenn Sie die 32-Bit-Version von Windows 10 installieren, benötigen Sie mindestens 16 GB, während für die 64-Bit-Version 20 GB freier Speicherplatz erforderlich sind. Auf einer 700-GB-Festplatte können Sie Windows 10 100 GB zuweisen, was mir mehr als genug Platz zum Herumspielen mit dem Betriebssystem geben sollte.
Was ist die Datenträgerverwaltung, und was macht sie?
Mit der Datenträgerverwaltung in Windows können Sie Laufwerksbuchstaben ändern, Laufwerke formatieren, Partitionen verkleinern und andere Festplattenaufgaben durchführen.
Wie öffne ich die Datenträgerverwaltung?
Sie können die Datenträgerverwaltung auf folgende Weise öffnen und ausführen:
- 1. Zugriff auf die Datenträgerverwaltung über Ausführen
Verwenden Sie Windows+R, um Ausführen zu öffnen, geben Sie diskmgmt.msc in das leere Feld ein, und tippen Sie auf "OK". Warten Sie dann, bis das Fenster der Datenträgerverwaltung erscheint.
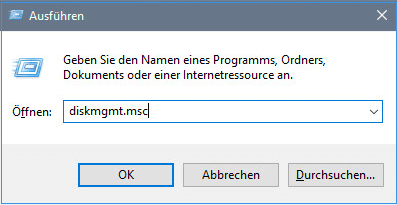
- 2. Die Datenträgerverwaltung in der Computerverwaltung öffnen
Klicken Sie mit der rechten Maustaste auf Start und dann auf der linken Seite auf "Datenträgerverwaltung".
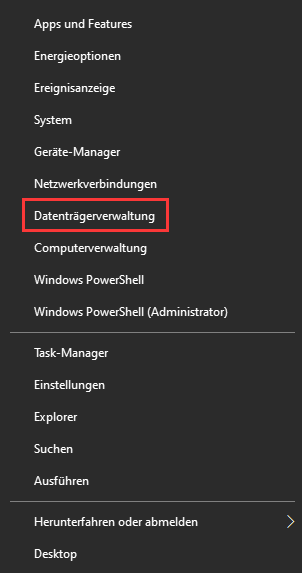
- 3. Über eine direkte Suche öffnen
Geben Sie "Datenträgerverwaltung" in das Suchfeld in der Taskleiste ein und wählen Sie im Ergebnis "Festplattenpartitionen erstellen und formatieren".
Im Windows-Startmenü oder im Apps-Bildschirm finden Sie keine Verknüpfung zur Datenträgerverwaltung, da es sich nicht um ein Programm im Sinne der meisten anderen Software auf Ihrem Computer handelt. Öffnen der Datenträgerverwaltung über die Suchleiste:
Geben Sie "Datenträgerverwaltung" in das Suchfeld in der Taskleiste ein und wählen Sie im Ergebnis "Festplattenpartitionen erstellen und formatieren".
Was geschieht, wenn wir den Datenträger in der Datenträgerverwaltung löschen?
Wenn Sie einen Datenträger oder eine Partition auf einem Datenträger löschen, wird der nicht zugewiesene Speicherplatz auf dem Datenträger freigegeben. Sie können dann eine andere Partition auf derselben Festplatte in diesen nicht zugewiesenen Speicherplatz erweitern, um den nicht zugewiesenen Speicherplatz zur Partition hinzuzufügen.
Wie wir Ihnen helfen können
Über den Autor
Katrin
Jahrgang 1992; Studierte Mathematik an SISU, China; Seit 2015 zum festen Team der EaseUS-Redaktion. Seitdem schreibte sie Ratgeber und Tipps. Zudem berichtete sie über Neues und Aufregendes aus der digitalen Technikwelt.
Produktbewertungen
-
Mit „Easeus Partition Master“ teilen Sie Ihre Festplatte in zwei oder mehr Partitionen auf. Dabei steht Ihnen die Speicherplatzverteilung frei.
Mehr erfahren -
Der Partition Manager ist ein hervorragendes Tool für alle Aufgaben im Zusammenhang mit der Verwaltung von Laufwerken und Partitionen. Die Bedienung ist recht einfach und die Umsetzung fehlerfrei.
Mehr erfahren -
"Easeus Partition Master" bietet Ihnen alles, was Sie zum Verwalten von Partitionen brauchen, egal ob Sie mit einem 32 Bit- oder 64 Bit-System unterwegs sind.
Mehr erfahren
Verwandete Artikel
-
Anleitung: Partitionen mit PowerShell formatieren [Einfachste Methode]
![author icon]() Mako/2024/04/22
Mako/2024/04/22
-
Wie kann man ein einfaches Volume zu primären konvertieren?
![author icon]() Mako/2024/04/22
Mako/2024/04/22
-
Ungültiger oder beschädigte bootfähige Partition in Windows reparieren
![author icon]() Markus/2024/04/22
Markus/2024/04/22
-
Anleitung: Windows 11 auf eine andere Festplatte oder SSD migrieren
![author icon]() Mako/2024/04/22
Mako/2024/04/22