Zusammenfassung:
Es gibt viele Möglichkeiten, ein iPhone mit Windows 11 zu verbinden. Der Weg für Sie variiert jedoch je nachdem, was Sie über die Verbindung tun möchten. Egal, ob Sie Ihr iPhone zur Datenübertragung oder für andere Zwecke mit Ihrem Windows 11-PC verbinden möchten, in den Details unten finden Sie die entsprechende Lösung.
Das Anschließen eines iPhone an einen Windows-PC erfordert sowohl Hardware- als auch Softwareunterstützung, und es gibt viele praktikable Möglichkeiten, dies zu erreichen. Abhängig von Ihrem eigentlichen Zweck, Ihr iPhone und einen Windows 11-PC zu verbinden, benötigen Sie jedoch verschiedene Tools, um Dinge zu erledigen, einschließlich der Verwendung eines USB-Kabels, iTunes, iPhone-Übertragungssoftware und mehr. Lesen Sie weiter, um die Details zu überprüfen.
So verbinden Sie das iPhone mit einem USB-Kabel mit Windows 11
Wenn Sie Ihr iPhone zum Aufladen des Akkus oder zum Übertragen von Fotos an einen Windows 11-PC anschließen möchten, reicht die Verwendung eines USB-Kabels aus. Indem Sie Ihr iPhone mit einem USB-Kabel an Ihren PC anschließen, können Sie das Telefon aufladen oder Dateien (Fotos und Videos) übertragen. Sie sollten jedoch wissen, dass Sie Fotos und Videos nur von Ihrem iPhone auf den Windows 11-Computer übertragen können. Wenn Sie andere Dateitypen auf Ihr iPhone übertragen oder Dateien vom PC auf Ihr iOS-Gerät freigeben möchten, ist dies nicht die richtige Lösung für Sie.
So verbinden Sie ein iPhone mit einem Windows 11-PC:
Schritt 1. Bereiten Sie ein ordnungsgemäß funktionierendes USB-Kabel vor.
Schritt 2. Verbinden Sie das iPhone mit dem USB-Kabel mit dem PC.
Schritt 3. Entsperren Sie das iPhone und klicken Sie in der Eingabeaufforderung auf „Zulassen“. Stellen Sie dann sicher, dass Ihr iPhone von Windows erkannt wird.
Schritt 4. Öffnen Sie „Datei-Explorer“ > „Dieser PC“ > „Apple iPhone“ > „Interner Speicher“ > „DCIM“.
Schritt 5. Dann können Sie alle Ordner sehen, die Ihre iPhone-Fotos enthalten.
Schritt 6. Kopieren Sie die gewünschten Elemente von Ihrem iPhone auf den Windows-Computer und fügen Sie sie ein.
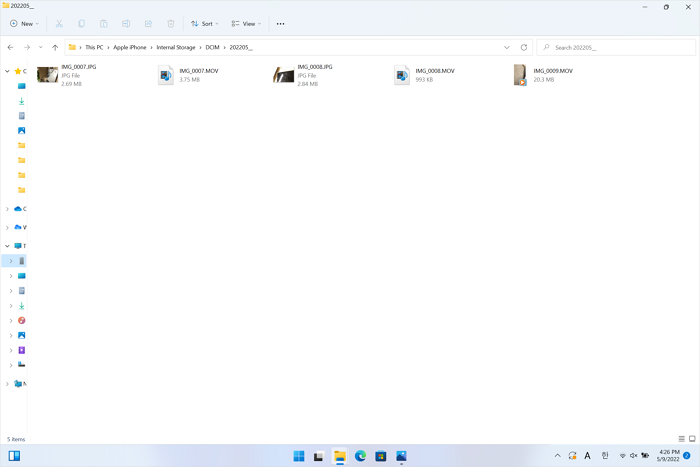
Neben dem Datei-Explorer ist auch die in Windows integrierte App „Fotos“ anwendbar, um iPhone-Fotos auf einen PC zu importieren. Nachdem Sie Ihr iPhone mit Windows 11 verbunden haben, kann Fotos auf Ihr iPhone zugreifen und die Fotos und Videos aus der Fotos-App auf Ihr iPhone laden. Anschließend können Sie alle oder ausgewählte Bilder vom iOS-Gerät auf den Windows-PC importieren.
So verbinden Sie das iPhone über die iPhone-Übertragungssoftware mit einem Windows 11-PC
Für weitere Datenübertragungsoptionen benötigen Sie ein USB-Kabel sowie ein iPhone-Übertragungssoftware-Tool wie EaseUS MobiMover. Das USB-Kabel verbindet Ihr iPhone mit dem Computer und EaseUS MobiMover ermöglicht die Übertragung von Dateien, einschließlich Fotos, Videos, Musik, Klingeltönen, Kontakten und mehr, zwischen diesen beiden Geräten.
Nachdem Sie Ihr iPhone sowohl mit einem USB-Kabel als auch mit EaseUS MobiMover mit Windows 11 verbunden haben, können Sie noch andere Dinge tun, darunter:
- Übertragen Sie Dateien von einem iPhone/iPad/iPod auf ein anderes
- Ein iPhone/iPad/iPod touch sichern und wiederherstellen
- WhatsApp-Nachrichten übertragen
- Sichern und Wiederherstellen von WhatsApp-Nachrichten und -Anhängen
So übertragen Sie Dateien von einem PC auf ein iPhone:
Schritt 1. Verbinden Sie Ihr neues iPhone über ein USB-Kabel mit Ihrem PC und tippen Sie auf Ihrem Gerät auf „Diesem Computer vertrauen“, wenn ein Popup-Fenster erscheint. Starten Sie EaseUS MobiMover und navigieren Sie auf der Hauptoberfläche zu „PC zu iPhone“ wie im Beispielbild unten. Klicken Sie auf „Dateien auswählen“, um den Vorgang zum Übertragen von Dateien vom PC auf das iDevice zu starten.

Schritt 2. Der Windows-Datei-Explorer wird nun geöffnet. Sie können Dateien auf Ihrem Computer durchsuchen, die Elemente auswählen, die Sie übertragen möchten, und dann auf „Öffnen“ klicken.
Schritt 3. Sie können die ausgewählten Dateien im rechten Bereich in der Vorschau anzeigen. Wenn Sie in diesem Schritt neue Elemente zur Übertragung hinzufügen möchten, klicken Sie auf „Datei hinzufügen“ oder ziehen Sie Dateien direkt per Drag & Drop in den festgelegten Bereich. Klicken Sie abschließend auf „Übertragung“, um die Datenübertragung von Ihrem Computer auf das iPhone sofort zu starten. Trennen Sie Ihr iPhone während der Übertragung nicht. Wenn der Vorgang abgeschlossen ist, gehen Sie zum entsprechenden Ort auf Ihrem iPhone und öffnen Sie die richtige Anwendung, um die synchronisierten Daten zu überprüfen.

So verbinden Sie das iPhone mit Windows 11 über iTunes
Für Sie, die Dateien von einem PC mit Ihrem iPhone synchronisieren möchten, ist iTunes eine geeignete Wahl, um Ihr iPhone mit Windows 11 zu verbinden. iTunes, als offizielles Tool von Apple, bietet Ihnen zwei Möglichkeiten, ein iOS-Gerät und den Computer zu verbinden, Entweder per USB-Kabel oder per WLAN. Hier möchte ich Ihnen zeigen, wie Sie iTunes verwenden, um Dateien von einem PC mit einem iPhone zu verbinden und zu synchronisieren. (Wenn Sie Ihr iPhone über Wi-Fi mit Windows 11 verbinden möchten, müssen Sie trotzdem zuerst beide Geräte mit einem USB-Kabel verbinden und die Option „Mit diesem iPhone über Wi-Fi synchronisieren“ aktivieren.)
Schritt 1. Laden Sie die neueste Version von iTunes herunter und installieren Sie sie auf Ihrem PC.
Schritt 2. Starten Sie iTunes, gehen Sie zu „Konto“ > „Anmelden“ und geben Sie dann die Apple-ID und das Passwort ein, die Sie auf Ihrem iPhone verwenden.
Schritt 3. Verbinden Sie Ihr iPhone mit einem USB-Kabel mit dem PC und vertrauen Sie dem Computer über die Eingabeaufforderung, die auf dem iPhone erscheint.
Schritt 4. Stellen Sie sicher, dass Ihr iPhone in iTunes angezeigt wird, und klicken Sie dann auf das Symbol „Gerät“ in der oberen linken Ecke.
Schritt 5. Klicken Sie nun auf die Kategorie, die Sie synchronisieren möchten, wählen Sie die Zielelemente aus und klicken Sie dann auf „Übernehmen“, um mit der Synchronisierung von Dateien von Windows 11 auf Ihr iPhone zu beginnen.
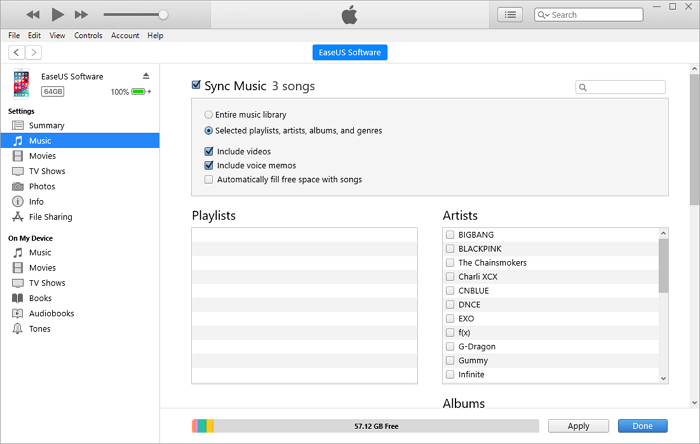
So verbinden Sie das iPhone über iCloud mit Windows 11
Die Wege erfordern vor allem ein USB-Kabel, um zu funktionieren. Gibt es eine Lösung, um ein iPhone drahtlos mit Windows 11 zu verbinden? Wenn Sie das möchten, werden Ihnen Dienste wie iCloud gefallen. Cloudbasierte Dienste wie iCloud, Dropbox, OneDrive und Google Drive helfen dabei, ein iPhone und einen Windows 11-PC über eine Netzwerkverbindung zu verbinden. Solange Sie dasselbe Konto verwenden, können Sie auf Dateien auf allen Ihren Geräten zugreifen.
Da iCloud der offizielle Cloud-Speicherdienst von Apple ist, möchte ich es hier als Beispiel nehmen. Wenn Sie sich an andere Cloud-Dienste gewöhnt haben, können Sie stattdessen denjenigen verwenden, der Ihnen gefällt.
Schritt 1. Schalten Sie iCloud auf Ihrem iPhone ein und aktivieren Sie die Kategorie, die Sie teilen möchten, z. B. Fotos.
Schritt 2. Gehen Sie auf dem Windows 11-PC zu iCloud.com und melden Sie sich mit dem Apple ID-Konto Ihres iPhones an.
Schritt 3. Klicken Sie nun auf die Kategorie, die Sie gerade auf Ihrem iPhone aktiviert haben, und dann sehen Sie hier Ihre iPhone-Dateien. Anschließend können Sie sie von iCloud auf Ihren Computer herunterladen.
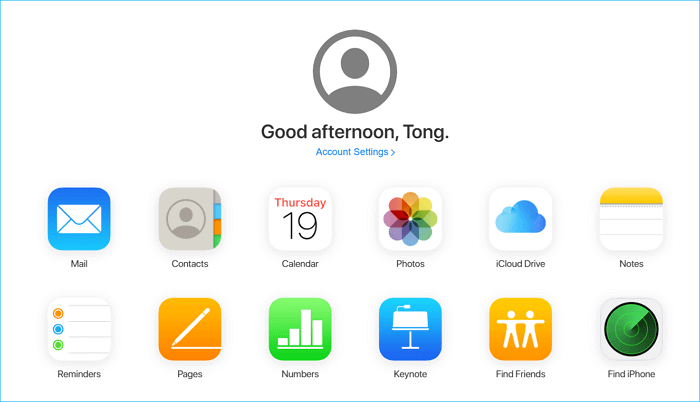
So verbinden Sie das iPhone mit Windows 11 für die Bildschirmspiegelung
Obwohl die meisten von Ihnen ein iPhone mit einem PC für die Datenübertragung verbinden müssen, gibt es Situationen, in denen Sie einen iPhone-Bildschirm auf einen PC spiegeln möchten. Wenn Sie dies tun, benötigen Sie eine Bildschirmspiegelungs-App, um zu helfen. Um ein solches Tool zu verwenden, müssen Sie das Programm im Allgemeinen sowohl auf Ihrem Computer als auch auf Ihrem iPhone herunterladen und installieren. Für detailliertere Schritte variieren sie je nach Tool, das Sie anwenden werden.
Wenn Sie also Ihr iPhone zur Bildschirmspiegelung mit Windows 11 verbinden, suchen Sie im Internet nach solchen Apps und folgen Sie der Bedienungsanleitung, um die Dinge zu erledigen.
Das Endergebnis
Tatsächlich sind die oben genannten Lösungen auch anwendbar, um ein iPhone mit einem PC zu verbinden, auf dem frühere Versionen von Windows ausgeführt werden. Egal, ob Sie ein iPhone zum Datenaustausch oder zur Bildschirmspiegelung mit Windows verbinden möchten, Sie wissen jetzt, wie es geht. Wenn Sie sich für eine kabelgebundene Lösung entscheiden, vergewissern Sie sich, dass das verwendete USB-Kabel das offizielle Lightning-USB-Kabel ist und ordnungsgemäß funktioniert.
Weitere Artikel & Tipps:
-
So sichern Sie Line-Chats auf Android und iPhone
![author-Maria]() Maria / 2023-09-20
Maria / 2023-09-20 -
iOS 11: Push-Benachrichtigungen auf iPhone und iPad funktionieren nicht
![author-Katrin]() Katrin / 2023-09-20
Katrin / 2023-09-20
-
So übertragen Sie Kontakte ohne iCloud auf ein neues iPhone
![author-Maria]() Maria / 2023-09-20
Maria / 2023-09-20 -
Gelöst: iPhone hängt bei Wiederherstellung in iOS 11
![author-Mako]() Mako / 2023-09-20
Mako / 2023-09-20

EaseUS MobiMover
- Transfer von iPhone zu iPhone
- Videos with per URL downloaden
- Daten auf iOS-Geräten verwalten
iPhone Daten übertragen