Zusammenfassung:
Um eine Sicherungskopie Ihrer wertvollen Fotos zu erstellen, möchten Sie möglicherweise Fotos vom iPhone auf eine externe Festplatte auf einem Windows-PC oder Mac übertragen. Lesen Sie diese Anleitung und erfahren Sie, wie Sie auf unterschiedliche Weise Fotos vom iPhone auf einer externen Festplatte sichern.
"Hallo Freunde, ich habe Probleme, als ich versucht habe, 2000 Fotos auf meinem 256GB iPhone 12 Pro Max auf eine externe 2TB Seagate Festplatte zu übertragen. Jedes Mal, wenn ich Image Capture auf meinem Mac verwende, kassiert das Programm viel und kann nicht alle Fotos vollständig auf die Festplatte übertragen. Wie geht ihr iOS-Nutzer in diesem Fall mit der Übertragung von Tausenden von Fotos um?" - Beitrag von Reddit

Warum sollten Sie Fotos von iPhone auf externe Festplatte übertragen
Warum sollten Sie Fotos vom iPhone auf externe Festplatte übertragen? Denn Fotos belegen normalerweise viel Speicherplatz und der Speicherplatz auf dem iPhone kann schnell auslasten, insbesondere bei iPhones mit 128 GB und 256 GB, die nur für die Grundfunktionen ausreichen. Verglichen mit der Größe des iPhone-Speichers ist die Kapazität einer externen Festplatte in der Regel viel größer. Gängige externe Festplatten von Seagate, Western Digital und Toshiba reichen von 500 GB bis 2 TB. Neben der großen Speicherkapazität bieten externe Festplatten auch die Vorteile einer ausgezeichneten Lese- und Schreibgeschwindigkeit, einer hohen Portabilität, einer langen Lebensdauer und vielem mehr.
Daher ist es nur logisch, dass eine externe Festplatte die erste Wahl für viele Benutzer ist, wenn sie ihr iPhone auf einer externen Festplatte sichern oder iPhone-Fotos auf eine externe Festplatte kopieren möchten.
Vorbereitungen auf die Übertragung der iPhone Fotos auf eine externe Festplatte
Um die Übertragung zwischen einem iPhone und einem externen Speicherlaufwerk zu starten, müssen Sie beide Geräte über einen Windows-PC oder einen Mac verbinden und mehrere iPhone-Datenübertragungs-Tools zur Hilfe nehmen.
Im Folgenden finden Sie einige Schritte und Materialien, die Sie unbedingt benötigen, bevor Sie mit den verschiedenen Transferlösungen fortfahren können.
- 💻Ein PC oder Mac
- ✅Ein USB-Kabel oder -Gehäuse, mit dem Sie Ihre Festplatte an das iPhone anschließen
- 🚀Laden Sie eine iPhone-Datenübertragungssoftware eines Drittanbieters herunter und installieren Sie die Software auf Ihrem Windows PC oder Mac - EaseUS MobiMover
Hier stellen wir sowohl Windows- als auch macOS-Benutzern alle möglichen Einstiegsmöglichkeiten vor und vergleichen die einzelnen Methoden hinsichtlich ihrer Effektivität und Schwierigkeit, um Ihnen die Entscheidung zu erleichtern.
| Effektivität | Schwierigkeitsgrad | |
| 1️⃣EaseUS MobiMover | Kompatibel mit Windows und macOS; die umfassendste Lösung für die Sicherung, Wiederherstellung und Übertragung zwischen iPhone, PC und externen Speichergeräten | Super einfach, 1-Klick zum Mitnehmen |
| 2️⃣Photos app | Integrierte App, ermöglicht nur die Übertragung eines Fotos auf einmal | Einfach |
| 3️⃣iCloud | Integrierte App zur einfachen Sicherung und Wiederherstellung von iPhone-Fotos auf mehreren Plattformen | Einfach, erfordert Ihr iCloud-Konto |
| 4️⃣File Forscher | Nur Windows; Methode Kopieren und Einfügen, relativ langsam | Einfach, zeitaufwendig |
| 5️⃣Image Erfassen | Nur Mac; unterstützt Massenübertragung von Fotos | Einfach |
Teil 1. So können Sie Fotos vom iPhone auf eine Festplatte übertragen - Windows PC
Um Fotos von Ihrem iPhone auf eine externe Festplatte eines Windows-PCs zu übertragen, haben Sie vier Möglichkeiten zur Auswahl. Nachdem Sie die Tipps im Detail gelernt haben, wissen Sie, welcher am besten zu Ihren Bedürfnissen passt. Egal, ob Sie Fotos vom iPhone direkt auf eine externe Festplatte übertragen oder Fotos vom iPhone auf ein externes Speichergerät ohne Verwendung eines USB-Kabels übertragen möchten, in den folgenden Abschnitten finden Sie den Weg, den Sie benötigen.
Methode 1. Sichern Sie iPhone-Fotos mit einer iphone-Übertragungssoftware auf einer externen Festplatte
Möchten Sie alle Fotos von Ihrem iPhone auf einmal auf die externe Festplatte übertragen? Möchten Sie andere Dateien wie Videos, Audiodateien, Nachrichten, Bücher und mehr zusammen mit den Bildern von Ihrem iPhone auf das externe Laufwerk kopieren, um ein Backup zu erstellen? In diesem Fall hilft Ihnen die iphone-Übertragungssoftware EaseUS MobiMover.
EaseUS MobiMover unterstützt die Übertragung von Dateien zwischen iPhone und Mac oder PC oder zwischen zwei iOS-Geräten. Somit können Sie auch Dateien zwischen einem iOS-Gerät und einem externen Speichergerät wie einer externen Festplatte, einem USB-Flash-Laufwerk, einer SD-Karte.
So übertragen Sie Fotos vom iPhone auf eine externe Festplatte unter Windows:
Schritt 1. Verbinden Sie Geräte und starten Sie EaseUS MobiMover.
Schließen Sie sowohl das iPhone als auch die externe Festplatte an den PC an und stellen Sie sicher, dass diese Geräte vom Computer erkannt werden. Starten Sie anschließend das Fotoübertragungstool und klicken Sie auf „iPhone zu PC“ > „Weiter“.

Schritt 2. Wählen Sie die Kategorie aus.
Überprüfen Sie „Bilder“ unter allen unterstützten Kategorien. Bei Bedarf können Sie neben Fotos auch andere Dateien von Ihrem iPhone auf die externe Festplatte übertragen. Da das Standardziel der Desktop ist, müssen Sie außerdem auf den Speicherpfad klicken, um ihn auf Ihre externe Festplatte zu ändern.

Schritt 3. Beginnen Sie mit der Übertragung von Fotos vom iPhone auf die Festplatte.
Klicken Sie auf die Schaltfläche „Übertragen“, um mit dem Importieren von Fotos vom iPhone auf die externe Festplatte zu beginnen. Wenn dies erledigt ist, gehen Sie zum ausgewählten Ordner auf der Festplatte, um diese Elemente zu überprüfen.

Wenn die Fotos eines Tages in der Zukunft auf Ihrem iPhone verloren gehen, können Sie dieses Tool verwenden, um Fotos von der externen Festplatte zurück auf Ihr iOS-Gerät zu übertragen.
Mit Ausnahme der iOS-Datenübertragung ermöglicht EaseUS MobiMover Ihnen auch, Online-Videos auf Ihren Computer oder Ihr iPhone/iPad herunterzuladen, um sie offline anzusehen. Ist es nicht toll? Holen Sie es sich jetzt und machen Sie es zu Ihrem guten Helfer.
Methode 2. Importieren Sie Fotos vom iPhone auf eine externe Festplatte unter Windows 10 mit Fotos
Unter Windows 8 und Windows 10 gibt es auf dem PC eine integrierte App namens Fotos, die Ihnen hilft, die Fotos auf dem Computer zu verwalten und Fotos aus einem Ordner oder einem USB-Gerät auf den PC zu importieren.
So importieren Sie Fotos vom iPhone auf ein externes Laufwerk auf dem PC:
Schritt 1. Verbinden Sie Geräte mit dem PC.
Schließen Sie die externe Festplatte an Ihren Computer an. Entsperren Sie Ihr iPhone und verbinden Sie Ihr Gerät mit einem PC mit Windows 10 oder Windows 8. (Stellen Sie sicher, dass das externe Speichergerät vom Computer erkannt werden kann.)
Schritt 2. Vertrauen Sie dem Computer.
Wenn auf Ihrem iPhone eine Eingabeaufforderung erscheint, die Sie um Erlaubnis bittet, klicken Sie auf „Zulassen“.
Schritt 3. Starten Sie die Fotos-App.
Öffnen Sie auf Ihrem PC die App „Fotos“ und klicken Sie auf „Importieren“ > „Von einem USB-Gerät“, damit Fotos die Elemente auf Ihrem iPhone finden kann.
Schritt 4. Fotos auswählen.
Nachdem Sie alle Fotos und Videos auf Ihrem iOS-Gerät gefunden haben, wird in Fotos ein Fenster angezeigt, in dem Sie aufgefordert werden, die Elemente auszuwählen, die Sie importieren möchten. Wählen Sie die Fotos aus, die Sie übertragen möchten.
Schritt 5. Ändern Sie den Speicherpfad.
Klicken Sie dann auf „Importeinstellung“ > „Importziel ändern“, wählen Sie einen Speicherort auf Ihrer externen Festplatte und klicken Sie dann auf „Fertig“.
Schritt 6. Starten Sie den Import von Fotos.
Klicken Sie auf „Ausgewählte importieren“, um mit der Übertragung von Fotos vom iPhone auf die externe Festplatte zu beginnen.
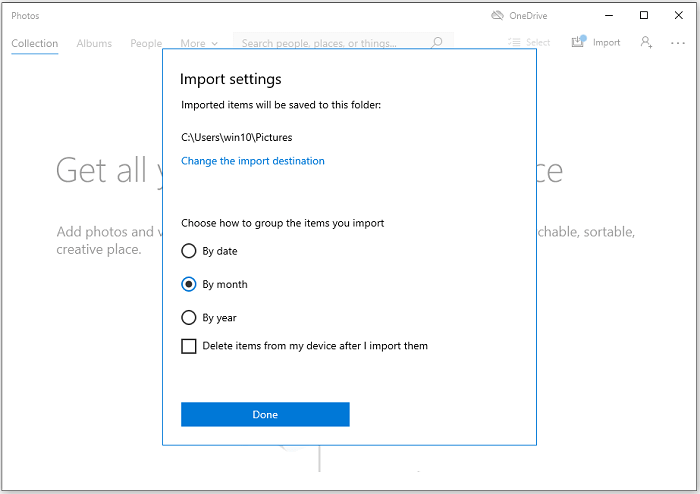
Methode 3. Sichern Sie iPhone-Fotos mit iCloud auf einer externen Festplatte
Die letzte Möglichkeit, die sowohl für Windows- als auch für Mac-Benutzer geeignet ist, ist die Verwendung von iCloud Photos. Indem Sie iCloud-Fotos sowohl auf Ihrem iPhone als auch auf dem Computer aktivieren, können Sie Ihre iPhone-Fotos auf den Computer übertragen und die Elemente dann auf die externe Festplatte herunterladen.
So laden Sie Fotos vom iPhone über iCloud auf eine externe Festplatte hoch:
Schritt 1. Schalten Sie iCloud Photos auf dem iPhone ein.
Aktivieren Sie iCloud-Fotos auf dem iPhone: Gehen Sie zu „Einstellungen“ > [Ihr Name] > „iCloud“ > „Fotos“ und aktivieren Sie „iCloud-Fotos“.
Schritt 2. Schalten Sie iCloud Photos auf dem Computer ein.
- Laden Sie iCloud für Windows herunter und installieren Sie es.
- Melden Sie sich mit der Apple-ID an, die Sie auf dem iOS-Gerät verwenden. (Sie müssen sicherstellen, dass Sie auf dem iPhone und dem PC dieselbe Apple-ID verwenden.)
- Klicken Sie auf die Schaltfläche „Optionen“ neben „Fotos“ und aktivieren Sie die Optionen „iCloud-Fotomediathek“ und „Neue Fotos und Videos auf meinen PC herunterladen“. Klicken Sie dann unter „Neue Fotos und Videos auf meinen PC herunterladen“ auf „Ändern“, um den Standardspeicherort als Ihre externe Festplatte zu ändern.
- Klicken Sie auf „Fertig“ > „Übernehmen“.
Schritt 3. Warten Sie, bis der Synchronisierungsvorgang abgeschlossen ist.
Nach dem Synchronisierungsvorgang werden die Fotos auf Ihrem iPhone erfolgreich auf die externe Festplatte übertragen.
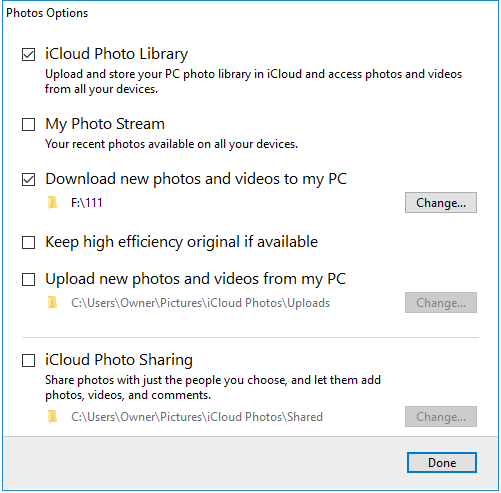
Methode 4. Übertragen Sie Fotos vom iPhone auf die Festplatte auf einem Windows-PC über den Datei-Explorer
Die Verwendung des Datei-Explorers in Windows 10 oder des Windows-Explorers in Windows 8/7 ist eine exklusive Lösung für Windows-Benutzer. Mit dem Datei-Explorer können Sie die Fotos ohne Softwareinstallation direkt auf eine externe Festplatte kopieren. Sie können jedoch nur Fotos in den DCIM-Ordner übertragen, der nur die mit der iPhone-Kamera aufgenommenen Fotos enthält. Daher werden die Fotos aus anderen Quellen oder Alben nicht mit dem Datei-Explorer importiert. Wenn Sie versuchen, Fotos aus allen Alben zu übertragen, versuchen Sie stattdessen die anderen Lösungen.
So importieren Sie Fotos vom iPhone auf eine externe Festplatte:
Schritt 1. Schließen Sie Geräte an den Computer an.
Entsperren Sie Ihr iPhone und verbinden Sie das iPhone und die externe Festplatte über ein USB-Kabel mit Ihrem Windows-PC. (Stellen Sie sicher, dass das USB-Kabel gut ist.)
Schritt 2. Lassen Sie die Übertragung von Fotos zu.
Dann erscheint auf Ihrem iPhone eine Eingabeaufforderung, in der Sie um Ihre Erlaubnis gebeten werden. Klicken Sie auf "Zulassen", um fortzufahren.
Schritt 3. Greifen Sie auf iPhone-Fotos auf dem PC zu.
Gehen Sie zu „Dieser PC“ > „Apple iPhone“ > „Interner Speicher“ > „DCIM“ > „100APPLE“ und Sie sehen alle Fotos in Ihrer iPhone-Kamerarolle.
Schritt 4. Kopieren Sie iPhone-Fotos auf die externe Festplatte.
Kopieren Sie die Fotos auf Ihr iPhone und fügen Sie sie auf der externen Festplatte ein. Auf diese Weise können Sie Fotos von Ihrem iPhone einfach und schnell auf der externen Festplatte sichern.
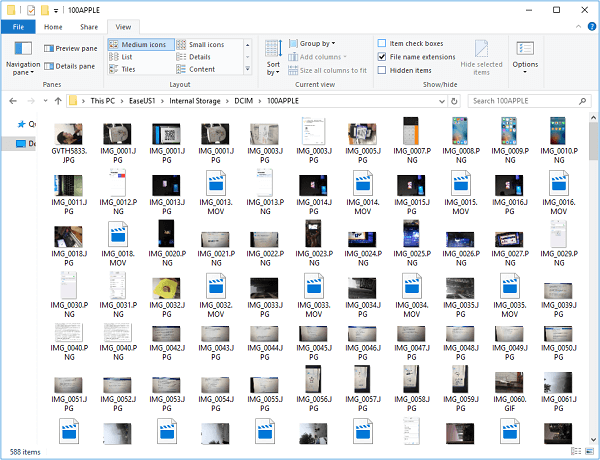
Teil 2. So verschieben Sie Fotos vom iPhone auf eine externe Festplatte auf dem Mac
Wenn Sie ein Mac-Benutzer sind, gibt es neben der Verwendung von iPhone-Übertragungssoftware oder iCloud zwei weitere Lösungen für Sie.
Methode 1. Importieren Sie Fotos vom iPhone auf eine externe Festplatte auf dem Mac über Image Capture
Image Capture ist ein Programm auf dem Mac, mit dem Benutzer Bilder aufnehmen und Fotos von Digitalkameras, iOS-Geräten und anderen Geräten mit einer Kamera auf den Mac hochladen können. Daher können Sie mit Hilfe von Image Capture Fotos und Videos von Ihrem iPhone/iPad auf ein externes Speichergerät verschieben.
So sichern Sie Fotos vom iPhone auf einer externen Festplatte:
Schritt 1. Verbinden Sie Ihre externe Festplatte mit Ihrem Mac.
Schließen Sie die Festplatte mit einem USB-Kabel an Ihren Mac an und vergewissern Sie sich, dass sie vom Mac erkannt wird.
Schritt 2. Verbinden Sie Ihr iOS-Gerät mit Ihrem Mac.
Verbinden Sie Ihr iPhone über ein USB-Kabel mit dem Mac.
Schritt 3. Starten Sie Image Capture.
Öffnen Sie „Digitale Bilder“ auf Ihrem Mac und wählen Sie Ihr iPhone im Bereich „Geräte“ aus.
Schritt 4. Wählen Sie Ziel aus.
Klicke auf das Einblendmenü „Importieren nach“ und speichere die Bilder dann auf deiner externen Festplatte.
Schritt 5. Klicken Sie auf Importieren.
Wählen Sie „Alle importieren“, um alle Elemente zu übertragen, oder wählen Sie die Fotos aus, die Sie übertragen möchten, und klicken Sie auf „Importieren“.
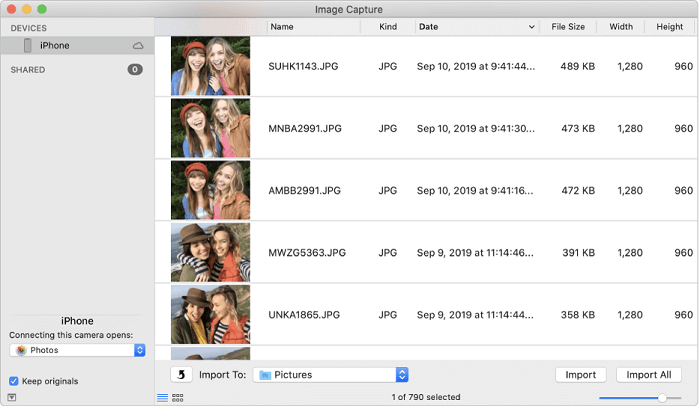
Methode 2. Verschieben Sie Fotos vom iPhone über Fotos auf eine externe Festplatte
Unter Mac OS X 10.10.3 oder höher gibt es auch eine App namens Fotos. Es ist der Ersatz von iPhoto in früheren Versionen. Mit der Fotos-App können Sie Fotos mit einem USB-Kabel vom iPhone auf den Mac übertragen. Und damit können Sie auch Fotos vom iPhone auf eine externe Festplatte auf dem Mac übertragen.
So übertragen Sie Fotos vom iPhone auf eine externe Festplatte auf dem Mac:
Schritt 1. Verbinden Sie Geräte mit dem Mac.
Verbinden Sie Ihr iPhone und die externe Festplatte mit dem Mac.
Schritt 2. Starten Sie die Fotos-App.
Führen Sie Fotos für Mac aus, gehen Sie zum Abschnitt „Geräte“ und wählen Sie Ihr iOS-Gerät aus.
Schritt 3. Wählen Sie den Speicherpfad.
Klicken Sie auf die Option „Importieren nach“ und speichern Sie die importierten Fotos auf dem externen Laufwerk.
Schritt 4. Importieren Sie Fotos vom iPhone auf das externe Laufwerk.
Klicken Sie auf „Alle neuen Fotos importieren“ oder wählen Sie die Fotos aus, die Sie auf den Mac übertragen möchten, und klicken Sie dann auf „[Anzahl] Ausgewählte importieren“.
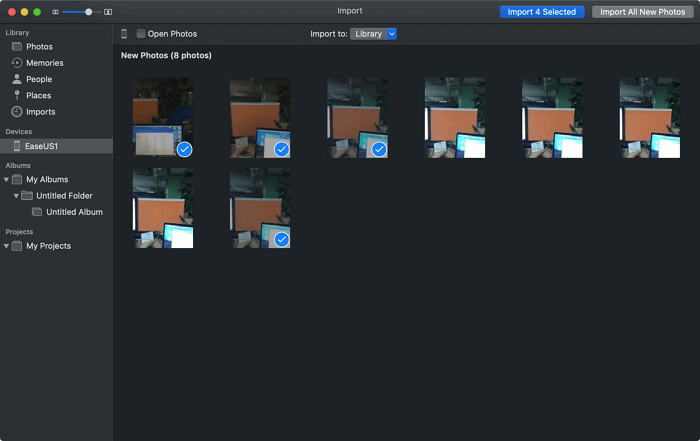
Weitere praktische Lösungen zum Importieren von Fotos vom iPhone auf eine externe Festplatte auf dem Mac finden Sie in der Anleitung zum Übertragen von Fotos vom iPhone auf den Mac.
Teil 3. So übertragen Sie Fotos vom iPhone auf eine externe Festplatte ohne Computer
Es gibt Zeiten, in denen Sie keinen Computer zur Verfügung haben und Fotos von Ihrem iPhone ohne Computer auf eine externe Festplatte übertragen müssen. Mit dem wachsenden Trend, ein externes Speichergerät direkt an ein iPhone oder iPad anzuschließen, ist es üblich, dass beim Kauf einer externen Festplatte ein USB-C-Kabel enthalten ist.
Mit diesem Kabel können Sie die externe Festplatte ohne Computer an Ihr iPhone oder iPad anschließen und Daten austauschen. Auch wenn Sie kein solches Kabel haben, können Sie den Lightning-auf-USB-Kameraadapter von Apple verwenden, um diese Geräte anzuschließen.
So importieren Sie Fotos ohne Computer vom iPhone auf eine externe Festplatte:
Schritt 1. Verbinden Sie die externe Festplatte mit dem iPhone.
Schließen Sie die externe Festplatte mit einem USB-C-Kabel oder über einen Adapter an das iPhone an.
Schritt 2. Überprüfen Sie die Verbindung.
Gehen Sie auf dem iPhone zu „Dateien“ > „Durchsuchen“, um zu prüfen, ob die externe Festplatte erfolgreich angeschlossen wurde.
Schritt 3. Speichern Sie iPhone-Fotos auf der externen Festplatte.
Gehen Sie zur Fotos-App, wählen Sie die Bilder aus, die Sie verschieben möchten, tippen Sie auf die Schaltfläche „Teilen“ und wählen Sie dann „In Dateien speichern“. Tippen Sie auf „Auf meinem iPhone“ und wählen Sie die externe Festplatte aus.
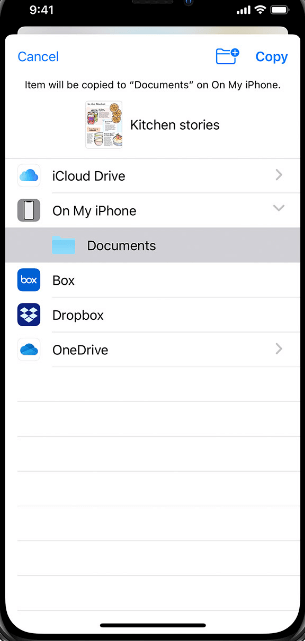
Auf diese Weise können Sie Fotos vom iPhone auf Festplatte ohne Computer übertragen. Außerdem können Sie bei Bedarf Dateien vom externen Laufwerk auf Ihr iOS-Gerät kopieren.
Das Fazit
Dies sind die bewährten Methoden, um Fotos vom iPhone auf eine externe Festplatte zu übertragen. Unabhängig davon, ob Sie einen Computer verwenden möchten oder nicht, finden Sie die Lösung, die Sie benötigen. Alle Lösungen können angewendet werden, um mit einer iphone-Übertragungssoftware Fotos vom iPhone auf den Computer zu übertragen. Befolgen Sie diese Tipps, um sich selbst zu helfen, wann immer Sie eine Datenübertragung zwischen einem iPhone/iPad/iPod und einem Computer/externen Speichergerät durchführen müssen.
FAQs
Weitere Informationen zur Übertragung von Fotos vom iPhone auf eine externe Festplatte finden Sie in den häufig gestellten Fragen unten.
1. Kann das iPhone direkt an eine externe Festplatte angeschlossen werden?
Sie können Ihr iPhone oder iPad mit einem Flash-Laufwerk, einer USB-Festplatte, einer SD-Karte und anderen externen Speicherlaufwerken verbinden, sofern Sie den entsprechenden Adapter haben. Die Wahl eines solchen Adapters hängt von Ihrem Gerätemodell und dem Gerät ab, das Sie anschließen möchten. Sie können einen geeigneten Adapter bei Amazon finden.
2. Wie kann ich meine iPhone-Fotos auf einer externen Festplatte speichern?
Um eine externe Festplatte zu organisieren, müssen Sie sie an einen Computer anschließen und sie organisieren, indem Sie wichtige Dateien sichern und nicht benötigte oder doppelte Elemente löschen.
3. Wie übertrage ich Dateien von meinem iPhone auf eine externe Festplatte ohne Computer?
Hierfür benötigen Sie eine formatierte Festplatte und einen Adapter, der Ihnen dabei hilft. Schließen Sie zunächst Ihr iPhone oder iPad über einen Adapter an die externe Festplatte an. Gehen Sie dann zur App "Fotos" (oder wählen Sie andere Apps, die die Dateifreigabe unterstützen) und wählen Sie die Fotos aus, die Sie übertragen möchten, klicken Sie auf die Schaltfläche "Freigeben", tippen Sie auf "In Dateien speichern", wählen Sie Ihre externe Festplatte aus, wählen Sie einen Ordner für Ihre Bilder und tippen Sie dann auf "Speichern".
Weitere Artikel & Tipps:
-
Apple Pay funktioniert nach dem Upgrade auf iOS 13 nicht
![author-Mako]() Mako / 2023-09-20
Mako / 2023-09-20 -
iOS 11: Push-Benachrichtigungen auf iPhone und iPad funktionieren nicht
![author-Katrin]() Katrin / 2023-09-20
Katrin / 2023-09-20
-
iPhone 13 Speicherplatz: Sind 128 GB genug❓
![author-Maria]() Maria / 2024-02-22
Maria / 2024-02-22 -
Fotos/Bilder von iPhone zu iPhone übertragen in 6 Methoden übertragen
![author-Mako]() Mako / 2023-09-20
Mako / 2023-09-20

EaseUS MobiMover
- Transfer von iPhone zu iPhone
- Videos with per URL downloaden
- Daten auf iOS-Geräten verwalten
iPhone Daten übertragen