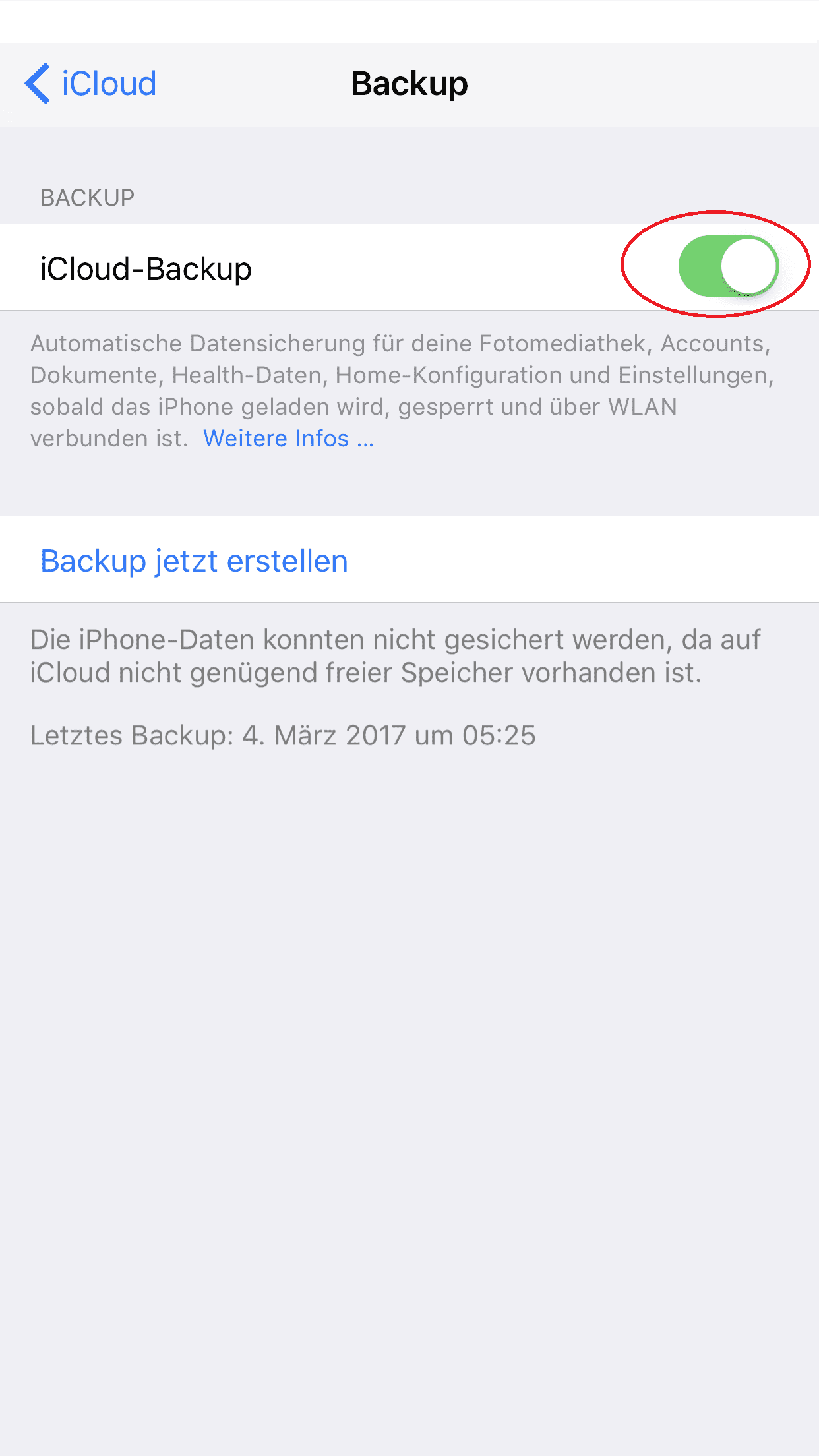Zusammenfassung:
Wenn Sie ein neues iPad gekauft haben und jetzt Daten von dem alten iPad auf neues iPad übertragen wollen, können Sie die in diesem Artikel angebotenen 5 Methoden lesen. Wählen Sie eine aus, die Ihnan anpasst. Der Datenumzug kann einfach durchgeführt werden.
Das neue iPad und iPad Pro sind bereits auf dem Markt. Diese neue iOS-Geräte sind von Apple-Benutzer weltweit beliebt. Wenn Sie gerade ein neues iPad gekauft haben und Ihre Daten von dem altem iPad auf das neue verschieben wollen, bieten wir Ihnen 5 Methoden. Ihre Daten wie Kontakte, Fotos, Notizen und Programme können einfach übertragen werden.
So können Sie Daten von iPad auf iPad übertragen - 5 Methoden
Obwohl alle unten aufgeführten Methoden Ihnen helfen werden, Daten von einem iPad auf ein anderes zu übertragen, haben sie unterschiedliche Anforderungen und Sie müssen unterschiedliche Vorbereitungen treffen. Lernen Sie sie im Detail und Sie werden wissen, welche Ihren Bedürfnissen am besten entspricht.
Methode 1. Daten zwischen iPads mit EaseUS MobiMover übertragen
Wenn es sich um die Übertragung handelt, erinnern Sie sich möglicherweise zuerst an iTunes und iCloud. Diese zwei Methoden können bei der Datenübertragung helfen, aber wenn der iCloud-Speicher voll ist, können einige Daten nicht gesichert werden. Und iTunes kann auch nicht funktionieren. Was soll man tun? In diesem Artikel wollen wir Ihnen eine professionelle Software von Drittanbieter vorstellen. Mit nur einigen Klicks können Sie Ihre Dateien benutzerdefiniert übertragen.
EaseUS MobiMover ermöglicht es Ihnen, Daten von einem iPad auf ein anderes sicher zu übertragen. Sie können alles, was Sie brauchen, von Ihrem alten iPad auf das neue iPad kopieren, unabhängig von Dateityp und Größe, direkt ohne iTunes/iCloud. Es steht Ihnen frei, alle Daten auf dem iPad, eine bestimmte Kategorie oder sogar ein bestimmte Datei zu kopieren. Wenn Sie Daten von iPhone zu iPhone übertragen möchten, kann EaseUS MobiMover auch datei helfen.
Was Sie mit EaseUS MobiMover übertragen können:
- Fotos: Fotos und Alben
- Videos: Filme, TV-Sendungen, Musikvideos
- Audios: Musik, Klingeltöne, Sprachnotizen, Hörbücher, Wiedergabelisten
- Andere: Kontakte, Notizen, Nachrichten, Voice-Mails, Bücher und Safari-Lesezeichen
Laden Sie jetzt EaseUS MobiMover herunter und starten Sie die Übertragung wie folgt:
Schritt 1. Schließen Sie Ihre zwei iPads an den Computer an. Lassen Sie diese Geräte den Computer vertrauen. Nachdem der Computer diese iPads erkannt hat, starten Sie EaseUS MobiMover.
Schritt 2. Klicken Sie auf “iPhone zu iPhone”. Dieser Übertragungsmodus unterstützt auch die Übertragung von iPad zu iPad.

Schritt 3. Wählen Sie die zu übertragenden Dateien aus und dann klicken Sie auf “Übertragung”.

Schritt 3. Dann wird dieses Programm beginnen, die Daten zu übertragen. Wenn der Vorgang abgeschlossen ist, können Sie zu Ihrem Ziel-iPad gehen, um die übertragenen Daten in den entsprechenden Apps zu überprüfen.
Methode 2. Daten von iPad auf iPad über das iCloud übertragen
Mit iCloud können Sie Daten von Ihrem alten iPad drahtlos auf das neue iPad übertragen. Zu den Daten, die iCloud für Sie übertragen kann, gehören fast alle Daten und Einstellungen auf Ihrem Gerät. Genauer gesagt können Sie App-Daten, Geräteeinstellungen, Nachrichten, Fotos und Videos, Kaufhistorie von Apple-Geräten, Klingeltöne und das Passwort für die visuelle Voicemail übertragen. (Achtung! Wenn Sie iCloud Photos aktiviert haben, werden diese Elemente nicht in das iCloud Backup aufgenommen). Wenn Sie diese Inhalte von Ihrem alten iPad auf das neue iPad kopieren möchten, ist die Verwendung von iCloud Backup ratsam.
Aber im Gegensatz zu EaseUS MobiMover oder iTunes, die nur ein USB-Kabel benötigen, müssen Sie einige Vorbereitungen treffen, bevor Sie Ihr altes iPad mit iCloud auf Ihr neues iPad übertragen:
- Stellen Sie sicher, dass Sie auf beiden iPads dieselbe Apple ID verwenden.
- Stellen Sie sicher, dass genügend iCloud-Speicherplatz vorhanden ist, um die gesamte Dateien auf Ihrem alten iPad zu speichern.
- Stellen Sie sicher, dass die beide iPads über eine stabile Wi-Fi-Verbindung verfügen und ausreichend mit Strom versorgt werden.
Schritt 1. Auf einem iPad gehen Sie zu Einstellungen > tippen Sie auf Ihr Konto.
Schritt 2. Tippen Sie auf iCloud > iCloud-Backup > aktivieren Sie diese Option und tippen Sie auf Backup jetzt erstellen.
Schritt 3. Öffnen Sie das neue iPad. Loggen Sie sich ein und folgen Sie der Anleitung.
Wenn das Ziel-iPad bereits eingerichtet wurde, müssen Sie es zurücksetzen, um das iCloud-Backup verwenden zu können. So setzen Sie Ihr iPad zurück: Tippen Sie auf "Einstellungen" > "Allgemein" > "Zurücksetzen" > "Alle Inhalte und Einstellungen löschen".
- Schalten Sie das neue iPad ein und folgen Sie den Schritten, bis Sie den Wi-Fi-Bildschirm sehen
- Verbinden Sie sich mit einem stabilen und zuverlässigen Wi-Fi-Netzwerk
- Folgen Sie den Schritten, bis Sie den Bildschirm "Apps & Daten" sehen
- Wählen Sie "Aus iCloud-Backup wiederherstellen" und melden Sie sich mit Ihrer Apple ID und Ihrem Kennwort an.
- Wählen Sie das Backup aus, das Sie gerade mit Ihrem alten iPad erstellt haben.
Schritt 4. Bleiben Sie verbunden und warten Sie, bis der Übertragungsvorgang abgeschlossen ist. Beenden Sie anschließend die restlichen Einrichtungsschritte.
Wenn Sie viele Fotos und Videos übertragen wollen, kann dieser Vorgang eine lange Zeit dauern. Bitte warten Sie geduldig.
Methode 3. Daten von iPad auf iPad über das iTunes übertragen
Ähnlich wie die Übertragung über iCloud handelt es sich bei der Übertragung von Daten von Ihrem alten iPad auf das neue iPad mit iTunes um einen Prozess von "Sicherung und Wiederherstellung". Der Unterschied ist, dass iTunes keinen Speicherplatz oder eine Wi-Fi-Verbindung benötigt. Eine iTunes-Sicherung enthält außerdem fast alle Daten und Einstellungen des iPads. So können Sie mit Hilfe von iTunes fast alles von Ihrem alten iPad auf das neue iPad übertragen.
Schritt 1. Sichern Sie das alte iPad mit iTunes.
- Schließen Sie Ihr iPad mit einem USB-Kabel an Ihren Computer an und starten Sie iTunes.
- Klicken Sie auf das Symbol "Gerät" und gehen Sie zu "Übersicht".
- Klicken Sie dann auf "Backup jetzt erstellen" und beginnen Sie, die Daten auf dem alten iPad auf dem Computer zu sichern.
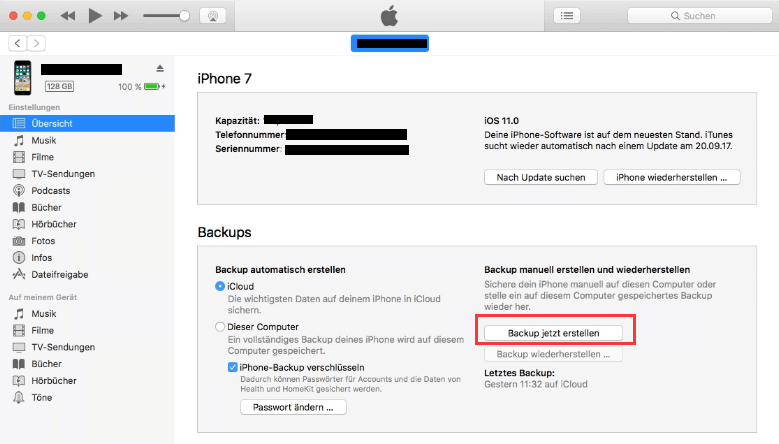
Schritt 2. Stellen Sie das neue iPad mit dem iTunes-Backup wieder her.
- Schließen Sie das neue iPad mit einem USB-Kabel an Ihren Computer an und starten Sie iTunes.
- Klicken Sie auf die Schaltfläche "Gerät" und wählen Sie "Backup wiederherstellen".
- Wählen Sie die richtige Backup-Version und klicken Sie auf "Wiederherstellen", um den Wiederherstellungsprozess zu starten.
Methode 4. Alles von iPad auf iPad mit Schnellstart übertragen
In iOS 11 und neuer gibt es ein Dienstprogramm namens Quick Start, das Ihnen hilft, ein neues Gerät aus einem Backup Ihres vorherigen iPhone, iPad und iPod Touch schnell einzurichten. Wenn Ihr iPad Pro, iPad Air oder iPad Mini mit iOS 11 und neuer läuft, können Sie Daten von Ihrem vorherigen iOS-Gerät auf Ihr neues iPhone, iPad oder iPod Touch übertragen.
Methode 5. Dateien zwischen iPads über AirDrop verschieben
Die Verwendung von AirDrop ist eine weitere einfache und bequeme Möglichkeit, Daten zwischen iOS-Geräten zu verschieben. Sie können den Vorgang über Ihre iPads abwickeln, ohne einen Computer oder eine Drittanbietersoftware zu verwenden. Allerdings hat AirDrop einige Einschränkungen, die im Folgenden aufgeführt sind.
- Sowohl WLAN als auch Bluetooth müssen auf beiden Geräten aktiviert sein.
- Es funktioniert nur mit Geräten, die sich in einem Umkreis von 10 Metern oder 30 Fuß befinden.
- Es funktioniert nur mit iPhone 5 oder höher, iPad (vierte Generation oder höher), iPad mini, iPad touch (fünfte Generation oder höher) und Mac mit OS X Lion.
- Es ist nur mit iOS 7 und höher kompatibel.
Wenn Sie alles vorbereitet haben, können Sie nun den Schritten zum Airdrop von Dateien zwischen Apple-Geräten folgen. Hier nehmen wir Fotos als Beispiel.
Schritt 1. Rufen Sie die Fotos-App auf Ihrem alten iPad auf und wählen Sie die Fotos aus, die Sie an Ihr neues iPad senden möchten.
Schritt 2. Tippe auf die Schaltfläche "Teilen", klicke auf "AirDrop" und wähle dein neues iPad aus.
Schritt 3. Klicken Sie auf Ihrem neuen iPad auf "Annehmen", wenn Sie gefragt werden, ob Sie die Fotos von Ihrem alten iPad annehmen möchten.
Weitere Artikel & Tipps:
-
So übertragen Sie Dateien zwischen iPhone und Mac auf 7 Arten
![author-Maria]() Maria / 2023-09-20
Maria / 2023-09-20 -
Organisieren von iPhone-Fotos auf dem Computer
![author-Maria]() Maria / 2024-02-14
Maria / 2024-02-14
-
Nachrichten aus iCloud löschen (auf iPhone oder Mac)
![author-Maria]() Maria / 2024-03-16
Maria / 2024-03-16 -
Wie lange dauert es, Daten von einem iPhone auf ein anderes zu übertragen?
![author-Maria]() Maria / 2024-02-22
Maria / 2024-02-22

EaseUS MobiMover
- Transfer von iPhone zu iPhone
- Videos with per URL downloaden
- Daten auf iOS-Geräten verwalten
iPhone Daten übertragen