Featured Artikel
- 01 SSD auf Computer nicht angezeigt
- 02 M.2 SSD wird nicht erkannt
- 03 NVME SSD nicht erkannt
- 04 Festplatte wird in Windows nicht angezeigt
- 05 Externe Festplatte lässt sich nicht öffnen
- 06 Seagate-Festplatte wird auf Mac nicht angezeigt
- 07 WD externe Festplatte wird nicht angezeigt
- 08 Seagate externe Festplatte wird nicht gefunden
- Lesedauer: 3-5 Minuten
- Gilt für: Beheben Sie, dass gebrauchte und neue Festplatten nicht angezeigt werden, interne oder externe Festplatten/ SSDs auf Windows-PCs nicht erkannt werden.
Egal Ihre Festplatten neu oder alt, intern oder extern sind, können sie im Datei-Explorer oder in der Datenträgerverwaltung erkannt werden? Befolgen Sie diese Anleitung und erfahren Sie, warum Ihre Festplatte nicht angezeigt wird und wie Sie Ihre Festplatte unter Windows 11/10/8/7 wieder sichtbar machen können. Sie können das Problem ohne Datenverlust lösen.
Warum wird meine Festplatte unter Windows nicht angezeigt?
Hinweis: Wenn Ihre Festplatte physisch beschädigt oder kaputt ist, senden Sie sie zur Reparatur an ein lokales Reparaturzentrum oder den Hersteller. Die folgenden Lösungen gelten nur der Fehlerbehebung der logischen Fehler, welche die Festplatten unsichtbar machen können.
Das Problem, Festplatte wird nicht erkannt, kann im Datei-Explorer und in der Datenträgerverwaltung auftreten. Es könnte ein Verbindungsproblem, ein Treiberproblem, fehlerhafte BIOS-Einstellungen oder etwas anderes sein. Wir haben die Symptome und die Hauptgründe dafür aufgelistet:
| Symptome, wenn die Festplatte nicht angezeigt wird | Ursachen dafür, dass die Festplatte nicht angezeigt wird |
|---|---|
|
|
Alle diese Fehler können behoben werden. Befolgen Sie die Lösungen in den nächsten beiden Teilen, damit Ihre interne oder externe Festplatte wieder unter Windows angezeigt wird. Wir haben ein Video-Tutorial zur Behebung des Problems, dass die Festplatte in Windows 11/10/8/7 nicht angezeigt wird. Zur Problemlösung können Sie sowohl Video- als auch Textlösungen verwenden.
Teil 1. 6 Lösungen - Alte/neue Festplatte wird nicht erkannt
Gilt für: Die interne oder neue Festplatte wird unter Windows 11/10/8/7 nicht angezeigt oder nicht erkannt.
In diesem Teil haben wir 6 Möglichkeiten gesammelt. Wählen Sie entsprechend dem aktuellen Zustand Ihrer Festplatte eine geeignete Methode aus und befolgen Sie die Anleitung, damit Ihre Festplatte wieder angezeigt wird:
- #Lösung 1. Festplattenverbindung ändern
- #Lösung 2. Festplatte zu NTFS formatieren
- #Lösung 3. Daten wiederherstellen und neue Partition erstellen
- #Lösung 4. Den Laufwerksbuchstaben der Festplatte ändern
- #Lösung 5. Festplattentreiber aktualisieren
- #Lösung 6. Festplatte initialisieren, Volume erstellen und Festplatte im BIOS aktivieren
Lösung 1, 2, 3, 4 und 5 sind geeignet für die gebrauchte Festplatte. Wenn Ihre neue Festplatte nicht angezeigt wird, versuchen Sie die Lösung 3 und die Lösung 6.
Beginnen wir damit, den Fehler "Festplatte wird nicht angezeigt" sicher zu beheben:
Lösung 1. Festplattenverbindung ändern, wenn Festplatte im Datei-Explorer nicht angezeigt wird
1. Stecken Sie ein SATA-Kabel und das Stromkabel in das Laufwerk ein.
2. Schließen Sie das Laufwerk an den Motherboard an.
3. Starten Sie den Computer und überprüfen Sie, ob die Festplatte jetzt angezeigt wird. Wenn nein, dann folgen Sie die zweite Lösung.
Lösung 2. Festplatte zu NTFS formatieren, wenn Festplatte zu RAW wird oder das Dateisystem beschädigt ist
Gilt für: Die Festplatte wird aufgrund eines nicht unterstützten RAW-Dateisystems oder eines beschädigten Dateisystems nicht angezeigt.
Wenn Ihre Festplatte in der Datenträgerverwaltung als RAW oder als „*Andere“ angezeigt wird, bedeutet dies, dass auf Ihrer Festplatte ein Dateisystemfehler vorliegt.
In diesem Fall besteht die beste Lösung darin, das Laufwerk mit einem unterstützten Dateisystem zu formatieren. So geht's:
Schritt 1. Drücken Sie unter Windows 10/8 die Tasten Windows + X und klicken Sie auf "Datenträgerverwaltung".
Klicken Sie unter Windows 7 mit der rechten Maustaste auf das Startsymbol und wählen Sie "Suchen". Geben Sie Datenträgerverwaltung ein und klicken Sie darauf.
Schritt 2. Suchen Sie Ihre Festplatte, klicken Sie mit der rechten Maustaste darauf und wählen Sie "Formatieren".
Schritt 3. Stellen Sie das Dateisystem auf NTFS ein, aktivieren Sie "Schnellformatierung durchführen" und klicken Sie auf "OK", um mit der Formatierung des Laufwerks zu beginnen.
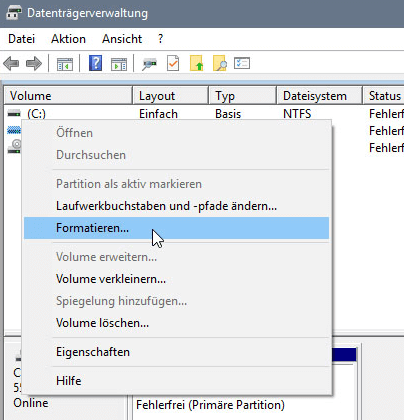
Hinweis: Da die Formatierung zu Datenverlust führt, vergessen Sie nicht, das EaseUS-Datenrettungssoftware in Fix 3 zu verwenden, um alle Ihre Festplattendaten wiederherzustellen, nachdem das Laufwerk angezeigt wurde.
Lösung 3. Daten wiederherstellen und neue Partition erstellen, wenn nicht zugewiesene Festplatte nicht angezeigt wird
Gilt für: Wenn die Festplatte nicht angezeigt wird, sondern als nicht zugeordnet oder unbekannt angezeigt wird; neue Festplatte wird in der Datenträgerverwaltung als nicht initialisiert angezeigt.
Wenn die Zuordnung einer gebrauchten Festplatte plötzlich aufgehoben wird, kann dies an einem versehentlichen Löschen, einem Virenbefall oder anderen unbekannten Gründen liegen, die zu einem Partitionsverlust auf Ihrer Festplatte führen.
In diesem Fall sollten Sie zunächst die Daten aus dem nicht zugewiesenen Speicherplatz wiederherstellen. Erstellen Sie dann ein oder mehrere neue Volumes auf der Festplatte, damit die Festplatte angezeigt wird.
#1. Daten von einer nicht zugewiesenen Festplatte wiederherstellen
Wenn das Gerät in "Dieser PC" oder "Computer" nicht angezeigt wird, ist der manueller Zugriff auf den Datenträger nicht möglich. Das heißt, wenn Sie die Daten darauf sichern wollen, brauchen Sie eine Datenrettungssoftware. EaseUS Data Recovery Wizard kann Ihnen helfen, einen Datenverlust zu vermeiden. Laden Sie diese Software kostenlos herunter und beginnen Sie die Datenrettung wie folgt. Beachten Sie bitte, diese Lösung funktioniert nur, wenn die Festplatte in der Datenträgerverwaltung erkannt wird.
EaseUS-Datenrettungssoftware
- Stellen Sie gelöschte Dateien von SSD, HDD, Papierkorb, Speicherkarten, Flash-Laufwerken, Digitalkameras und Camcordern wieder her
- Unterstützt die Wiederherstellung von RAW-Laufwerken, die Wiederherstellung verlorener Partitionen und die RAID-Wiederherstellung
- Reparieren Sie beschädigte JPEG-/PNG-Dateien, Videos und Dokumente nach der Datenwiederherstellung auf Speichergeräten
1. Starten Sie EaseUS Data Recovery Wizard. Wählen Sie die Festplatte aus. Klicken Sie auf "Scan".
2. EaseUS Data Recovery Wizard wird zunächst alle gelöschten Dateien auflisten. Dann wird noch einmal die gesamte Festplatte durchleuchtet, um auch wirklich alle wiederherstellbaren Dateien zu finden. Wenn die von Ihnen gewünschten Dateien bereits gefunden wurden, stoppen Sie den Scan und beginnen Sie mit der Wiederherstellung. Nach dem Ende des Scans, werden mehrere Dateien gefunden.
3. Nach dem Scan werden die gefundenen Daten aufgelistet. Schauen Sie durch die Vorschau und wählen Sie die gewünschten Dateien zur Wiederherstellung. In der Regel sollten Sie sogar mehrere Dateien mit ähnlichen oder gleichen Namen finden, die Sie wiederherstellen können. Hierbei handelt es sich um ältere Versionen, die gelöscht wurden. Probieren Sie, welche Version die von Ihnen gewünschte ist. Nach der Wiederherstellung zeigt es Ihnen, wo die Dateien nun gespeichert worden sein. Klicken Sie auf den Link, um die gefundenen Dateien zu prüfen.
EaseUS Datenrettungsdienste
Klicken Sie hier, um unsere Experten für eine kostenlose Bewertung zu kontaktieren
Wenden Sie sich an die Datenrettungsexperten von EaseUS, um einen individuellen manuellen Wiederherstellungsservice zu erhalten. Nach einer KOSTENLOSEN Diagnose können wir folgende Leistungen anbieten
- Umfassenden Lösungen für die Probleme auf Festplatten, SSDs, externen Festplatten, USB-Sticks und USB-Sticks
- Festplatten reparieren, die aufgrund fehlerhafter Sektoren nicht gelesen oder aufgerufen werden können
- Festplatten reparieren, die zu GPT-geschützten Partitionen werden
- Beschädigte RAW-Laufwerke reparieren, die neu formatiert werden müssen (BitLocker-verschlüsseltes Laufwerk wird ebenfalls unterstützt)
- Daten löschen, Festplatte deformatieren, Software oder Treiber installieren/deinstallieren usw.
#2. Eine neue Partition erstellen, damit die Festplatte angezeigt wird
Nachdem Sie alle Ihre wertvollen Dateien wiederhergestellt haben, können Sie eine neue Partition erstellen, damit Ihre Festplatte wieder angezeigt und auf dem Computer verwendet werden kann.
Schritt 1. Mit dem Rechtsklicken auf das Windows-Symbol wählen Sie "Datenträgerverwaltung" aus.
Schritt 2. Klicken Sie mit der rechten Maustaste auf den nicht zugewiesenen Speicherplatz Ihrer Festplatte und wählen Sie "Neues einfaches Volume...".
Schritt 3. Klicken Sie im Assistenten für neue einfache Volumes auf "Weiter", um fortzufahren.
Schritt 4. Legen Sie die Volume-Größe fest, weisen Sie dem Volume einen Laufwerksbuchstaben zu, legen Sie NTFS als Dateisystem fest und klicken Sie auf "Weiter".

Lösung 4. Festplattenbuchstaben ändern, wenn ein Konflikt mit dem Laufwerksbuchstaben vorliegt
Gilt für: Behebung eines Fehlers, bei dem die Festplatte nicht im Datei-Explorer angezeigt wird, weil ein Laufwerksbuchstabe-Konflikt vorliegt oder die Festplatte keinen Laufwerksbuchstaben hat.
Wenn Sie die externe Festplatte in der Datenträgerverwaltung und Windows Explorer nicht sehen, probieren Sie bitte die folgenden Methoden aus, um sie zu erkennen und auf dem Computer anzuzeigen.
Schritt 1. Drücken Sie die Windows + R Tasten und geben in das Ausführen-Dialogfeld den Befehl diskmgmt . msc ein. Drücken Sie dann die Eingabetaste.
Schritt 2. Finden und klicken Sie mit der rechten Maustaste Ihre externe Festplatte, und ändern Sie die Laufwerksbuchstaben und Pfade.
Schritt 3. Weisen Sie dem Laufwerk einen Laufwerksbuchstaben zu und klicken Sie auf OK, um alle Änderungen zu speichern.
Lösung 5. Festplattentreiber aktualisieren, wenn die Festplatte aufgrund eines veralteten Festplattentreibers nicht angezeigt wird
Gilt für: Die Festplatte wird im Datei-Explorer nicht angezeigt. Die Festplatte hat in der Datenträgerverwaltung ein gelbes Ausrufezeichen.
Wenn Ihre Festplatte in der Datenträgerverwaltung im Abschnitt „Festplattentreiber“ ein gelbes Ausrufezeichen aufweist, bedeutet dies, dass der Laufwerkstreiber veraltet ist. Infolgedessen wird die Festplatte nicht im Windows-Datei-Explorer oder in der Datenträgerverwaltung angezeigt.
Schritt 1. Öffnen Sie den Computer und wählen Sie Systemeigenschaften.
Schritt 2. Klicken Sie im linken Bereich auf Geräte-Manager und neben dem USB-Controller auf "+", dann sehen Sie ein gelbes Ausrufezeichen.
Schritt 3. Rechtsklicken und wählen Sie Treibersoftware aktualisieren, dann klicken Sie Auf dem Computer nach Treibersoftware suchen...
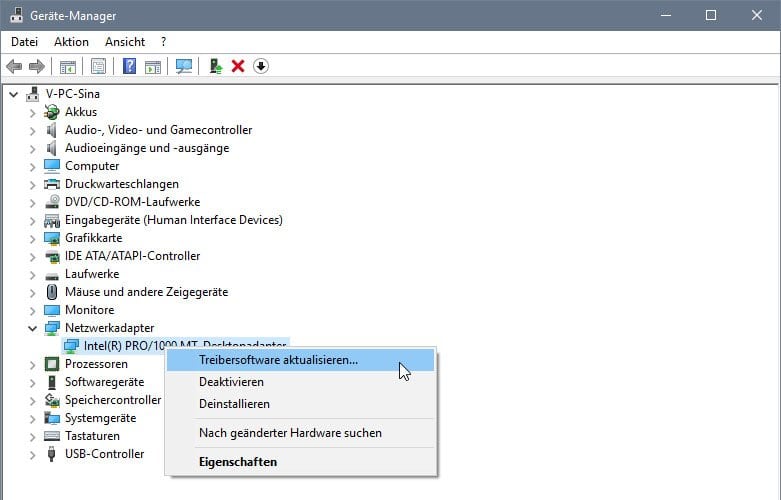
Lösung 6. Festplatte initialisieren, Volume erstellen und im BIOS aktivieren, wenn die neue Festplatte nicht angezeigt wird
Gilt für: Behebung des Problems, dass die neue Festplatte im Datei-Explorer nicht angezeigt wird.
Wenn es sich bei Ihrer Festplatte um eine brandneue Festplatte handelt, müssen Sie sie in den meisten Fällen zuerst initialisieren. Erstellen Sie dann eine neue Partition darauf und aktivieren Sie sie im BIOS. Dadurch wird Ihre neue Festplatte unter Windows 10/8/7 angezeigt.
#1. Festplatte initialisieren und Volume auf neuer Festplatte erstellen
Schritt 1. Klicken Sie mit der rechten Maustaste auf „Dieser PC“ (in Windows 10) und wählen Sie „Verwalten“.
Schritt 2. Gehen Sie zu „Datenträgerverwaltung“, klicken Sie mit der rechten Maustaste auf Ihre neue Festplatte und wählen Sie „Datenträger initialisieren“.
Schritt 3. Wählen Sie die Festplatte aus, wählen Sie MBR oder GPT als Partitionsstil und klicken Sie zum Starten auf „OK“.

Schritt 4. Klicken Sie mit der rechten Maustaste auf den nicht zugewiesenen Speicherplatz auf Ihrer neuen Festplatte und wählen Sie „Neues einfaches Volume …“.
Schritt 5. Legen Sie die Volume-Größe, den Laufwerksbuchstaben und das Dateisystem als NTFS für die neue Festplatte fest.
Schritt 6. Klicken Sie auf „Fertig stellen“, wenn der Vorgang abgeschlossen ist.
#2. Aktivieren Sie die Festplatte im BIOS
Wenn die Festplatte im BIOS deaktiviert ist, kann das Betriebssystem sie nicht erkennen, was dazu führt, dass sie in Windows nicht angezeigt wird. Daher ist es notwendig zu prüfen, ob Ihre Festplatte im BIOS deaktiviert ist.
Schritt 1. Starten Sie Ihren Computer neu und drücken Sie F2 oder Entf, bis Sie das BIOS aufrufen.
Schritt 2. Wählen Sie mit den Pfeiltasten auf Ihrer Tastatur „Integrierte Peripheriegeräte“ und drücken Sie die Eingabetaste.
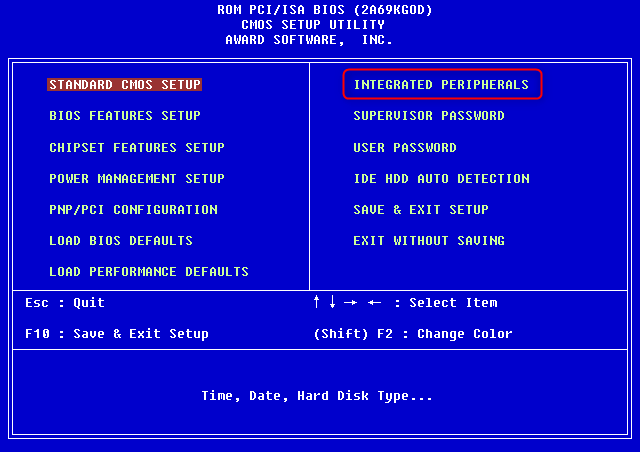
Schritt 3. Wählen Sie mit den Pfeiltasten „USB-Controller“ aus.
Wenn es deaktiviert ist, ändern Sie die Option in „Aktiviert“.

Schritt 4. Speichern und beenden Sie das BIOS.
Starten Sie anschließend Ihren Computer neu und prüfen Sie, ob Ihre Festplatte erkannt wird
Dies sind alle Lösungen, wenn die Festplatte nicht erkannt und angezeigt wird. Sie können eine davon versuchen, um verschwundene externe Festplatte auf dem Computer in Windows 10/8.1/8/7/Vista/XP anzuzeigen oder zu finden.
Teil 2. Bonus-Tipps zur Fehlerbehebung - der Festplatte werden keine Dateien angezeigt
Manchmal zeigt eine Festplatte Dateien nicht an, obwohl sie vorhanden sind. Beachten Sie, dass die auf der Festplatte fehlenden Dateien weiterhin wiederherstellbar sind. Das Verschwinden von Dateien kann folgende Ursachen haben:
- Dateien werden durch Malware oder einen Virus ausgeblendet
- Dateien werden versehentlich gelöscht
- Der Computer erkennt das Dateisystem der Festplatte nicht
Um diese Probleme zu beheben, können Sie die folgenden Schritte ausführen:
Schritt 1. Versteckte oder entfernte Dateien von der Festplatte wiederherstellen.
Der zuverlässige EaseUS Data Recovery Wizard kann Ihnen dabei helfen, alle Ihre Festplattendateien in nur 3 Schritten wiederherzustellen, wie in Lösung 3 Teil 1 gezeigt.
1
Schritt 2. Führen Sie eine Antiviren- oder Malware-Clear-Software aus, um alle Viren und Malware zu entfernen.
Schritt 3. Formatieren Sie die Festplatte, um ihre volle Kapazität wiederherzustellen, und legen Sie NTFS als Dateisystem fest.
Sie können dieses Laufwerk nun verwenden und erneut Dateien darauf speichern. Weitere Informationen finden Sie im Artikel über das Problem , dass auf dem USB-Stick keine Dateien angezeigt werden.
FAQs über nicht angezeigte Festplatten
Zusätzlich zu diesem Problem, dass eine neue oder gebrauchte Festplatte im Datei-Explorer oder in der Datenträgerverwaltung nicht angezeigt wird, werden wir versuchen, einige der am häufigsten gestellten Fragen zu diesen Problemen zu beantworten.
Wenn Sie noch Fragen haben, finden Sie im folgenden Antworten:
1. Was kann ich tun, wenn meine interne Festplatte nicht erkannt wird?
Wie auf dieser Seite beschrieben, gibt es viele Möglichkeiten, das nicht erkannte interne Festplattenproblem zu beheben.
Bei einer neuen Festplatte initialisieren Sie zunächst die Festplatte und erstellen dann Partitionen auf dem Laufwerk.
Bei einer gebrauchten Festplatte können Sie die folgenden Tipps ausprobieren, die auf dieser Seite in Teil 1 beschrieben sind
1). Ändern Sie den Laufwerksbuchstaben;
2). Stellen Sie verlorene Partitionsdaten wieder her und erstellen Sie neue Partitionen;
3). Aktualisieren Sie den Festplattentreiber;
4). Überprüfen Sie die Festplattenverbindung, aktivieren Sie sie im BIOS.
2. Wie wird eine neue Festplatte von Windows 10 erkannt?
Ähnlich wie bei den Lösungen auf dieser Seite sollten Sie vor allem die folgenden Tipps befolgen, wenn eine neue Festplatte von Windows 10 nicht erkannt oder erkannt wird:
Überprüfen Sie den Anschluss der neuen Festplatte > Initialisieren Sie die neue Festplatte und erstellen Sie eine Partition > Aktualisieren Sie den Laufwerksbuchstaben > Aktivieren Sie sie im BIOS.
3. Warum wird meine Festplatte nicht auf dem Mac angezeigt?
Ähnlich wie die Festplatte auf einem Windows-Computer nicht angezeigt wird, sind die Gründe, weshalb Ihre Festplatte auf einem Mac nicht angezeigt wird, fast dieselben.
Hier ist eine Liste der Gründe, warum eine Festplatte nicht auf dem Mac angezeigt wird:
- Fehler bei der Festplattenverbindung
- Einstellungen im Desktop, Finder
- Problem mit USB-Anschluss
- Festplattenlaufwerk beschädigt
- macOS und Firmware sind veraltet
- ...
Für eine Schritt-für-Schritt-Anleitung können Sie Flash-Laufwerk wird nicht auf dem Mac angezeigt folgen, um das Problem der nicht erkannten Festplatte auf dem Mac zu beheben und das Laufwerk wieder erkennbar zu machen.
War der Artikel hilfreich?
Jahrgang 1992; Studierte Mathematik an SISU, China; Seit 2015 zum festen Team der EaseUS-Redaktion. Seitdem schreibte sie Ratgeber und Tipps. Zudem berichtete sie über Neues und Aufregendes aus der digitalen Technikwelt.
Weitere Artikel & Tipps:
-
[Gelöst] Der Vorgang kann nicht ausgeführt werden, da die Nachricht geändert wurde
![author icon]() Markus | 19.03.2024, 13:07
Markus | 19.03.2024, 13:07 -
HD Videos Reparatursoftware kostenloser Download für Windows und Mac: MP4 MOV Vollständige Reparatur
![author icon]() Katrin | 19.03.2024, 13:15
Katrin | 19.03.2024, 13:15 -
Windows 11 ist nicht aktiviert: Windows 11 aktivieren – so geht's - EaseUS
![author icon]() Katrin | 19.03.2024, 13:07
Katrin | 19.03.2024, 13:07 -
macOS High Sierra herunterladen und installieren [2024 Anleitung]
![author icon]() Mako | 19.03.2024, 13:01
Mako | 19.03.2024, 13:01


