Zusammenfassung:
Das Aufzeichnen von Zoom-Meetings auf Chromebooks ist nicht einfach, da Zoom seine Einstellungen manchmal aktualisiert. Wenn Sie die neueste Methode kennenlernen möchten, lesen Sie den Leitfaden hier.
So zeichnen Sie ein Zoom-Meeting auf Chromebook auf
Befolgen Sie zum Aufzeichnen von Zoom-Meetings auf Chromebook einfach die nachstehende Anleitung. Bevor Sie beginnen, denken Sie daran, ein Konto für Zoom zu erstellen und sich darin anzumelden. Der gesamte Prozess ist einfach.
1. Aktivieren Sie die automatische Aufzeichnung in den Einstellungen
Rufen Sie mit Ihrem Browser die Zoom-Website auf. Melden Sie sich bei Ihrem Konto an und wechseln Sie zum Profil. Klicken Sie dann auf „Einstellungen“ > „Aufnahme“. Hier können Sie die lokale Aufzeichnung, die automatische Aufzeichnung und auch die Aufzeichnungsbenachrichtigung einstellen.
- Lokale Aufzeichnung: Der Gastgeber kann allen Teilnehmern die Erlaubnis erteilen, das Videomeeting in Zoom aufzuzeichnen.
- Automatische Aufzeichnung: Aktivieren Sie die automatische Aufzeichnung von Zoom-Meetings beim Start. Sie können auch die Option "Auf dem lokalen Computer aufnehmen" aktivieren.
- Aufzeichnungsbenachrichtigung: Alle Teilnehmer oder Gäste werden Sie um Erlaubnis bitten, wenn sie das Meeting aufzeichnen möchten.
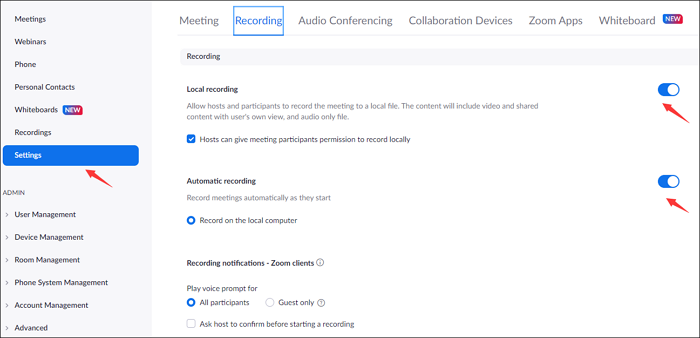
2. Starten oder nehmen Sie am Zoom-Meeting auf dem Chromebook teil
Gehen Sie zurück zum Dashboard und starten Sie das Zoom-Meeting. Um Meetings als Teilnehmer aufzuzeichnen, benötigen Sie möglicherweise die Erlaubnis des Gastgebers, nachdem Sie dem Meeting beigetreten sind. Wenn Sie ein Gastgeber sind, klicken Sie auf „HOST“ > „Mit Video aus/ein“.
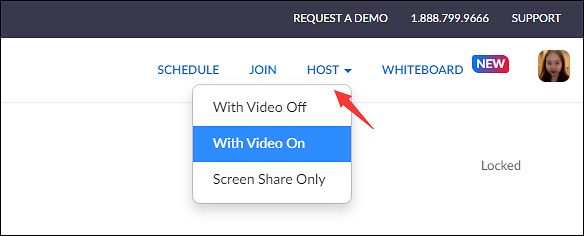
Hier werden Sie gefragt, ob Sie Zoom-Meetings auf einer Webseite öffnen möchten. Klicken Sie in diesem Fall auf „Zoom-Meetings öffnen“.
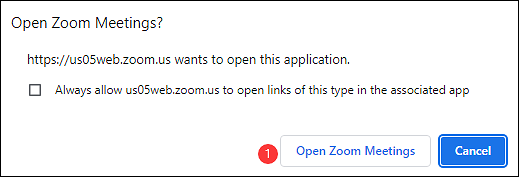
Das Zoom-Funktionsfenster wird angezeigt und Sie müssen eine Videokonferenz starten.
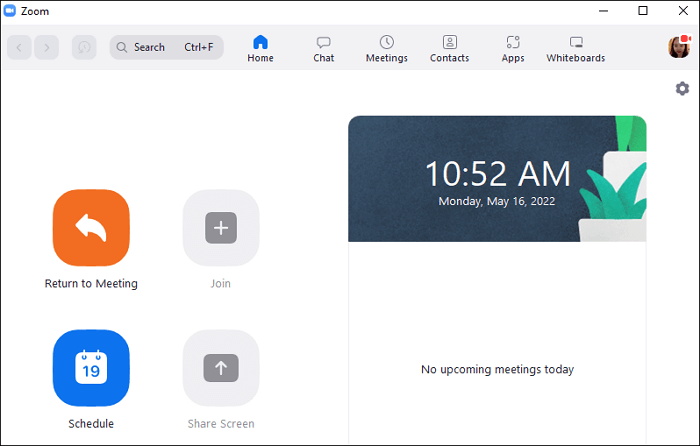
3. Zeichnen Sie das Zoom-Meeting im Chromebook auf
Hier müssen Sie in der unteren Symbolleiste auf „Aufzeichnen“ klicken, um die Zoom-Aufzeichnungsmission zu starten. Oder Sie können Alt + R auf der Tastatur gedrückt halten.
Wenn Sie die Option zum automatischen Starten der Aufnahme aktiviert haben, wird diese aufgenommen.

Wenn Sie auf die Schaltfläche „Aufzeichnen“ klicken, werden Sie auch gefragt, ob das Audio aufgenommen werden soll. Klicken Sie auf „Audio beitreten“.
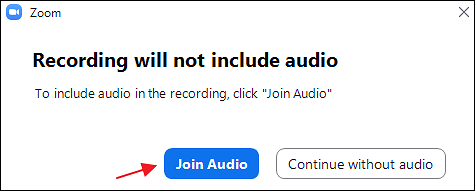
Sobald dies erledigt ist, werden Ihre Zoom-Meeting-Aufzeichnungen in die erforderlichen Formate umgewandelt und in lokalen Dateien gespeichert.
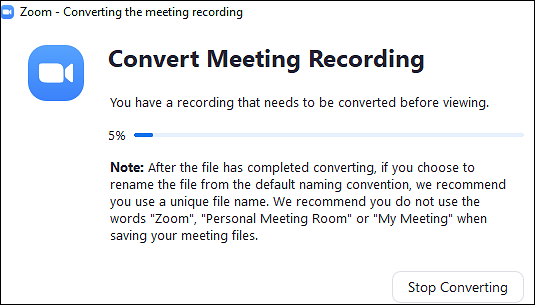
4. Aufgezeichnete Zoom-Meetings anzeigen – zwei Methoden
Wenn Sie die aufgezeichneten Videos für die Zoom-Meetings ansehen möchten, gibt es zwei Möglichkeiten, auf die Aufzeichnungen zuzugreifen.
Methode 1. Zugriff auf Aufzeichnungen aus lokalen Dateien
Öffnen Sie auf Ihrem Computer „Dokumente“ > „Zoom“. Finden Sie die Aufnahmen, die Sie brauchen.
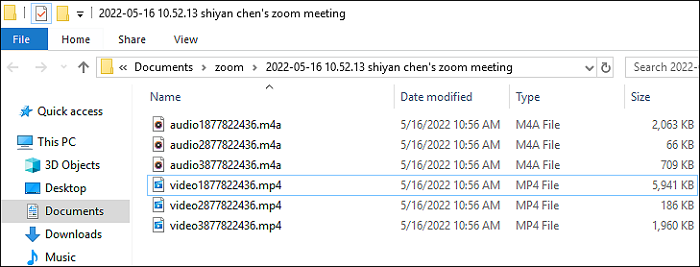
Methode 2. Überprüfen Sie sie auf der Zoom-Website
Öffnen Sie die Zoom-Website erneut und klicken Sie auf „Aufzeichnungen“ > „Lokale Aufzeichnungen“. Klicken Sie auf „Öffnen“, um das mit Zoom aufgezeichnete Video auszuführen. Hier können Sie die Aufnahmen auch verwalten, indem Sie einige unerwünschte Dateien löschen.
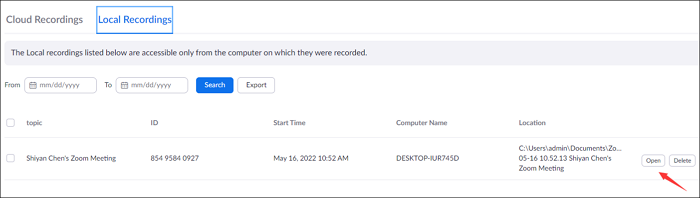
Glauben Sie, dass Sie aus den obigen Schritten wissen, wie Sie ein Zoom-Meeting auf Chromebook aufzeichnen. Während es für den Host geeignet ist oder die Erlaubnis vom Host erhält. Was also, wenn Sie keine Erlaubnis haben? Unten ist eine Lösung.
Bonus-Tipps: So zeichnen Sie Zoom-Meetings ohne Erlaubnis auf
Wissen Sie für Windows- und Mac-Benutzer, wie Sie Online-Konferenzen wie Zoom-Meetings ohne Erlaubnis aufzeichnen können? Vor allem, wenn Sie Teilnehmer oder Gast sind. Die beste Methode besteht darin, die Videokonferenz über einen Bildschirmrekorder eines Drittanbieters aufzuzeichnen, z. B. EaseUS RecExperts, die Funktionssoftware. Sie können es verwenden, um Bildschirm, Audio, Webcam aufzunehmen und sogar einen Screenshot ohne Benachrichtigung zu machen.
Sie können das Ausgabeformat für Zoom-Meeting-Videos auswählen, z. B. MP4, AVI, MKV usw. Außerdem verfügt es über die Zeitplanaufzeichnungsfunktion, um die Aufzeichnungsmission automatisch zu starten oder zu beenden. In der Zwischenzeit gibt es keine zeitliche Begrenzung für die Aufnahme von Videos, einschließlich Online-Meetings, Gameplays und anderen Streaming-Videos.
EaseUS RecExperts
- Benutzerfreundlicher Rekorder unter Windows/Mac
- Erfassen Sie eine Online-Konferenz ohne Zeitbegrenzung
- Zoom-Meeting ohne Erlaubnis aufzeichnen
- Erfassen Sie den Bildschirm mit internem/externem Ton
- Eingebauter Trimmer zum Bearbeiten der gespeicherten Aufnahmen
Hier ist eine Liste der Schritte zum Aufzeichnen von Zoom-Meetings ohne Erlaubnis mit EaseUS RecExperts:
Schritt 1. Öffnen Sie den Rekorder, während Sie einem Meeting beitreten
Laden Sie EaseUS RecExperts herunter und installieren Sie es. Öffnen Sie die Aufnahmesoftware und veranstalten Sie dann ein Meeting oder nehmen Sie an einem Meeting in der Zoom-App teil. Wählen Sie den Aufnahmebereich in „Vollbildschirm“ oder „Bereich“ vom Zoom-Rekorder aus. Um den gesamten Bildschirm für die Videokonferenz aufzunehmen, müssen Sie „Vollbildschirm“ auswählen. Um einen ausgewählten Bereich aufzunehmen, klicken Sie auf „Bereich“.

Schritt 2. Passen Sie die Ausgabeeinstellungen für Zoom-Meetings an
Hier können Sie das Ausgabeformat, die Qualität, die Bildrate und andere Optionen zum Aufzeichnen von Zoom-Meetings auswählen. Klicken Sie auf der Hauptschnittstelle dieses Rekorders auf „Einstellungen“, um die Optionen anzuwenden.
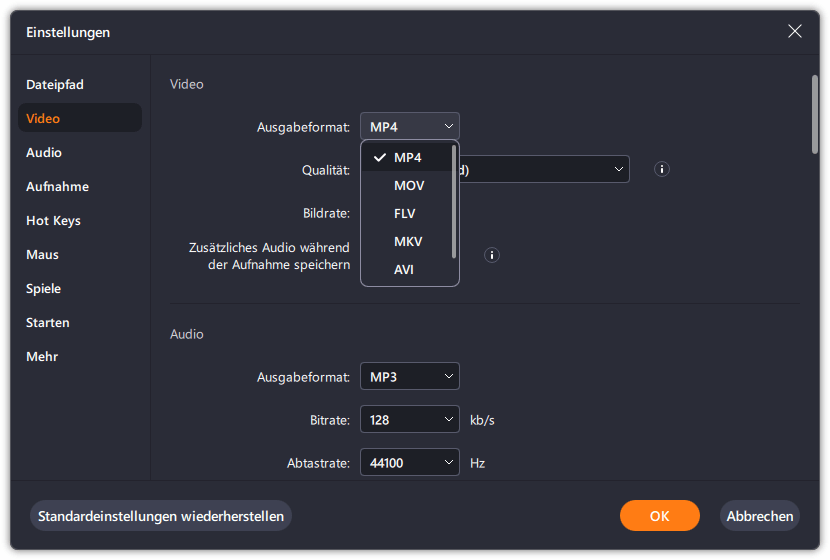
Schritt 3. Stellen Sie das Audio für Videokonferenzen ein
Sie können Audio von der Zoom-App aufnehmen, indem Sie die Option „Systemton“ aktivieren. Suchen Sie das Tonsymbol in der unteren linken Ecke und klicken Sie darauf. Hier können Sie die Audioressource einstellen und die Lautstärke anpassen. Wenn Sie Mikrofonton für Zoom-Meetings aufnehmen möchten, aktivieren Sie die Option „Mikrofon“, die Audio von Ihrem Mikrofon aufnimmt.
Klicken Sie dann auf „OK“, um die Audioeinstellungen im Zoom-Meeting zu übernehmen. Klicken Sie auf „REC“, um die Aufnahme zu starten.
Schritt 4. Beenden Sie die Aufzeichnung von Zoom-Meetings
Bevor Sie anhalten, haben Sie die Möglichkeit, einen Screenshot zu machen. Um die Aufnahme zu beenden, können Sie auf das rote Quadrat-Symbol klicken.
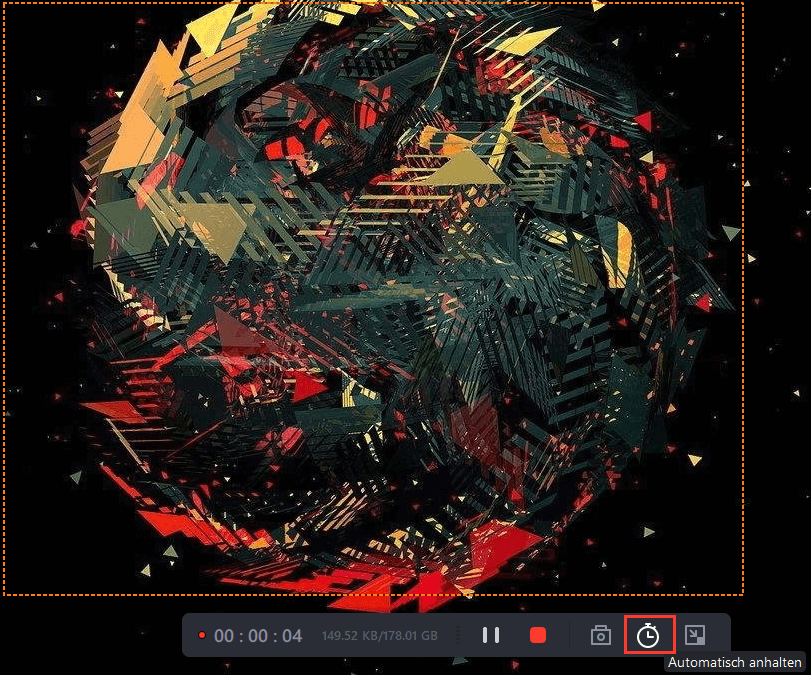
Schritt 5. Sehen Sie sich das aufgezeichnete Zoom-Video an
Danach erscheint ein neues Fenster mit dem aufgezeichneten Video. Oder Sie können zur Benutzeroberfläche zurückkehren und auf „Aufnahmen“ klicken. Hier können Sie das Zoom-Meeting-Video in der Vorschau anzeigen, umbenennen und sogar zuschneiden.
Wenn Sie herausfinden möchten, wo das aufgezeichnete Besprechungsvideo auf Ihrem Computer gespeichert ist, wählen Sie „Speicherort der Datei öffnen“.

Häufig gestellte Fragen zum Aufzeichnen eines Zoom-Meetings auf einem Chromebook
Einige verwandte Informationen, die von der Öffentlichkeit gesammelt wurden, sind hier aufgelistet.
1. Warum kann ich mein Zoom-Meeting nicht auf dem Chromebook aufzeichnen?
Wenn Sie Zoom-Meetings auf Chromebook aufzeichnen möchten, ist die richtige Methode, auf die Zoom-Website zu gehen und die Aufzeichnungseinstellungen zu ändern. Aktivieren Sie die lokale Aufnahmeoption in den Einstellungen. Je nachdem, ob Sie Gastgeber oder Teilnehmer sind, ist die Berechtigung für ein Zoom-Meeting unterschiedlich. Für einen Host können Sie ihn direkt erfassen. Für Teilnehmer benötigen Sie möglicherweise die Erlaubnis des Gastgebers.
2. Wo ist der Zoom-Rekorder auf dem Chromebook?
Zoom hat eine eingebaute Aufnahmemethode. Sie müssen also nur die App öffnen und die Aufnahmefunktion während oder vor der Aufnahme aktivieren. Außerdem können Sie Aufnahmesoftware von Drittanbietern verwenden, um Zoom-Videos aufzunehmen.
Weitere Artikel & Tipps:
-
5 Methoden | Wie man OBS ausgelassene Frames im Jahr 2024 behebt
![author-Maria]() Maria / 2024-03-20
Maria / 2024-03-20 -
Screenshots in Palworld aufnehmen: Die Screenshot-Techniken von Palworld beherrschen
![author-Maria]() Maria / 2024-03-20
Maria / 2024-03-20
-
Acht Methoden: Laptop Bildschirm aufzeichnen
![author-Mako]() Mako / 2024-03-20
Mako / 2024-03-20 -
So machen Sie einen Screenshot von Disney Plus im Jahr 2024 [kein schwarzer Bildschirm]
![author-Maria]() Maria / 2024-03-20
Maria / 2024-03-20

EaseUS RecExperts
- Den Bildschirm mit Audio aufnehmen
- Die Webcam aufnehmen
- Die PC-Spiele reibungslos aufnehmen
Hot Artikel