Zusammenfassung:
Wenn Sie das Webninar auf Windows PC und Mac aufnehmen wollen, können wir Ihnen drei Methoden anbieten. Sie können die Videos oder das Audio einfach aufzeichnen und später abspielen.
Webinar oder Web-Seminar ist eine Form von den virtuellen Klassenzimmern. Das Webinar ist interaktiv ausgelegt und die Teilnehmer können während des Webinars einfach mit den Vortragendem kommunizieren. Ein Webinar kann stundenlang dauern. Nicht jeder kann die ganze Zeit vor dem Computer verbringen. Deswegen wollen viele Teilnehmer die Web-Seminare aufnehmen, damit sie die wichtigen Informationen später wiederholen können. Aber wie kann man die wichtigen Web-Seminare aufnehmen?
Sie können viele Tools zur Bildschirmaufnahme finden. Aber welches kann Ihnen helfen? In diesem Artikel können wir Ihnen drei Methoden anbieten. Sie können die Aufnahmen unter Windows System und macOS einfach ausführen.
Teil 1. Ein Webinar auf Ihrem Windows Computer aufnehmen
Wenn Sie ein Webinar auf dem Windows Computer aufzeichnen wollen, wird die Software - EaseUS RecExperts for Windows empfohlen. Das ist eine professionelle aber einfach zu bedienende Software zur Bildschirmaufnahme. Die umfassenden Funktionen werden angeboten. Sie können alle Aktivitäten auf dem Bildschirm mit der Webcam und dem Audio nach Ihren Wünschen aufzeichnen. EaseUS RecExperts for Windows ermöglicht Ihnen, den Bildschirm mit dem Audio gleichzeitig aufzuzeichnen. Sie können noch die Audio-Quelle auswählen. Nach der Bearbeitung können Sie noch die Datei einfach bearbeiten, z.B., das Video schneiden, das Wasserzeichen und den Text hinzufügen.
Es gibt noch eine erweiterte Funktion - PC-Spiele aufnehmen. Sie können die gewünschten Spiele wie Steam-Spiele auf Ihrem Computer aufnehmen und die Videos mit der hohen Qualität speichern. Darunter können Sie die Haupftfunktionen der Software erfahren.
Haupftfunktionen:
- Benutzer können den Bereich auf dem Bildschirm selbst auswählen, z.B., den Vollbildschirm, das Fenster einer Software, eine ausgewählte Region.
- Die Texte, die Linien, die Pfeile und das Wasserzeichen können während und nach der Aufzeichnung hinzugefügt werden.
- Es wird unterstützt, die aufgenommenen Web-Seminare auf Google Drive, Dropbox, YouTube, Vimeo hochladen.
- Benutzer können Streaming-Audio und -Videos auf verschiedenen Plattformen aufzeichnen.
- Benutzer können die aufgenommenen Dateien schneiden und die Overlays hinzufügen.
Jetzt laden Sie die Windows-Version herunter und nehmen Sie die Web-Seminare wie folgt auf.
Schritt 1. Starten Sie EaseUS RecExperts und wählen Sie "Bildschirm aufnehmen" aus.

Schritt 2. Jetzt können Sie die Aufzeichnung nach Ihren Wünschen einstellen. Klicken Sie auf "Benutzerdefiniert", um den Bereich für die Aufnahme auszuwählen. Klicken Sie auf das "Sound"-Symbol und wählen Sie die Sound-Quelle aus. Sie können noch die Webcam aktivieren.
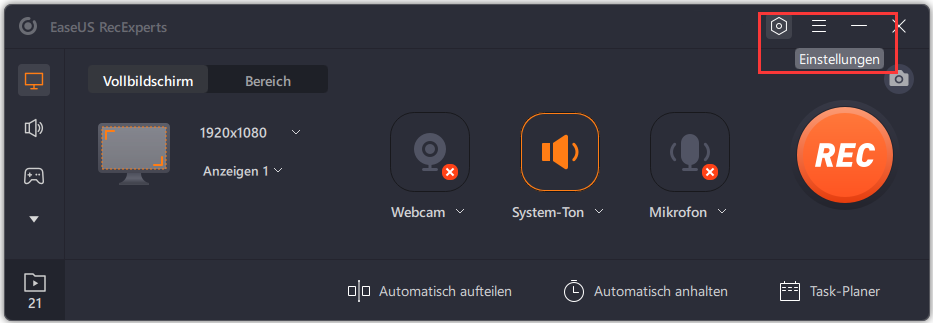
Schritt 3. Wenn Sie das Dateiformat und andere Einstellungen wählen wollen, klicken Sie auf das Einstellungs-Symbol, um di erweiterten Einstellungen zu finden.
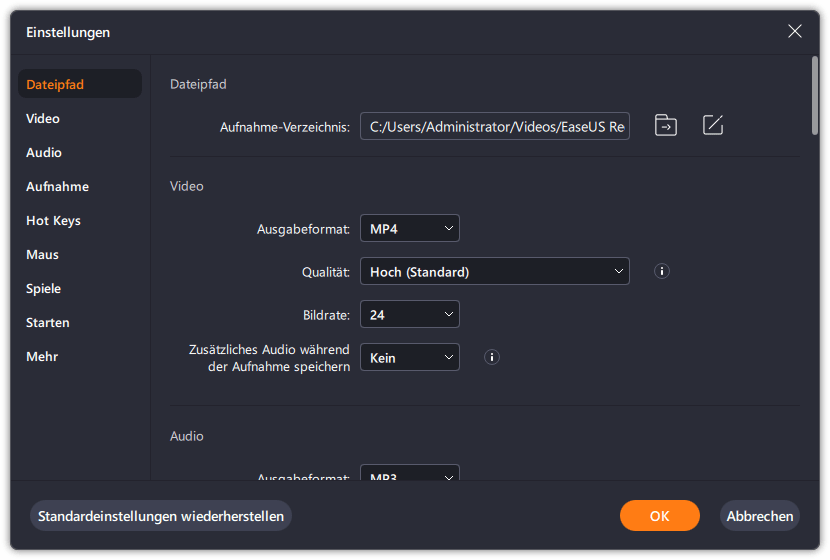
Schritt 4. Anschließend klicken Sie auf den "REC"-Button, um die Aufgabe zu starten. Wenn Sie die Aufnahme beenden wollen, klicken Sie wieder auf den roten Button.
Schritt 5. Wenn Sie die aufgenommene Datei bearbeiten wollen, klicken Sie mit der rechten Maustaste auf die Datei und wählen Sie "Bearbeiten" aus. Sie können auch die andere Optionen auswählen.

Teil 2. Ein Webinar auf einem Mac aufnehmen
#1. EaseUS RecExperts for Mac
Wenn Sie die Webinare auf Ihrem Mac aufzeichnen wollen, können Sie direkt die Mac-Version benutzen. EaseUS RecExperts for Mac ist eine einfache App zur Bildschirmaufnahme auf Mac. Mit der Software können Sie das Video, das Audio, die Webcam und den Bildschirm auf dem iOS-Gerät aufzeichnen. Neben der grundlegenden Funktionen zur Bildschirmaufnahme können Sie auch einen Zeitplan erstellen, um die Aufzeichnung automatisch zu starten und zu beenden.
Hauptfunktionen:
- Unterstützt die Videos mit hoher Auflösung: 4K/1080P
- Einfache und klare Benutzeroberfläche.
- Es wird unterstützt, die iOS-Geräte über Airplay aufnehmen.
- Benutzer können die Webcam mit dem Ton aufnehmen.
- Die Dateien können als GIF- und MP4-Dateien exportiert werden.
- Kein Wasserzeichen.
Laden Sie EaseUS RecExperts for Mac herunter und zeichnen Sie das Webinar nach Ihren Wünschen auf.
Schritt 1. Starten Sie EaseUS RecExperts for Mac und wählen Sie die Option "Video" > "Bildschirm" aus.
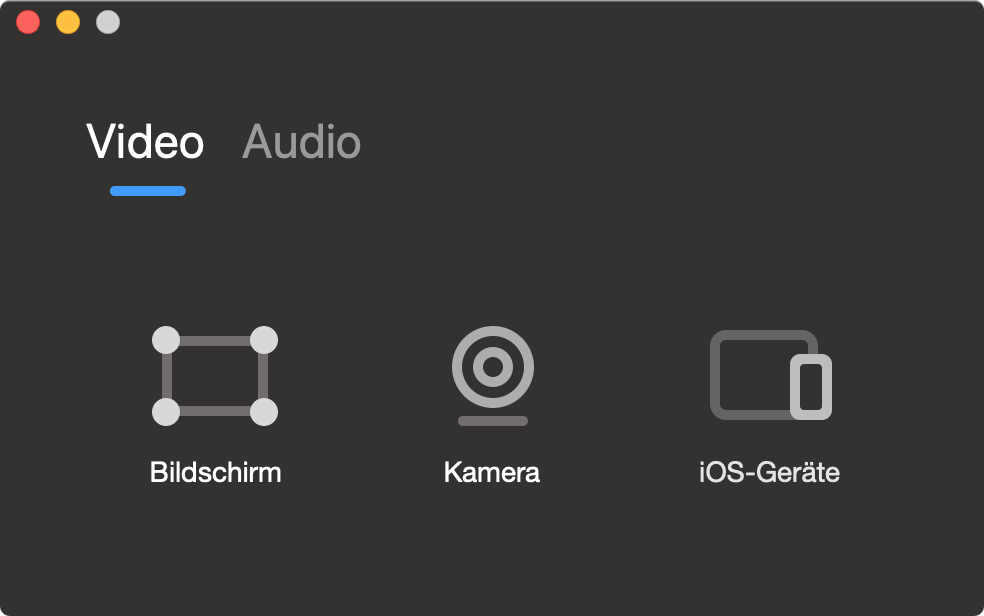
Schritt 2. Jetzt stellen Sie den Bereich ein, welchen Sie aufnehmen wollen. Sie können noch die Qualität auswählen.
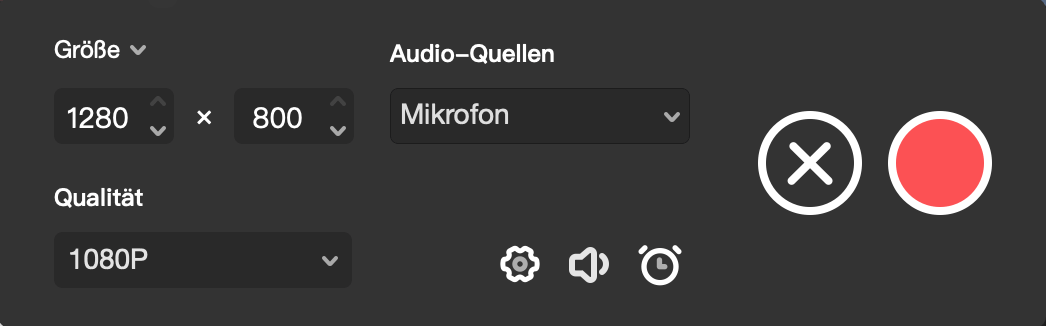
Schritt 3. Klicken Sie auf "Audio-Quellen" und wählen Sie eine oder zwei Quellen aus.
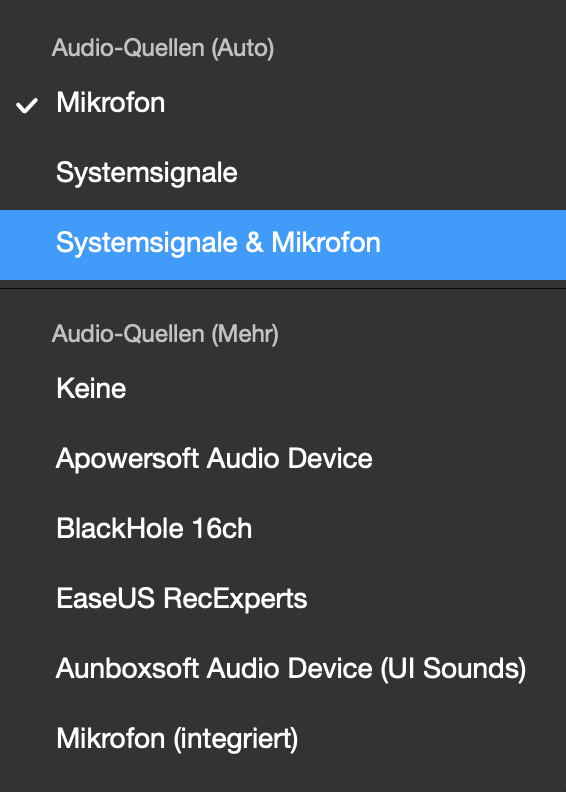
Schritt 4. Dann klicken Sie auf den roten Button und beginnen Sie mit der Aufnahme. Wenn Sie die Aufnahme beenden wollen, klicken Sie wieder auf den roten Button.
#2. QuickTime Player
Auf dem Mac gibt es noch eine eingebaute App zur Bildschirmaufnahme. Das ist QuickTime Player. Diese App ist kostenlos und auch einfach zu bedienend. Aufgrund von der Einschränkung auf dem Mac können Sie das Audio nicht direkt aufzeichnen. Sie brauchen noch ein Plugin. Normalerweise wird das Tool “Soundflower” genutzt. Mithilfe des Tools können Sie den System-Sound und das Mikrofon einfach aufzeichnen.
Schritt 1. Laden Sie Soundflower auf Ihrem Mac herunter und installieren Sie diese App.
Schritt 2. Auf dem Mac gehen Sie zu "Ton". Bei der Ausgabe wählen Sie "Soundflower (2ch)" aus.
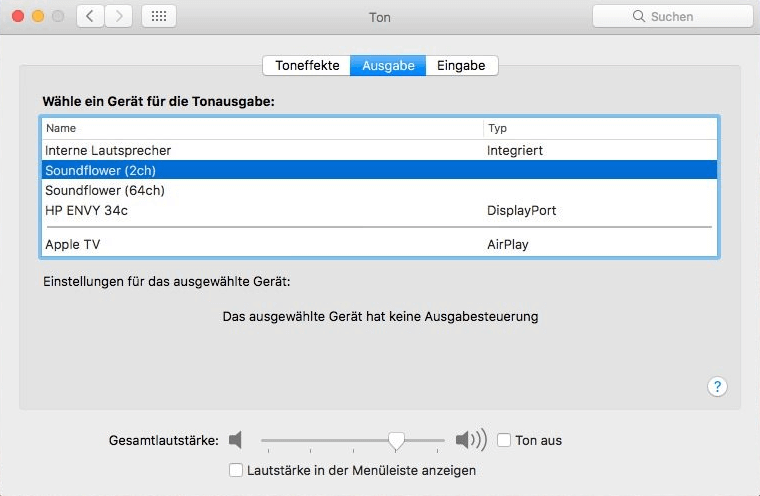
Schritt 3. Starten Sie QuickTime Player und klicken Sie auf "Datei" > "Neue Audioaufnahme" in der Benutzeroberfläche. Es zeigt sich im kleinen Pfeil auch die Option von "Soundflower (2ch)".
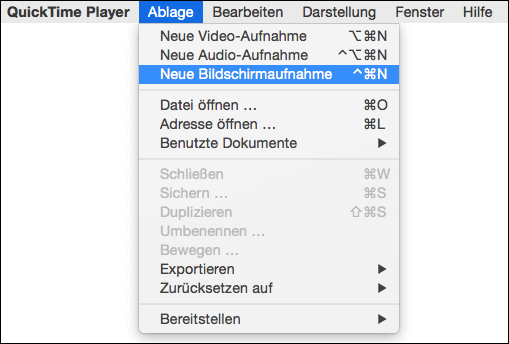
Schritt 4. Nach der Einstellung können Sie das Internetradio abspielen und klicken Sie auf den "REC"-Button bei QuickTime Player.

Weitere Artikel & Tipps:
-
Karaoke online kostenlos singen und aufnehmen [3 Seiten angeboten]
![author-Maria]() Maria / 2024-03-20
Maria / 2024-03-20 -
So nehmen Sie FaceTime mit Audio auf iPhone/Mac [2024]
![author-Katrin]() Katrin / 2024-03-20
Katrin / 2024-03-20
-
Computer Sound mit Audacity aufnehmen [2024]
![author-Markus]() Markus / 2024-03-20
Markus / 2024-03-20 -
So gehts: Minecraft in hoher Qualität am PC aufnehmen für YouTube
![author-Mako]() Mako / 2024-03-20
Mako / 2024-03-20

EaseUS RecExperts
- Den Bildschirm mit Audio aufnehmen
- Die Webcam aufnehmen
- Die PC-Spiele reibungslos aufnehmen
Hot Artikel