Zusammenfassung:
Egal, ob Sie die Highlights speichern oder Ihre exzellenten Fähigkeiten beim Spielen von Valorant demonstrieren wollen, ein leistungsstarker Valorant-Clip-Recorder wird Ihre Aufgaben immer vereinfachen. Hier stellen wir Ihnen einige der besten Bildschirmaufzeichnungsprogramme vor und zeigen Ihnen, wie Sie das Spiele von Valorant mühelos aufnehmen können.
Wenn Sie gut im Spielen von Valorant Gameplay sind und Ihre Fähigkeiten auf YouTube oder anderen sozialen Plattformen demonstrieren wollen, um mehr Follower zu bekommen, ist es eine gute Wahl, die beste Game Recording Software zu verwenden, um Valorant aufzunehmen. Allerdings ist die Aufnahme von Valorant Gameplay ohne FPS-Drop nicht so einfach, wie Sie denken. In Anbetracht dessen kommt dieser Beitrag sehr gelegen.
Auf dieser Seite werden wir über einige großartige Valorant-Clipping-Software sprechen und Ihnen zeigen, wie Sie Valorant-Gameplay ohne Lag mühelos aufnehmen können. Also, lasst uns eintauchen!
Wie man Valorant Gameplay auf dem PC mit EaseUS RecExperts aufnimmt
EaseUS RecExperts steht ganz oben auf unserer Liste der Valorant-Clip-Recorder. Mit seiner benutzerfreundlichen Oberfläche macht es die Aufnahme von Spielen für jeden, auch für Anfänger, super einfach. Außerdem unterstützt er die GPU-Beschleunigungstechnologie, mit der Sie fast alle 2D/3D-Spiele (Minecraft, Fortnite, LOL...) ohne FPS-Einbrüche aufnehmen können, selbst auf einem Low-End-PC. Während der Aufnahme können Sie die Webcam- und Kommentarfunktion aktivieren, um Ihren Aufnahmen ein Webcam-Overlay und Audio hinzuzufügen und sie so hervorzuheben.
Sobald die Valorant-Aufnahme abgeschlossen ist, können Sie das Video mit einfachen Werkzeugen bearbeiten, z. B. Zuschneiden, Vorspann hinzufügen usw. Und dann können Sie die Valorant-Clips problemlos in Ihr gewünschtes Format exportieren.
Sehen Sie sich die erstaunlichen Funktionen des EaseUS Game Recorders an:
Einstellbare FPS: Diese Software ermöglicht es Ihnen, die FPS auf bis zu 60 einzustellen, was sicherstellt, dass Sie gängige Spiele auf Ihrem Computer ohne Verzögerung aufnehmen können.
Keine Bildschirm- oder Zeitbegrenzung: Sie können einen beliebigen Bereich Ihres Bildschirms oder mehrere Bildschirme aufzeichnen. Außerdem können Sie den Bildschirm so lange aufzeichnen, wie es Ihr Speicherplatz erlaubt.
Verschiedene Ausgabeformate: Vor der Aufnahme können Sie in den Einstellungen die gewünschten Ausgabeformate auswählen. Es werden mehr als 10 Formate unterstützt, darunter MP4, AVI, MKV, MOV, etc.
Auto-Stopp & Auto-Stopp: Wenn eine bestimmte Zeit, Dauer oder Dateigröße erreicht wird, werden die Aufnahmen in mehrere Dateien aufgeteilt, die später verwendet werden können.
Wie man Valorant Gameplay auf dem PC ohne FPS-Einbrüche aufnimmt:
Schritt 1. Starten Sie das Spiel, das Sie aufnehmen möchten, und öffnen Sie dann EaseUS RecExperts. Es gibt vier optionale Modi auf der Hauptschnittstelle. Wählen Sie den "Vollbildschirm", um fortzufahren.

Schritt 2. Wenn Sie die Einstellungen nach Ihren Bedürfnissen anpassen möchten, klicken Sie auf die Schaltfläche "Einstellungen" auf der rechten Seite. Sie können den Ausgabeordner, das Ausgabeformat und die Qualität der Aufnahmen anpassen. Vergessen Sie außerdem nicht, eine geeignete Bildrate auszuwählen, damit Sie das Spiel ohne Verzögerung aufnehmen können.
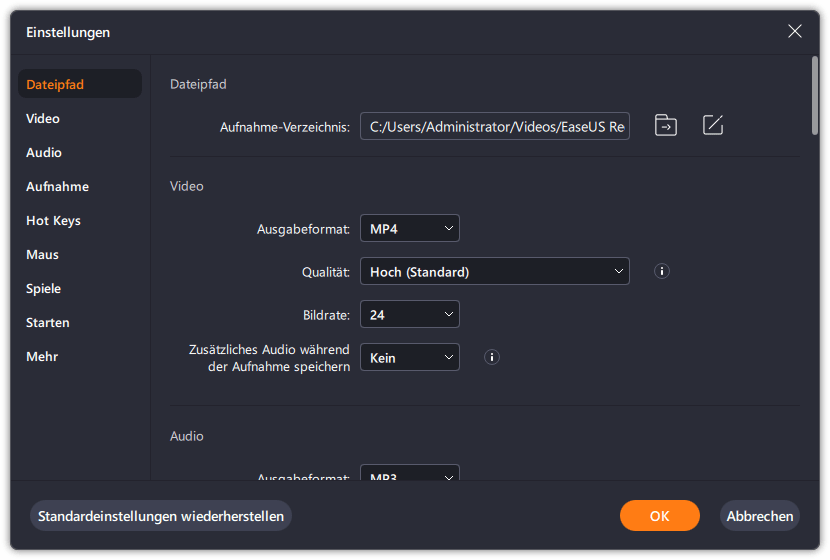
Schritt 3. Dann erscheint eine schwebende Symbolleiste, mit der Sie die Aufnahme anhalten oder beenden können. Außerdem können Sie mit dem Kamera-Symbol einen Screenshot machen und mit dem Timer-Symbol können Sie die Aufnahme automatisch beenden.
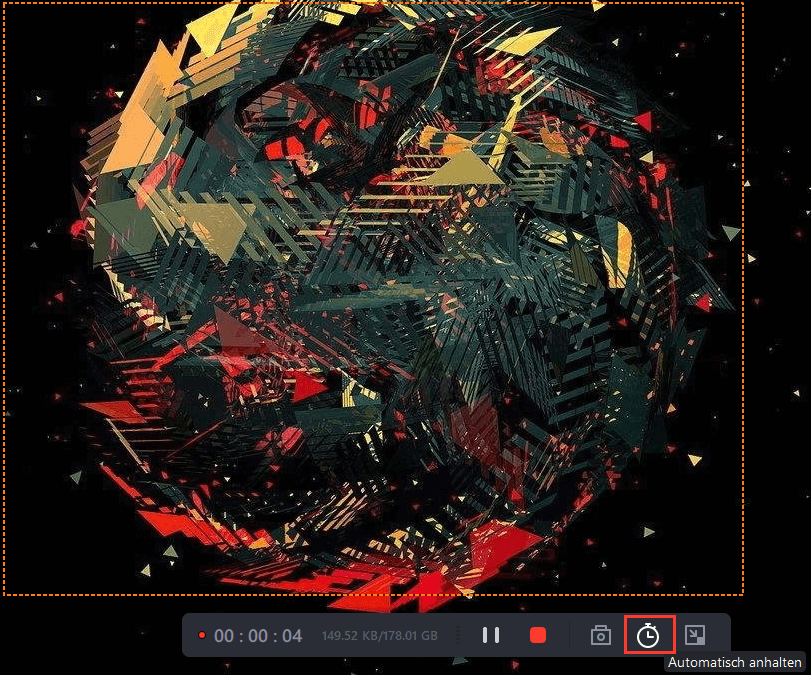
Schritt 4. Nach dem Speichern des aufgenommenen Gameplay-Videos öffnet sich ein Media-Player. Er bietet Ihnen ein eingebautes Werkzeug, um die Aufnahme zu trimmen, Audio aus dem Video zu extrahieren und einen Anfangs- und Endteil hinzuzufügen. Sie finden das Tool am unteren Rand des Players.
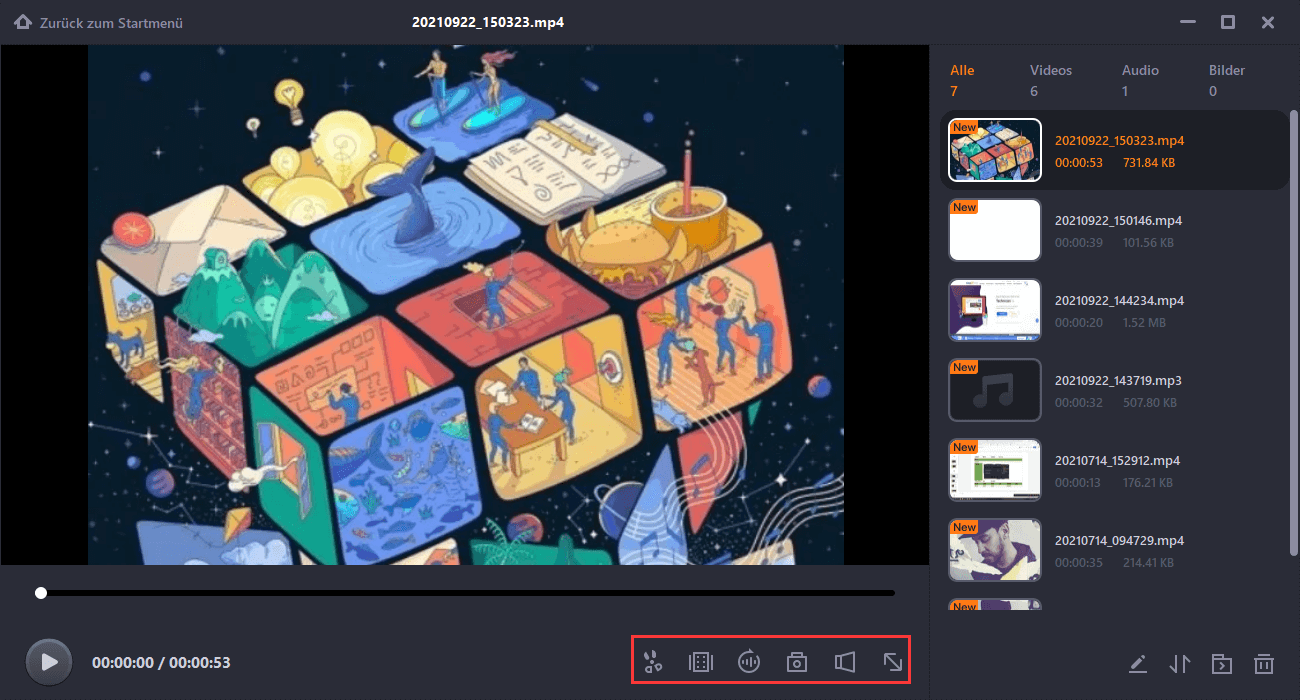
Aufnehmen von Valorant-Clips auf einem Low-End-PC mit OBS Studio
OBS Studio ist eine gute Option, wenn Sie einen Open-Source- und Valorant-Clip-Recorder für Low-End-PCs suchen.
Als plattformübergreifender Game-Recorder kann er perfekt auf Windows-PCs, Macs und Linux-Computern laufen. Um Valorant-Spiele aufzunehmen, müssen Sie diese Freeware starten, den Aufnahmebereich auswählen und auf die Schaltfläche Aufnehmen klicken. Eigentlich ist die Aufnahme nur ein Teil der Funktionen des Programms. Darüber hinaus können Sie mit dem Programm auch Live-Streaming auf andere Plattformen starten, während Sie spielen.
Hier wird beschrieben, wie Sie Valorant Gameplay mit OBS auf einem Low-End-PC aufnehmen können:
Schritt 1. Starten Sie OBS Studio und klicken Sie auf "Einstellungen" in der unteren rechten Ecke, um das Ausgabeformat und die Qualität einzustellen. Wählen Sie hier die Video-Bitrate, den Encoder, die Audio-Bitrate, die Ausgabeauflösung und den Speicherpfad für die aufgenommenen Dateien.
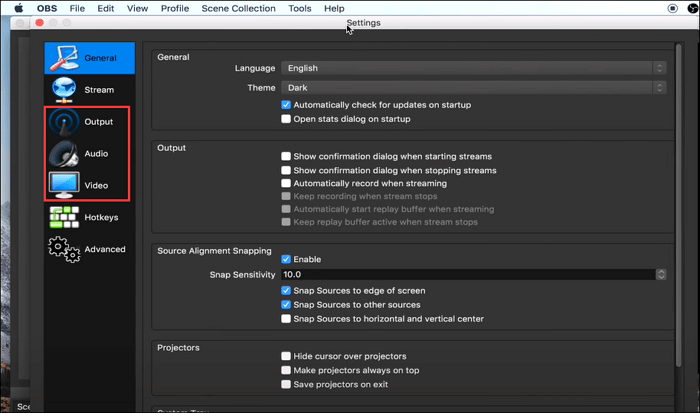
Schritt 2. Gehen Sie dann zurück zur Hauptschnittstelle und klicken Sie auf die Schaltfläche "Bildschirm" in der unteren linken Ecke des Bildschirms. Klicken Sie auf das "+"-Symbol, um Game Capture und Audio Output Capture hinzuzufügen.
Schritt 3. Öffnen Sie Valorant und kehren Sie zu OBS zurück, um die Aufnahme zu starten. Klicken Sie auf die Option Game Capture > Capture Specific Window > Valorant.exe. Sobald alle Einstellungen vorgenommen wurden, können Sie auf "Aufnahme starten" klicken, um Ihr Valorant-Spiel aufzunehmen.
Valorant-Spiel auf dem Laptop mit Fraps aufzeichnen
Die letzte Möglichkeit, das Spielgeschehen von Valorant aufzunehmen, ist die Verwendung von Fraps. Es ist ein bekannter Game-Recorder für Windows-Benutzer, mit dem man ganz einfach tolle Spielvideos erstellen kann. Während der Aufnahme werden die FPS in der Ecke des Bildschirms angezeigt, um eine intuitive Erfahrung zu ermöglichen. Außerdem gibt es hier eine Schnappschuss-Funktion, mit der Sie Ihre Highlights festhalten und später mit anderen teilen können.
Das Wichtigste ist, dass dieser professionelle Game Recorder Audio und Video bis zu 7680 x 4800 mit einer benutzerdefinierten Bildrate von 1 bis 120 Bildern pro Sekunde aufnehmen kann.
Schritt-für-Schritt-Anleitung zur Bildschirmaufnahme von Valorant Gameplay:
Schritt 1. Laden Sie Fraps herunter und installieren Sie es auf Ihrem PC, öffnen Sie es dann und nehmen Sie das Valorant-Gameplay auf, einschließlich Standort, Hotkeys usw.
Schritt 2. Vor der Aufnahme müssen Sie auf die Option "Filme" klicken, um die Hotkeys, FPS, Audioquelle und vieles mehr einzustellen.
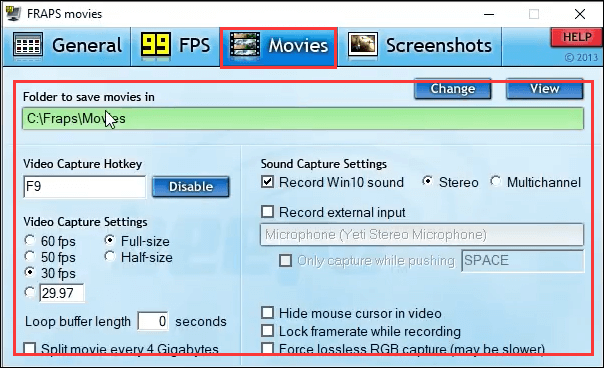
Schritt 3. Nachdem Sie alle Einstellungen für die Aufnahme vorgenommen haben, müssen Sie nur noch die Aufnahme starten, indem Sie den Aufnahme-Hotkey drücken.
Die Quintessenz
Auf dieser Seite können Sie 3 professionelle Valorant-Clipping-Software kennenlernen, die Ihnen bei der Aufnahme von Valorant-Spielen ohne FPS-Abfall helfen wird. Wenn Sie einen einfachen und dennoch verzögerungsfreien Bildschirmrekorder suchen, ist EaseUS RecExperts genau das Richtige für Sie! Es funktioniert perfekt bei der Aufnahme von Gameplay und Streaming-Videos in Originalqualität. Außerdem gibt es keine zeitliche Begrenzung für Ihre Aufnahmen. Probieren Sie es jetzt aus, und Sie werden nicht enttäuscht sein!
Weitere Artikel & Tipps:
-
Wie man DVDs auf einem Computer unter Windows 10 und Mac aufnimmt
![author-Maria]() Maria / 2024-03-21
Maria / 2024-03-21 -
Wie kann man Greenscreen-Aufnahme auf Windows 10 PC ausführen?
![author-Mako]() Mako / 2024-03-20
Mako / 2024-03-20
-
Vier Methoden: Mikrofon mit Hintergrundmusik aufnehmen
![author-Mako]() Mako / 2024-03-20
Mako / 2024-03-20 -
Wie man YouTube-Videos auf der Xbox aaufnehmen kann [Vollständige Anleitung]
![author-Maria]() Maria / 2024-03-20
Maria / 2024-03-20

EaseUS RecExperts
- Den Bildschirm mit Audio aufnehmen
- Die Webcam aufnehmen
- Die PC-Spiele reibungslos aufnehmen
Hot Artikel