Zusammenfassung:
Wie kann man eine BlueJeans-Aufnahme aufnehmen und herunterladen? Hier finden Sie eine vollständige Anleitung, die Ihnen beim Aufnehmen und Herunterladen von Videoaufnahmen mit BlueJeans hilft.
BlueJeans ist ein Videokonferenzdienst, der es Benutzern ermöglicht, Online-Meetings zu veranstalten. Es ist zu einer beliebten Lösung für die Kommunikation mit Geschäftspartnern und Kollegen geworden, da BlueJeans es Ihnen u.a. ermöglicht, Dokumente in Meetings zu teilen. Das eingebaute Tool ermöglicht es Ihnen auch, Konferenzen aufzuzeichnen. Aber die eingebaute BlueJeans-Aufnahmefunktion hat einige Einschränkungen.
In diesem Beitrag werden wir Ihnen eine alternative Lösung zur eingebauten BlueJeans-Aufnahmefunktion vorstellen. Sie wird Ihnen helfen, Ihre BlueJeans-Videokonferenzen ohne zeitliche Begrenzung aufzuzeichnen. Die Aufzeichnung wird nicht auf den Moderator des Meetings beschränkt sein.
Aufzeichnen und Herunterladen von Aufnahmen mit BlueJeans
Wenn Sie ein BlueJeans Standard-Benutzer sind, können Sie Meetings über 5 Stunden aufzeichnen, während BlueJeans Pro-Benutzer Meetings bis zu 25 Stunden aufzeichnen können. Da die eingebaute Aufzeichnungsfunktion nur für den Meeting-Moderator zugänglich ist, werden wir in diesem Teil darüber sprechen, wie Sie als Moderator ein Meeting in BlueJeans aufzeichnen und herunterladen können.
So zeichnen Sie ein Meeting in BlueJeans auf
Mit dem in BlueJeans eingebauten Aufzeichnungswerkzeug können Sie alles, was in einem Meeting passiert, aufzeichnen (sowohl Video als auch Audio), um es später abzuspielen. Diese Funktion ist praktisch für die Aufzeichnung von Schulungssitzungen, Vorstellungsgesprächen neuer Kandidaten usw.
Unabhängig davon, ob Sie BlueJeans über einen Browser verwenden oder eine spezielle BlueJeans-App auf Ihr Gerät herunterladen, führen Sie die folgenden Schritte aus, um ein Meeting aufzuzeichnen.
Schritt 1. Starten Sie ein Meeting, indem Sie auf "Start" klicken.
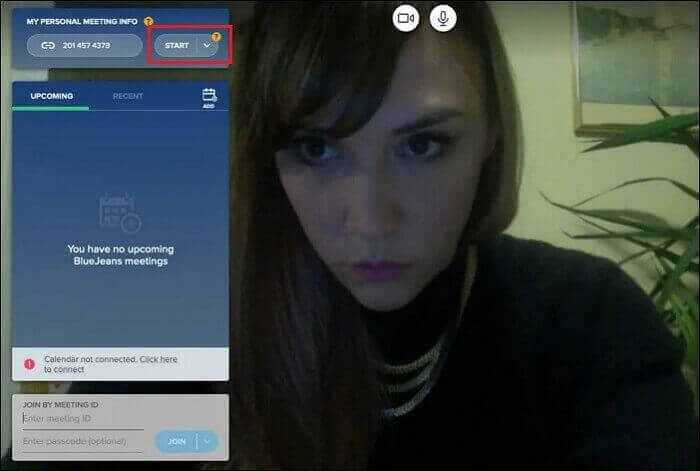
Schritt 2. Als Moderator des Meetings können Sie auf die Schaltfläche "Start Rec/ Start Rec & Highlights" tippen, die sich in der oberen linken Ecke des Bildschirms befindet. Alle Teilnehmer der Aufzeichnung sehen nun die Benachrichtigung "Aufzeichnung hat begonnen".

Meeting Recorder nimmt alle Video- und Audiodaten auf, mit Ausnahme des Chats. Während eine Aufzeichnung läuft, ist ein blinkendes rotes Symbol in der linken oberen Ecke zu sehen. Alle Moderatoren haben Zugriff auf die Aufnahmesteuerung von BlueJeans.
Schritt 3. Wenn Sie mit der Aufnahme fertig sind, tippen Sie auf die Option "Stop Rec/Stop Rec & Highlights" in der oberen linken Ecke des Bildschirms.
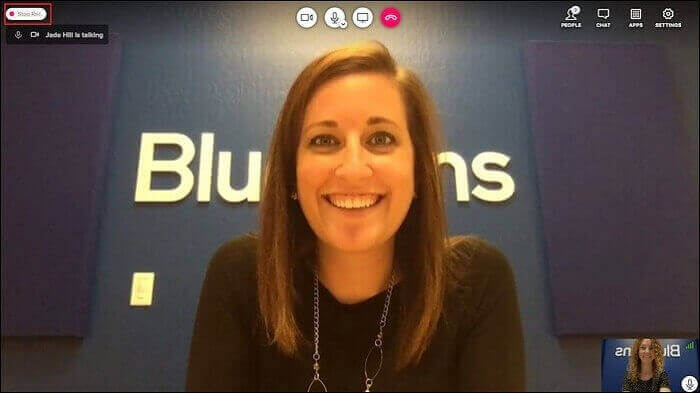
Schritt 4. Sie erhalten eine Meldung zur Bestätigung, ob Sie die Aufnahme wirklich stoppen wollen. Klicken Sie zur Bestätigung auf die Schaltfläche "Stopp".
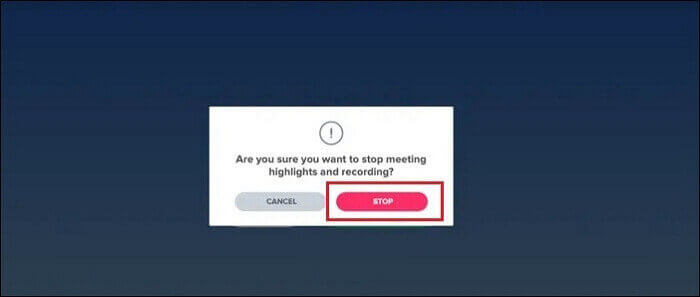
So können Sie ein Meeting in BlueJeans aufzeichnen. Wenn Sie die BlueJeans-Aufzeichnung herunterladen möchten, dann lesen Sie weiter.
So laden Sie eine BlueJeans-Meeting-Aufzeichnung herunter
Wenn Sie Ihre BlueJeans-Konferenzaufzeichnung weitergeben oder darauf verweisen möchten, müssen Sie sie herunterladen. Die gute Nachricht ist, dass das Herunterladen einer aufgezeichneten BlueJeans-Konferenz sehr einfach ist. Sie können dies mit jedem Browser auf Ihrem PC oder Mac tun.
Schritt 1. Rufen Sie auf Ihrem PC oder Mac die BlueJeans-Website auf oder öffnen Sie die BlueJeans-App auf Ihrem System. Danach melden Sie sich mit Ihrem Konto an.
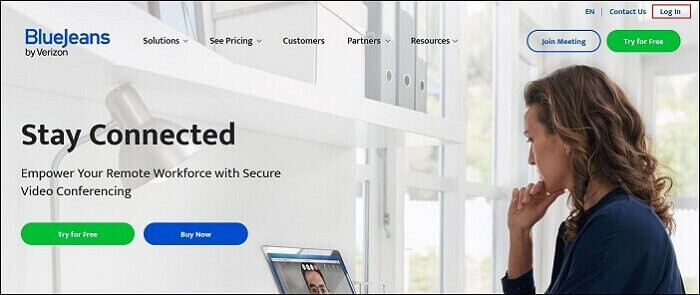
Schritt 2. Sie werden zur BlueJeans-Menüseite navigiert. Tippen Sie auf "Aufzeichnungen".
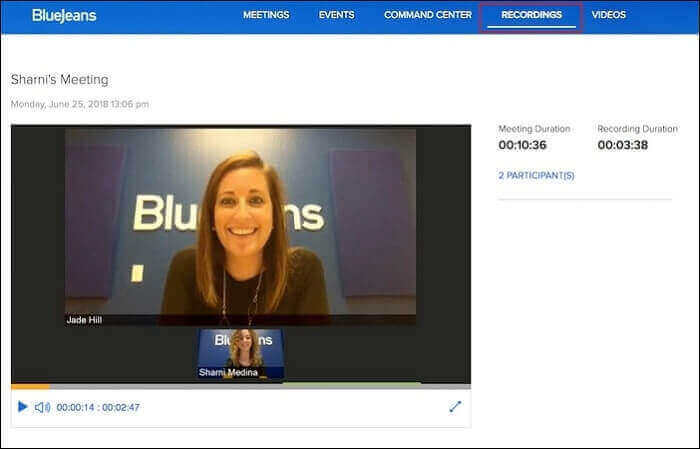
Wenn Sie die Option "Aufnahmen" nicht sehen können, ist Ihr Browserfenster möglicherweise zu klein. Versuchen Sie in diesem Fall, das Fenster zu vergrößern oder klicken Sie auf die drei Punkte, die an Stelle des Wortes erscheinen.
Schritt 3. Suchen Sie die Aufnahme, die Sie herunterladen möchten, und tippen Sie auf sie, um sie zu öffnen. Es erscheint eine neue Seite, auf der Sie die Aufnahme ansehen können.
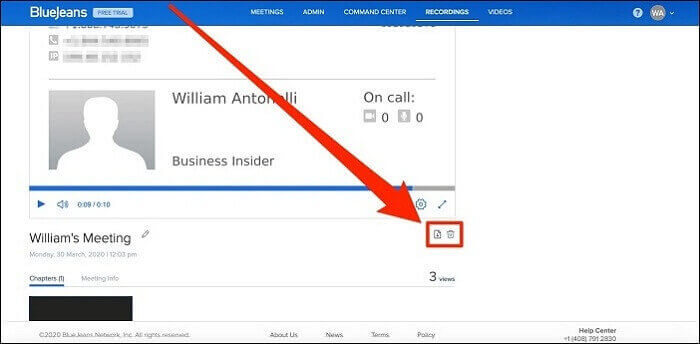
Um sie herunterzuladen, tippen Sie auf das Symbol, das wie ein Stück Papier mit einem nach unten zeigenden Pfeil aussieht. Sie werden möglicherweise gefragt, wo Sie die Aufnahme speichern möchten.
BlueJeans-Aufnahme mit EaseUS RecExperts aufzeichnen und herunterladen
Zweifellos ist das eingebaute BlueJeans-Aufnahme-Tool großartig, aber es ist nur für Meeting-Moderatoren zugänglich. Deshalb brauchen Sie die alternative Option: EaseUS RecExperts.
EaseUS RecExperts für Windows ist ein voll funktionsfähiger Bildschirmrekorder, mit dem Sie BlueJeans-Meetings ohne zeitliche Einschränkungen aufzeichnen können. Obendrein können Sie als Teilnehmer aufnehmen, ohne andere zu benachrichtigen. Und es kommt mit einer Menge von Funktionen, um den Aufnahmeprozess problemlos und angenehm zu gestalten.
Es kann Ihnen helfen, alles, was auf Ihrem Bildschirm passiert, mit Audio aufzunehmen. Sie können einen ausgewählten Bereich des Bildschirms aufnehmen, den gesamten Bildschirm unter Windows 10 und eine Webcam aufnehmen. Mit diesem wunderbaren Rekorder können Sie Ihre aufgezeichneten Sitzungen in verschiedenen Formaten wie MP4, WMV und mehr ohne Qualitätsverlust speichern.
Hauptmerkmale:
- Aufzeichnung eines BlueJeans-Meetings (sowohl Audio als auch Video)
- Saubere und benutzerfreundliche Oberfläche
- Planen von Aufnahmeaufgaben
- Hinzufügen von Texten, Pfeilen und Linien während der Aufnahme
- Kompatibel sowohl mit Windows als auch mit Mac
Wenn Sie Ihre Bluejeans-Aufnahmen auf einfachste Weise aufnehmen und bearbeiten wollen, ist dies die beste Wahl für Sie.
Schritt 1. Aufnahmeoptionen konfigurieren
Laden Sie das Programm herunter, installieren Sie es, und starten Sie es auf Ihrem Computer. Klicken Sie auf dem ersten Bildschirm auf die Option "Bildschirm aufzeichnen", da Sie Ihren Computerbildschirm aufzeichnen möchten. Klicken Sie dann auf die Option "Benutzerdefiniert" und wählen Sie den Bereich, den Sie aufnehmen möchten.
Klicken Sie auf "System & Mikrofon" und wählen Sie eine Audioquelle für Ihre Aufnahme. Fügen Sie ein optionales Webcam-Overlay zu Ihrer Aufnahme hinzu, indem Sie auf die Option "Webcam" klicken.

Schritt 2. Erweiterte Aufnahmeoptionen einrichten
Wenn Sie die Hotkeys für die Aufnahme herausfinden oder ein benutzerdefiniertes Format für das Speichern von Aufnahmen festlegen möchten, klicken Sie auf das Zahnradsymbol auf der Hauptschnittstelle. Legen Sie dann Ihre Optionen fest, wie Sie Ihre Konferenzaufzeichnungen speichern möchten.
Sie können verschiedene Optionen wählen, z. B. das Ausgabeformat, die Qualität Ihrer Aufzeichnung usw. Schließen Sie das Panel, sobald Sie die Optionen konfiguriert haben.
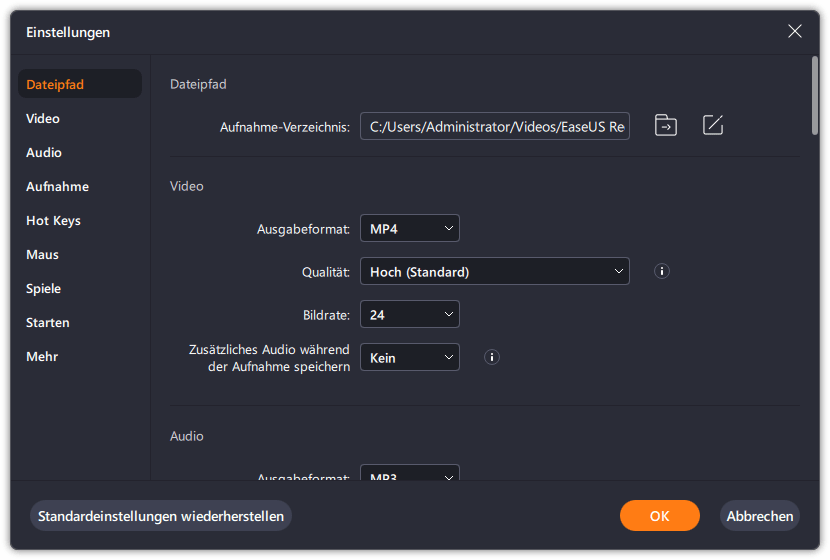
Schritt 3. Aufzeichnen Ihrer Videokonferenz
Nachdem nun alles konfiguriert wurde, ist es an der Zeit, mit der Aufzeichnung Ihrer Videokonferenz zu beginnen. Öffnen Sie Ihre Konferenz-App, starten Sie eine Videokonferenz und klicken Sie dann in EaseUS RecExperts auf die Schaltfläche "Rec". Das Tool beginnt mit der Aufnahme Ihres Computerbildschirms.
Wenn Ihre Videokonferenz beendet ist, klicken Sie auf die Schaltfläche "Stop" im Tool, um die Aufnahme zu beenden. Das Tool wird dann die Videodatei auf Ihrem Computer speichern.
Schritt 4. Finden Sie Ihre Videokonferenz-Aufnahmen
Wenn Sie sich Ihre Konferenzaufzeichnung sofort oder später ansehen möchten, klicken Sie auf die Option "Videoliste". Es werden nun alle Ihre Aufzeichnungen angezeigt. Die aktuellste wird oben in der Liste angezeigt.

Fazit
Wir hoffen, dass Sie nun verstanden haben, wie Sie BlueJeans-Aufnahmen auf Ihren Computer aufnehmen und herunterladen können. Wenn Sie ein Gastgeber des BlueJeans-Meetings sind, dann ist die eingebaute Aufnahmefunktion sehr praktisch.
Wir empfehlen jedoch EaseUS RecExperts, da es eine viel bessere Lösung für die Aufnahme von Online-Video-Meetings bietet. Im Gegensatz zur eingebauten BlueJeans Meeting-Aufnahmefunktion gibt es hier keine Einschränkungen. Jeder, der an dem Meeting teilnimmt, kann ein Meeting aufzeichnen. Probieren Sie es jetzt aus!
Weitere Artikel & Tipps:
-
5 beste versteckte Webcam-Recorder [kostenlos und kostenpflichtig]
![author-Maria]() Maria / 2024-03-20
Maria / 2024-03-20 -
Fünf Methoden: Google Earth aufnehmen [2024]
![author-Mako]() Mako / 2024-03-20
Mako / 2024-03-20
-
Top 13 Windows 10 Bildschirm Recorder [Ohne Wasserzeichen]
![author-Maria]() Maria / 2024-03-20
Maria / 2024-03-20 -
Wie kann man den Bildschirm unter Windows 10 ohne Xbox Game Bar aufzeichnen?
![author-Mako]() Mako / 2024-03-20
Mako / 2024-03-20

EaseUS RecExperts
- Den Bildschirm mit Audio aufnehmen
- Die Webcam aufnehmen
- Die PC-Spiele reibungslos aufnehmen
Hot Artikel