Zusammenfassung:
Wenn Sie ein Video von sich selbst aufnehmen möchten und eine externe Kamera zur Verfügung haben, können Sie diese Kamera an Ihren PC anschließen und dann mit einem Software-Tool ein Video aufnehmen. Diese umfassenden Anleitungen zeigen Ihnen Schritt für Schritt, wie Sie Kamera am PC anschließen und aufnehmen können.
Wenn es etwas gibt, das in den letzten Jahren am meisten konsumiert wurde, dann sind es Videos. Es gibt viele Gründe, warum Sie ein Video aufnehmen möchten, und Sie haben mehrere Möglichkeiten, dies zu tun. Solange Sie eine Kamera und einen Computer zur Verfügung haben, können Sie mit ein paar einfachen Schritten schnell und einfach selbst ein Video aufnehmen. In dieser Anleitung geht es darum, wie Sie Ihre externe Kamera an Ihren Computer anschließen und mit dieser Kamera ein Video aufnehmen können.
Teil 1. Wie man eine Kamera an den Computer anschließt
Das Anschließen einer Kamera an Ihren Computer ist eine Prozedur für sich. Das liegt daran, dass die meisten Kameras nicht Plug-und-Play sind, und Sie müssen bestimmte Optionen auf Ihrem Computer konfigurieren, bevor Sie sie verwenden können. Diese Konfiguration umfasst die Installation der erforderlichen Treiber und Dienstprogramme, die es Ihrem Computer ermöglichen, mit der angeschlossenen Kamera zu interagieren.
Neben der Installation der Software müssen Sie die Kamera auch physisch an Ihren Computer anschließen. Dies hängt davon ab, welche Art von Kamera Sie haben. Wenn es sich bei Ihrer Kamera um eine Kamera handelt, die eine USB-Verbindung verwendet, können Sie sie einfach in einen der Ports Ihres Computers stecken, um sie anzuschließen. Wenn die Kamera einen anderen Anschlusstyp verwendet, müssen Sie im Benutzerhandbuch nachsehen, wie Sie sie an Ihr Gerät anschließen. Im Folgenden ist alles, was Sie tun müssen.
Schritt 1. Installieren Sie die Treibersoftware für Ihre Kamera
Früher bekamen Sie eine CD, DVD oder sogar eine Diskette mit den Treibern für Ihre Kamera. Wenn Sie ein solches Medium und die erforderliche Hardware haben, arbeiten Die am beaten damit. Andernfalls gehen Sie auf die offizielle Webseite Ihrer Kamera und laden Sie die benötigten Treiber herunter.
Sobald die Treiber heruntergeladen sind oder Sie die Diskette in Ihren Computer eingelegt haben, doppelklicken Sie auf die Setup-Datei damit sie beginnt, die notwendigen Treiber auf Ihrem Rechner zu installieren. Stellen Sie sicher, dass Sie sich für eine vollständige Installation der Kamera entscheiden, falls das Installationsprogramm Sie fragt, ob Sie Ihre Installation anpassen möchten.
Schritt 2. Installieren Sie die benötigte App
Die meisten Kameras werden mit einer speziellen App geliefert, mit der Sie die Aufnahmen Ihrer Kamera testen und ansehen können. Diese App wird in den meisten Fällen zusammen mit den Treibern installiert. Bei bestimmten Kameras müssen Sie diese App jedoch separat installieren.
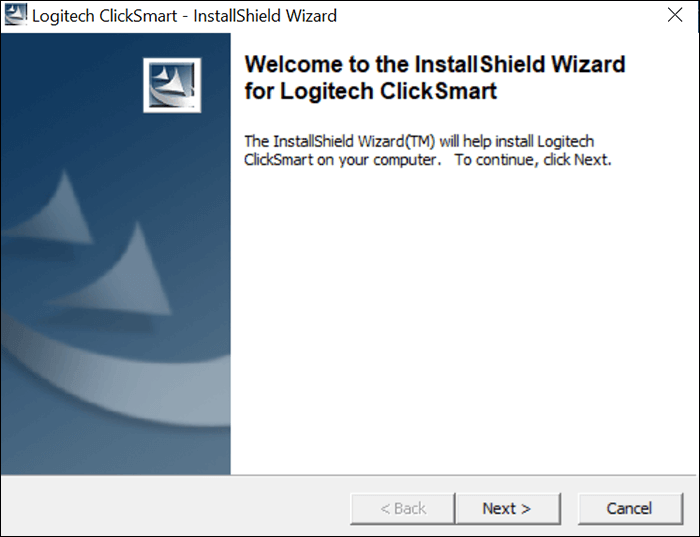
Wenn dies der Fall ist, öffnen Sie das Installationsprogramm für die App und beginnen Sie mit der Installation der App. Stellen Sie sicher, dass Sie alle Funktionskästchen ankreuzen, um sicherzustellen, dass die App mit allen Funktionen installiert wird, die Ihre Kamera bietet. Sie können die App von der Website des Kameraherstellers herunterladen, wenn Sie die Diskette nicht haben.
Schritt 3. Verbinden Sie die Kamera mit Ihrem Computer
Wenn Sie die erforderlichen Treiber und die App auf Ihrem Computer installiert haben, müssen Sie als Nächstes Ihre Kamera mit Ihrem PC verbinden. Dies ist eine normale Verbindung, und Sie können die Kamera über ein USB- oder ein anderes mitgeliefertes Kabel anschließen.

Die meisten externen Kameras verwenden ein USB-Kabel. Verwenden Sie dieses, um die Kamera mit einem Hochgeschwindigkeits-USB-Anschluss an Ihrem Computer zu verbinden. Stellen Sie sicher, dass der Anschluss, den Sie dafür verwenden, funktioniert, da ein defekter Anschluss dazu führen kann, dass Sie das Kameramaterial nicht ansehen können.
Schritt 4. Betrachten Sie das Filmmaterial Ihrer angeschlossenen Kamera
Wenn Sie mit der Installation der Treiber und Apps und dem Anschließen der Kamera fertig sind, sollten Sie testen, ob die Kamera funktioniert. Dies können Sie mit der App tun, die Sie gerade auf Ihrem Computer installiert haben. Während die Kamera noch an den Computer angeschlossen ist, starten Sie die Kamera-App auf Ihrem PC.
Teil 2. Aufzeichnen der Kamera auf einem Windows-PC
Leider bieten die meisten Apps, mit denen Sie das Bildmaterial Ihrer Kamera ansehen können, nicht die Möglichkeit, ein Video von der Kamera aufzunehmen. Glücklicherweise gibt es Tools, mit denen Sie Videos von Ihren angeschlossenen Kameras aufzeichnen können. Eines der Tools davon ist EaseUS RecExperts.
Es ist ein hervorragendes Tool, um Videos von fast jeder Kamera aufzunehmen. Solange Ihr Computer die angeschlossene Kamera erkennt, sollte dieses Tool sie auch erkennen und Sie Videos von ihr auf Ihrem Computerbildschirm aufnehmen lassen. Danach ist die Aufnahme des Bildschirms mit Audio und der Export als Video ein Kinderspiel für Sie.
Wie man von einer Kamera mit EaseUS RecExperts aufnimmt
Nachdem Sie nun alles eingerichtet haben und Ihre Kamera getestet ist und funktioniert, möchten Sie sicher nicht mehr warten, um mit der Videoaufnahme zu beginnen. Die Schritte zur Aufnahme eines Videos sind wie folgt.
Schritt 1. Starten Sie EaseUS RecExperts auf Ihrem Computer, wählen Sie die Option "Webcam aufzeichnen" auf dem Hauptbildschirm.
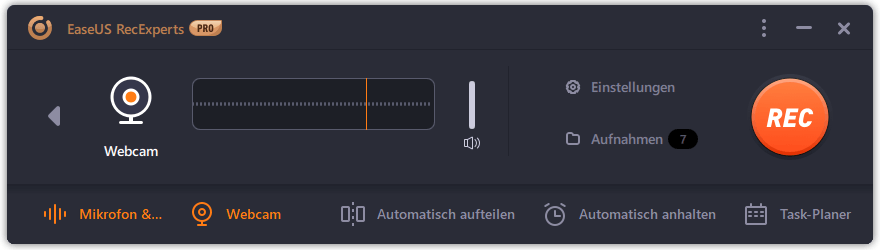
Schritt 2. Vor der Aufnahme können Sie die Einstellungen der Webkamera, des Tons und der Auflösung anpassen. Hier können Sie die Helligkeit, den Kontrast und den Weißabgleich für das Video einstellen, oder Sie können wählen, ob Sie den Systemsound oder das Mikrofon aufnehmen möchten.
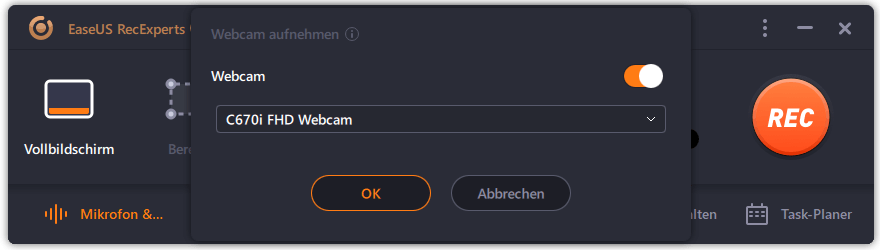
Schritt 3. Wenn Sie mit den Einstellungen fertig sind, klicken Sie auf die Schaltfläche "REC", um die Aufnahme zu starten, klicken Sie erneut darauf, um die Aufnahme zu beenden. Das aufgenommene Video wird in der "Videoliste" gespeichert.
Schritt 4. Klicken Sie mit der rechten Maustaste auf das aufgezeichnete Video, Sie können eine Vorschau anzeigen, das Video komprimieren, bearbeiten, freigeben usw.
Wie Sie sehen können, ist Ihre aufgenommene Videodatei nichts anderes als eine normale Datei, die Sie normalerweise auf Ihrem Computer sehen. Sie können dieses Video nun auf eine beliebte Video-Website wie YouTube hochladen, es auf einen externen USB-Speicher verschieben, auf Ihr mobiles Gerät kopieren oder sogar in Ihren Cloud-Speicher hochladen. Wenn Sie später einmal auf Ihre Videodatei zugreifen möchten und nicht sicher sind, wie Sie das tun sollen, können Sie dazu ein Datei-Explorer-Fenster öffnen. Öffnen Sie einfach den Datei-Explorer und navigieren Sie zum folgenden Pfad.
Wenn Sie eine virtuelle Kemera verwenden möchten, können Sie sich an den verwandten Artikel wenden: So benutzen Sie OBS Virtual Camera auf PC/Mac.
Das Fazit
Die meisten Benutzer sind sich nicht sicher, wie sie ein Video aufnehmen können, wenn sie eine neue Kamera für ihren Computer bekommen. Wenn Sie einer dieser Benutzer sind, macht EaseUS RecExperts es Ihnen extrem einfach, ein Video von jeder Ihrer Kameras aufzunehmen. Es hat universelle Unterstützung für Kameras, und Sie müssen nur auf ein paar Tasten klicken, um die Aufnahme von Ihrer angeschlossenen Kamera zu starten. Hinzu kommt, dass die mit Kameras gelieferte Software meist in vielerlei Hinsicht primitiv ist. Mit EaseUs RecExperts erhalten Sie eine professionelle Software, die sie dank ihrer intuitiven Benutzeroberfläche auch als Anfänger problemlos bedienen können.
Weitere Artikel & Tipps:
-
Wie kann man Facecam aufzeichnen
![author-Markus]() Markus / 2024-03-20
Markus / 2024-03-20 -
Udemy Video einfach und schnell herunterladen [2024]
![author-Markus]() Markus / 2024-03-20
Markus / 2024-03-20
-
Nintendo Switch Screen Recorder | 5 Auswahlmöglichkeiten im Jahr 2024
![author-Maria]() Maria / 2024-03-20
Maria / 2024-03-20 -
Top 5 der besten versteckten Sprachrekorder-Apps für Android
![author-Maria]() Maria / 2024-03-20
Maria / 2024-03-20

EaseUS RecExperts
- Den Bildschirm mit Audio aufnehmen
- Die Webcam aufnehmen
- Die PC-Spiele reibungslos aufnehmen
Hot Artikel