Zusammenfassung:
Wenn Sie das GTA5 Gameplay aufnehmen und das Spielvideo mit anderen teilen wollen, können wir Ihnen zwei Tools für die Aufnahme und die Bearbeitung vorstellen. Sie können die Aufnahme einfach und schnell ausführen.
GTA (Grand Theft Auto 5) ist ein beliebtes Open-World-Computerspiel. Viele Gamer zeichnen gerne die ausgezeichneten Momente auf, damit sie diese Videos später abspielen oder auf eine soziale Plattform hochladen können. Die Aufnahme kann einfach ausgeführt werden. Benutzer können das Gameplay mit dem eingebauten Recorder “Rockstar Editor” aufnehmen und bearbeiten.
Aber der Rockstar Editor bietet Ihnen nur die grundlegenden Funktionen für die Aufnahme und die Bearbeitung. Wenn Sie die erweiterten Funktionen benötigen und das Spiel ganz nach Ihren Wünschen aufnehmen wollen, brauchen Sie dann eine leistungsstarke Software zur Bildschirmaufnahme. In diesem Artikel können wir Ihnen eine professionelle Software anbieten. Wenn Sie die Aufzeichnung mit dem eingebauten Recorder ausführen wollen, können Sie auch die ausführliche Anleitung in diesem Artikel finden.

Teil 1. GTA 5 mit einem professionellen Bildschirm-Recorder aufnehmen
Wenn Sie jetzt nach einer professionellen aber einfach zu bedienenden Software zur Bildschirmaufnahme suchen, empfehlen wir Ihnen EaseUS RecExperts. Das Tool ermöglicht Ihnen, die Aufnahme benutzerdefiniert einzustellen und das Video mit der hoher Qualität und den vielfältigen Dateiformaten zu speichern. Die Leistung ist auch stabil. Sie können die Spiele auf Ihrem Computer ohne Verzögerung aufzeichnen.
Nach der Aufnahme können Sie noch das Video bearbeiten, z.B., schneiden, das Wasserzeichen hinzufügen, die Texte hinzufügen, usw. Wenn Sie das Video veröffentlichen wollen, können Sie auch über das Programm das gewünschte Video auf YouTube oder Vimeo hochladen.
Hauptfunktionen und Eigenschaften:
- Gamer können die Videos mit 60 FPS und 4K UHD speichern.
- Benutzer können den Bereich auf dem Bildschirm selbst auswählen.
- Das Tool unterstützt die Webcam, den System-Sound und das Mikrofon gleichzeitig aufzuzeichnen.
- Unterstützt die häufig genutzten Dateiformate wie MP4, WMV, AVI, MOV, FLV, ASF.
- Neben den Spielvideos können Sie noch die anderen Aktivitäten auf dem Bildschirm nach Ihren Wünschen aufzeichnen.
Jetzt laden Sie die Software herunter und nehmen Sie das GTA 5 Gameplay nach Ihren reibungslos auf.
Schritt 1. Starten Sie EaseUS RecExperts. Wählen Sie die Funktion "Spiele aufnehmen" aus.

Schritt 2. Klicken Sie die Bildfrequenz, das Sound-Symbol und die Webcam-Option, um die Aufnahme einzustellen. Wenn Sie die Aufnahme automatisch starten und beenden wollen, können Sie den automatischen Stop aktivieren und den Aufgabenplan erstellen.
Schritt 3. Nach den Einstellungen klicken Sie auf den roten Button, um mit der Aufzeichnung zu beginnen.
Schritt 4. Wechseln Sie zu GTA 5 und starten Sie das Spiel. Mit dem Klick auf den roten Button können Sie die Aufnahme beenden.
Schritt 5. Das aufgenommene Video werden automatisch auf dem Computer gespeichert. Mit dem Rechtsklick auf die Datei können Sie "Bearbeiten", "Komprimieren", "Teilen" oder die anderen Optionen auswählen.

Teil 2. GTA 5 Gameplay mit Rockstar Editor aufnehmen und das Video bearbeiten
Der Rockstar Editor ist die Iteration von der “Wiederholen” Funktion bei GTA 4. Das Tool wurde in GTA 5 PC-Version hinzugefügt. Der Editor ermöglicht Benutzern, das Gameplay ohne Drittanbieter Software aufzunehmen und die Videoclips zu bearbeiten.
Der Editor ist nur in GTA 5 PC-Version verfügbar. Wenn Sie das Gameplay von anderen GTA Serien aufnehmen wollen, können Sie das Tool im ersten Teil benutzen.
GTA 5 Spielvideo mit Rockstart Editor aufnehmen
Schritt 1. Halten Sie die Alt- und F1-Taste gedrückt, um die Aufnahme während des Gameplays zu starten und zu beenden.
Schritt 2. Drücken Sie die linke Alt-und F3-Taste, wenn Sie die Aufnahme abbrechen wollen.
Schritt 3. Drücken Sie die linke Alt-und F1-Taste, dann wird die Aufnahme gespeichert.
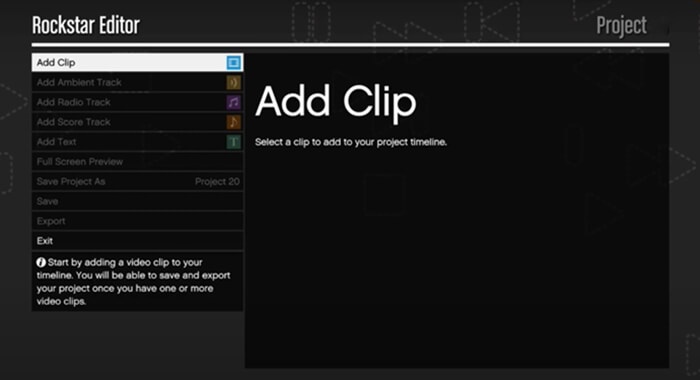
- Hinweis:
- Die Zeitdauer der Aufnahme ist von der aktuellen Situation abhängig. Wenn Sie sich in einer Szene wie Schießerei, Fahrzeugverfolgung befinden, wird der Clip kürzer sein. Wenn Ihr Status locker und einfach ist, werden die Clips länger sein.
- Sie können die automatische Aufnahme deaktivieren, indem Sie die F3-Taste drücken. Auf diese Weise können Sie die Leistung optimieren.
Nach der Aufnahme können Sie das Videoclip einfach bearbeiten, z.B., die Effekte wie Filter und die Musik hinzufügen. Die grundlegenden Funktionen für die Bearbeitung. Wenn Sie ein kreatives Video erstellen wollen, können Sie das Tool - EaseUS Video Editor versuchen.
GTA 5 Gameplay in PS4/Xbox One aufnehmen
Schritt 1. Drücken Sie den “Down”-Button auf dem D-Pad, um das Menü zum Wechseln des Charakters auf Konsolen aufzurufen. Dann drücken Sie die entsprechende Taste für "Start" oder "Stoppen der Aufnahme".
Schritt 2. Sie können auch die Videoclips bearbeiten. Öffnen Sie das Pause-Menü auf und blättern Sie dann nach rechts, damit Sie den Editor finden können.
Schritt 3. Wenn Sie die Videoclips anschauen wollen, wählen Sie “Clip Management” im Menü.

Weitere Artikel & Tipps:
-
Wie kann man Audio in PowerPoint Mac aufnehmen [Ultimative Anleitung]
![author-Maria]() Maria / 2024-03-20
Maria / 2024-03-20 -
Online Screen Recorder ohne Wasserzeichen kein Download [Top 10 Best]
![author-Maria]() Maria / 2024-03-20
Maria / 2024-03-20
-
Bildschirm aufzeichnen unter Windows 10/8.1/8/7 [2024]
![author-Markus]() Markus / 2024-03-20
Markus / 2024-03-20 -
So können Sie iMac als Monitor für PC verwenden [2024 Anleitung]
![author-Maria]() Maria / 2024-03-20
Maria / 2024-03-20

EaseUS RecExperts
- Den Bildschirm mit Audio aufnehmen
- Die Webcam aufnehmen
- Die PC-Spiele reibungslos aufnehmen
Hot Artikel