Zusammenfassung:
Wollen Sie das Gameplay aufnehmen, kennen Sie aber die Methoden? Wir können Ihnen helfen! In dieser Anleitung zeigen wir Ihnen, wie Sie Ihr das Gameplay mit OBS aufnehmen können. Neben diesem professionellen Bildschirmrecorder stellen wir Ihnen eine andere leistungsstarke Alternative zu OBS Studio vor, damit Sie die Aktivitäten auf Ihrem Bildschirm mit oder ohne Ton aufnehmen können.
OBS Studio ist weltweit als professioneller Game-Recorder für den PC anerkannt, da er völlig kostenlos und multifunktional ist. Mit seiner Hilfe können Sie fast jedes Gameplay-Video oder andere Aktivitäten auf Ihrem Computerbildschirm in hoher Qualität aufnehmen. Außerdem unterstützt der offene Quelle Bildschirm-Recorder sogar Live-Streaming auf verschiedene Plattformen, wenn Sie spielen oder ein Spiel aufzeichnen.
Diese Freeware hat jedoch einen großen Fehler: Sie hat eine komplizierte Benutzeroberfläche, die es den meisten Anfängern schwer macht, Gameplay-Aufnahmen zu machen. Da kommt dieser Beitrag gerade recht. Hier zeigen wir Ihnen, wie Sie OBS für die Aufnahme von Spielen einrichten können, und geben Ihnen eine detaillierte Anleitung, wie Sie mit OBS Studio Spiele aufnehmen können. Lies einfach weiter, um alle Informationen zu erhalten, die du brauchst.
Das Gameplay mit OBS aufnehmen (Schritt-für-Schritt-Anleitung)
Um eine qualitativ hochwertige Gameplay-Aufnahme zu gewährleisten, ist es notwendig, die folgende Anleitung zur Gameplay-Aufnahme mit OBS zu lernen. Im folgenden Abschnitt zeigen wir Ihnen, wie Sie OBS für die Spielaufnahme einrichten und wie Sie den Bildschirm mit OBS aufnehmen. Los geht's!
Schritt 1. OBS herunterladen und installieren
Als Erstes müssen Sie OBS Studio auf Ihrem Desktop installieren. Wenn Sie diese Software bereits auf Ihrem Computer installiert haben, können Sie schnell zu Schritt 2 übergehen. Andernfalls können Sie auf https://obsproject.com/ gehen, um Zugang zum Download-Portal zu erhalten. Installieren Sie die Software anschließend an dem von Ihnen gewünschten Ort auf Ihrem System.

Schritt 2. OBS für die Aufzeichnung einrichten
Um eine qualitativ hochwertige Aufnahme für das Spiel zu erhalten, müssen Sie einige Einstellungen vornehmen, bevor Sie eine Aufnahme starten. Hier zeigen wir Ihnen hauptsächlich einige typische Aspekte. Aber zuerst müssen Sie diesen kostenlosen Game-Recorder starten und die Option "Einstellungen" unten rechts wählen.
#Auflösung und Bildfrequenz
Klicken Sie auf die Schaltfläche "Video" auf der linken Seite; dann sehen Sie einige Optionen zu Auflösung und FPS. Die Standardauflösung für einen Webmonitor ist 1920×1080, und der übliche FPS-Wert ist 30fps. Wenn Sie jedoch ein schnelles Spiel aufzeichnen möchten, können Sie die FPS auf 60 ändern.
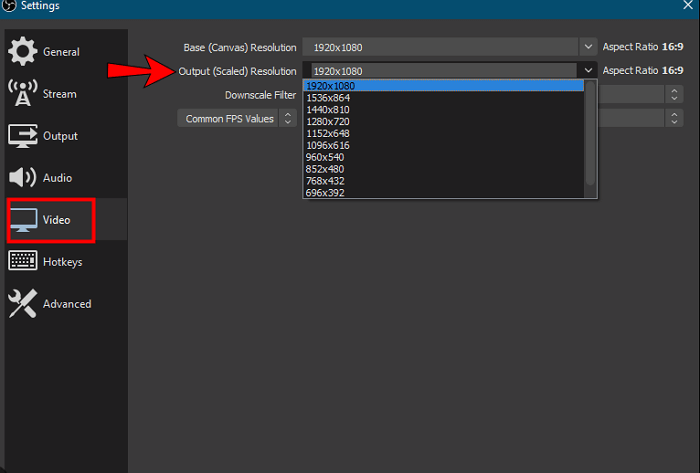
#Ausgabeeinstellungen
Wählen Sie die Option "Ausgabe" auf der linken Seite. Nun sehen Sie einen Standard-Ausgabemodus, der für die meisten Situationen geeignet ist. Wenn Sie wissen, wie Sie den erweiterten Ausgabemodus richtig nutzen, können Sie die Parameter auch nach Ihren Bedürfnissen ändern. Außerdem können Sie hier das Aufnahmeformat, die Qualität, den Speicherpfad usw. ändern.
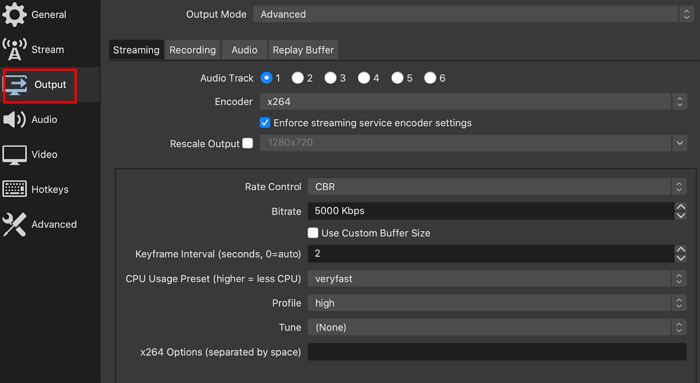
#Audio
Schließlich können Sie die Audio-Bitrate ändern, was sich auf die Tonqualität auswirkt. Hier können Sie die Audio-Bitrate auf über 192 und unter 320 einstellen. Mit einer höheren Bitrate klingt alles natürlicher. Beachten Sie aber, dass Sie die Bitrate nur dann höher einstellen können, wenn Ihr Computer stärker ist.
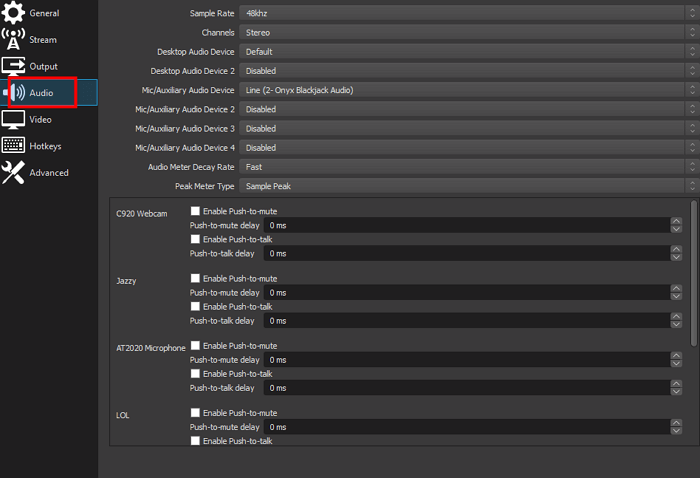
Schritt 3. Game Capture Quelle wählen
Kehren Sie zur Hauptschnittstelle zurück, und gehen Sie zum Feld "Quellen". Klicken Sie auf das "+"-Symbol, um Game Capture auszuwählen, und fügen Sie eine neue Quelle hinzu, die nach Ihrem Spiel benannt ist.
Schritt 4. Game Capture Modus auswählen
Als Nächstes sehen Sie auf Ihrem Bildschirm drei Spielaufnahmemodi: "Bestimmtes Fenster aufzeichnen", "Jede Vollbildanwendung aufzeichnen" usw. Wählen Sie den gewünschten Modus für Ihre Aufnahme aus, je nach Ihren Bedürfnissen.
Schritt 5. Das Gameplay mit OBS Studio aufnehmen
Wenn Sie bereit sind, klicken Sie auf die Schaltfläche "Aufnahme starten". Dann beginnt OBS Studio mit der Aufzeichnung des Spiels, so wie Sie es wünschen.
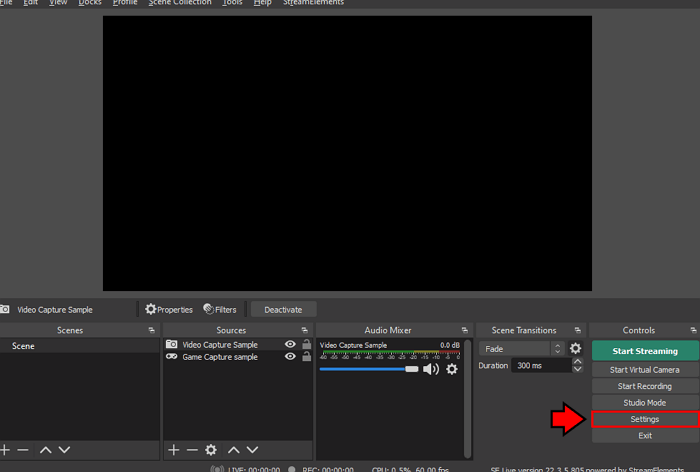
Alternative zu OBS Studio - Gameplay mit EaseUS RecExperts aufnehmen
Die Gameplay-Aufzeichnung mit OBS ist nicht so einfach. Wenn Sie also einen einfach zu bedienenden Game-Recorder benötigen, wird EaseUS RecExperts empfohlen. Das ist eine der beliebtesten OBS-Alternativen auf dem Markt.
Dieser Bildschirm-Rekorder für Windows und Mac bietet Ihnen den Spiele-Aufnahmemodus, damit Sie das Gameplay ohne komplizierte Einstellungen mit wenigen Klicks aufnehmen können. Während der Aufnahme können Sie flexibel ein Webcam-Overlay oder Ihre eigene Stimme hinzufügen, um das aufgenommene Video zu bereichern. Und besser als bei OBS Studio können Sie mit dieser Software die FPS je nach Bedarf von 1 bis 144 ändern. Zu guter Letzt bietet die Software einige Bearbeitungstools, mit denen Sie Ihre Aufnahmen vor der Weitergabe noch besser zur Geltung bringen können. Klicken Sie jetzt auf die Schaltfläche unten, um diesen Game Recorder ohne FPS-Verlust zu erhalten.
Schritte zum Aufzeichnen von Spielen mit der OBS-Alternative - EaseUS RecExperts:
Schritt 1. Starten Sie das Spiel, das Sie aufnehmen möchten. Öffnen Sie dann EaseUS RecExperts und klicken Sie auf die Schaltfläche "Spiel" auf der linken Seite.
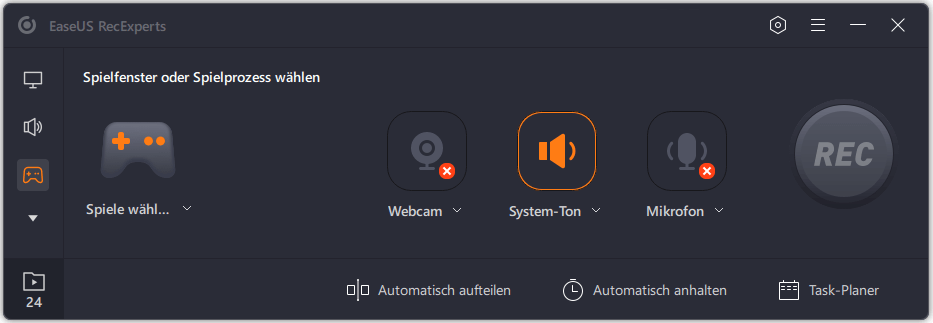
Schritt 2. Klicken Sie auf die Option "Spiel auswählen", um ein Spielfenster oder einen Spielprozess auszuwählen. Dann können Sie bei Bedarf die Audio- und Webcam-Aufnahme aktivieren. Wenn Sie alle Einstellungen vorgenommen haben, klicken Sie auf die große Schaltfläche REC, um die Aufzeichnung des Spiels zu starten.
Schritt 3. Es wird eine schwebende Symbolleiste angezeigt, mit der Sie die Aufnahme anhalten oder beenden können. Außerdem können Sie mit dem Kamera-Symbol einen Screenshot machen und mit dem Timer-Symbol können Sie die Aufnahme automatisch beenden.

Schritt 4. Nach dem Speichern des aufgezeichneten Gameplay-Videos wird ein Media-Player angezeigt. Er bietet Ihnen ein integriertes Werkzeug, um die Aufnahme zu schneiden, Audio aus dem Video zu extrahieren und einen Anfangs- und Endteil hinzuzufügen. Sie finden das Tool am unteren Rand des Players.
Das Fazit
OBS ist ein gutes Tool für die Aufzeichnung von Spielen auf Ihrem Computer, aber es kann kompliziert zu bedienen sein. Wenn Sie nach einer Alternative suchen, die einfacher zu bedienen ist, sollten Sie EaseUS RecExperts ausprobieren. Dabei handelt es sich um einen Bildschirmrekorder, der speziell für die Aufnahme von Spielmaterial entwickelt wurde und keine spezielle Konfiguration oder Einrichtung erfordert. Laden Sie es einfach herunter, führen Sie es aus und klicken Sie auf die Schaltfläche "Aufnehmen", um mit der Aufnahme Ihres Spiels zu beginnen.
Häufig gestellte Fragen
1. Ist OBS gut für die Aufzeichnung von Spielen?
Ja. OBS ist gut für die Aufnahme von Spielen geeignet. Es bietet viele Funktionen, die alle Ihre Aufnahmeaufgaben erleichtern. Allerdings ist es für Anfänger etwas schwierig, es für die Aufnahme einzurichten.
2. Wie kann man ein Spiel mit OBS aufzeichnen?
Auf dieser Seite bieten wir eine ausführliche Schritt-für-Schritt-Anleitung zur Aufnahme von Partien mit OBS. Sie können zu Teil 1 springen, um einige Informationen zu erhalten.
3. Wie nehme ich mich selbst bei einem Spiel auf meinem Computer auf?
Zunächst müssen Sie einen Bildschirm- und Kamerarekorder finden. Dann können Sie den Anweisungen auf dem Bildschirm folgen, um sich selbst beim Spielen eines Spiels auf Ihrem Computer aufzunehmen. Hier sind einige hervorragende Bildschirmrekorder mit Facecam:
- EaseUS RecExperts
- OBS-Studio
- Bandicam
Weitere Artikel & Tipps:
-
Top 9 Video Grabber für die Aufnahme von Videos [2024]
![author-Maria]() Maria / 2024-03-20
Maria / 2024-03-20 -
Bildschirm aufzeichnen unter Windows 11 [3 einfache Schritte]
![author-Maria]() Maria / 2024-03-20
Maria / 2024-03-20
-
4 Methoden: Webex Meeting aufnehmen
![author-Mako]() Mako / 2024-03-20
Mako / 2024-03-20 -
Wie kann man Windows Media Player aufnehmen [2024 Gelöst]
![author-Markus]() Markus / 2024-03-20
Markus / 2024-03-20

EaseUS RecExperts
- Den Bildschirm mit Audio aufnehmen
- Die Webcam aufnehmen
- Die PC-Spiele reibungslos aufnehmen
Hot Artikel